Si të krijoni wifi tuaj në kompjuterin tuaj. Si të krijoni një pikë hyrjeje WiFi në një kompjuter ose laptop
Supozoni se keni blerë një router Wi-Fi dhe përshtatës, nëse nuk keni pajisje të lëvizshme me adaptorë të integruar tashmë. Së pari, shpaket pajisja dhe lidhni routerin në rrjet.
Në mënyrë për të lëvizur në routers duhet të lidhet nëpërmjet një kabllo patch (kabllo rrjeti, janë të përfshira zakonisht në paketën me router) për PC - një fund në portin LAN e router (port të verdhë në foto), e dyta - në portin e duhur në kompjuter. Në portin WAN (portin blu), ju duhet të lidhni kabllon e ISP-së. Portet në ruterët e kompanive të tjera zakonisht nënshkruhen, do të jetë jashtëzakonisht e vështirë për të bërë një gabim.

Sigurohuni që lidhja me routerin tuaj Wi-Fi është vendosur - ikona e tabaka duhet të ndizet. Shko te menuja Start - Paneli i Kontrollit - Rrjeti dhe Interneti - Lidhjet e Rrjetit. Këtu do të shihni një lidhje të re. Klikoni me të djathtën mbi të dhe thërrisni Properties. Tjetra, zgjidhni "Internet Protocol version 4" dhe klikoni "Properties".
Tjetra, në pronat e kësaj lidhjeje, caktoni cilësimet e mëposhtme:
- Adresa IP: 192.168.0.2
- Subnet maskë: 255.255.255.0
- Porta kryesore: 192.168.0.1
- DNS: 192.168.0.1
Manuali i instalimit të routerit duhet të përshkruajë se si të shkoni në ndërfaqen e menaxhimit të routerit. Nëse nuk e keni gjetur, hapni shfletuesin dhe futni "192.168.1.0" ose "192.168.1.1" në shiritin e adresës (të ndryshme në routerë të ndryshëm). Ekrani i identifikimit duhet të shfaqet. Shkruani hyrjen admin,fjalëkalimi - fjalëkalimose admin.

Ju jeni në ndërfaqen e konfigurimit të routerit tuaj. Mund të duket ndryshe nga jona, megjithatë, do të gjeni të gjitha konceptet themelore dhe cilësimet që na interesojnë, pa ndonjë problem.
Kur ju hyni së pari në ndërfaqe, router zakonisht kërkon softuer të ri. Nëse ka një, instaloni atë - pothuajse të gjitha pajisjet punojnë më të qëndrueshme me versione të reja firmware.
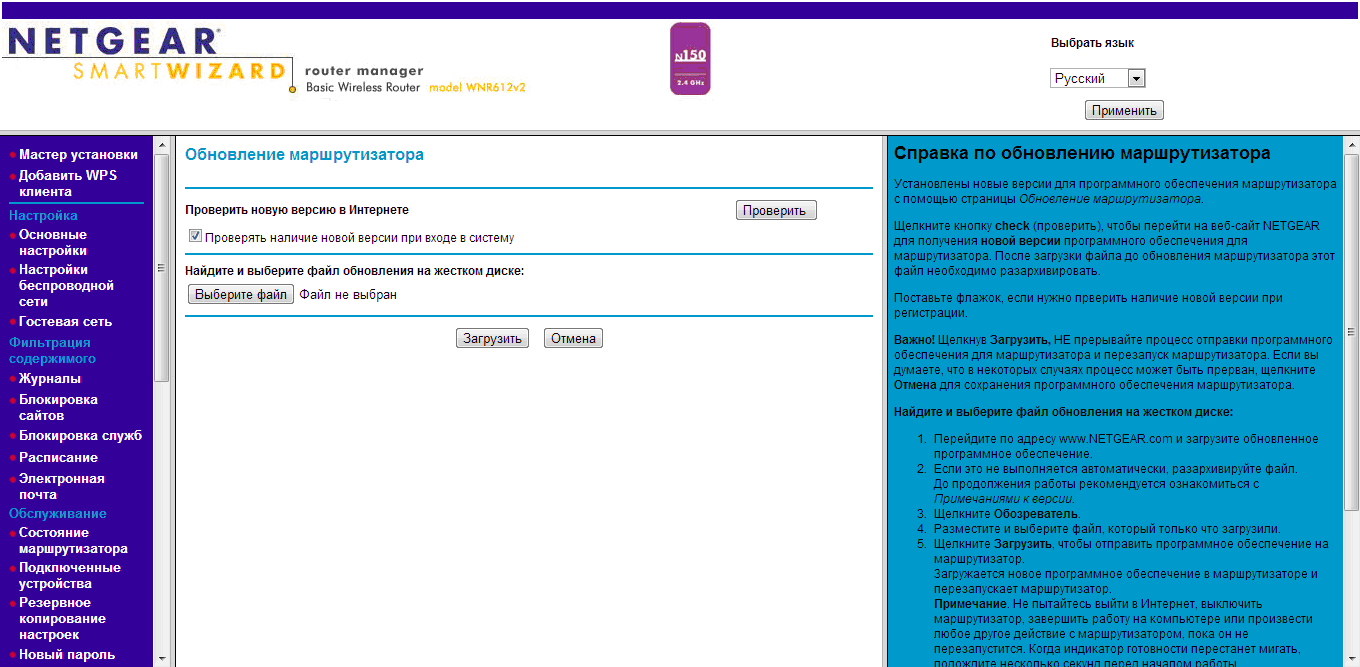
Shko te menuja e cilësimeve kryesore. Është e domosdoshme të lidheni routerin tonë me internetin në mënyrë që të mund ta kalojë atë.
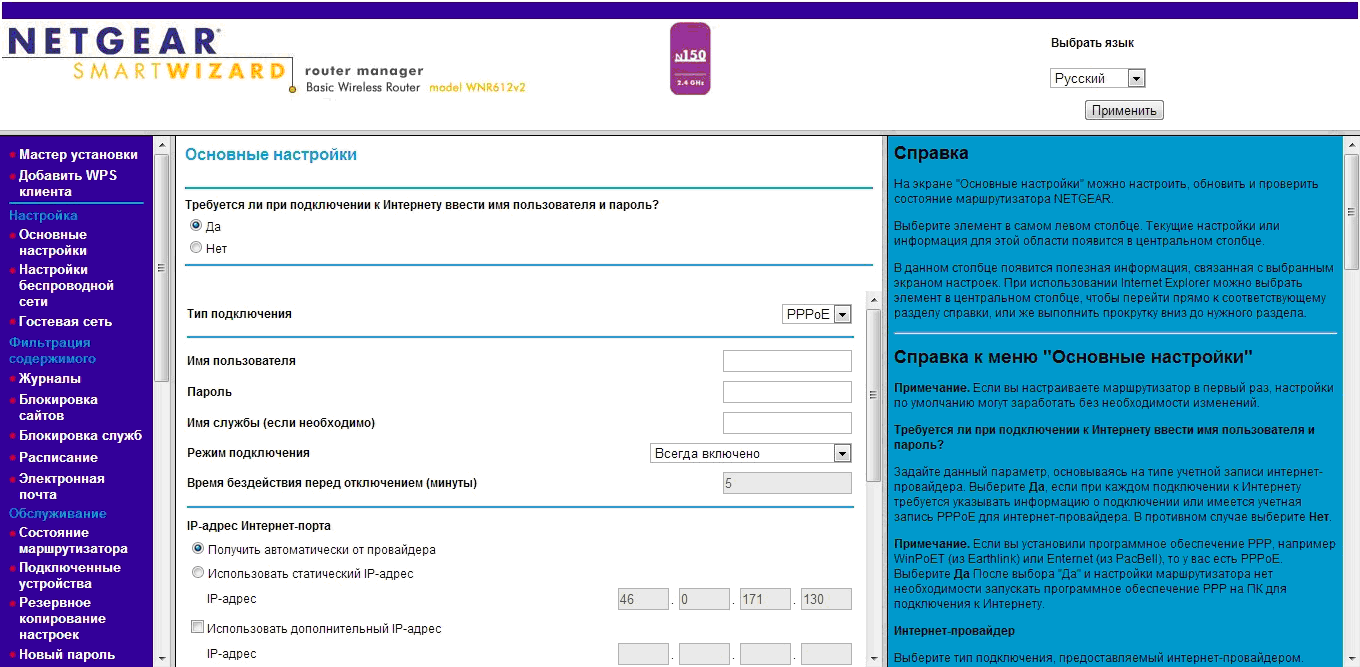
Në fushat e futjes së emrit të përdoruesit dhe fjalëkalimit, futni të dhënat e marra kur lidhni internetin me ISP-në tuaj. Vlerat e mbetura mbeten të pandryshuara.
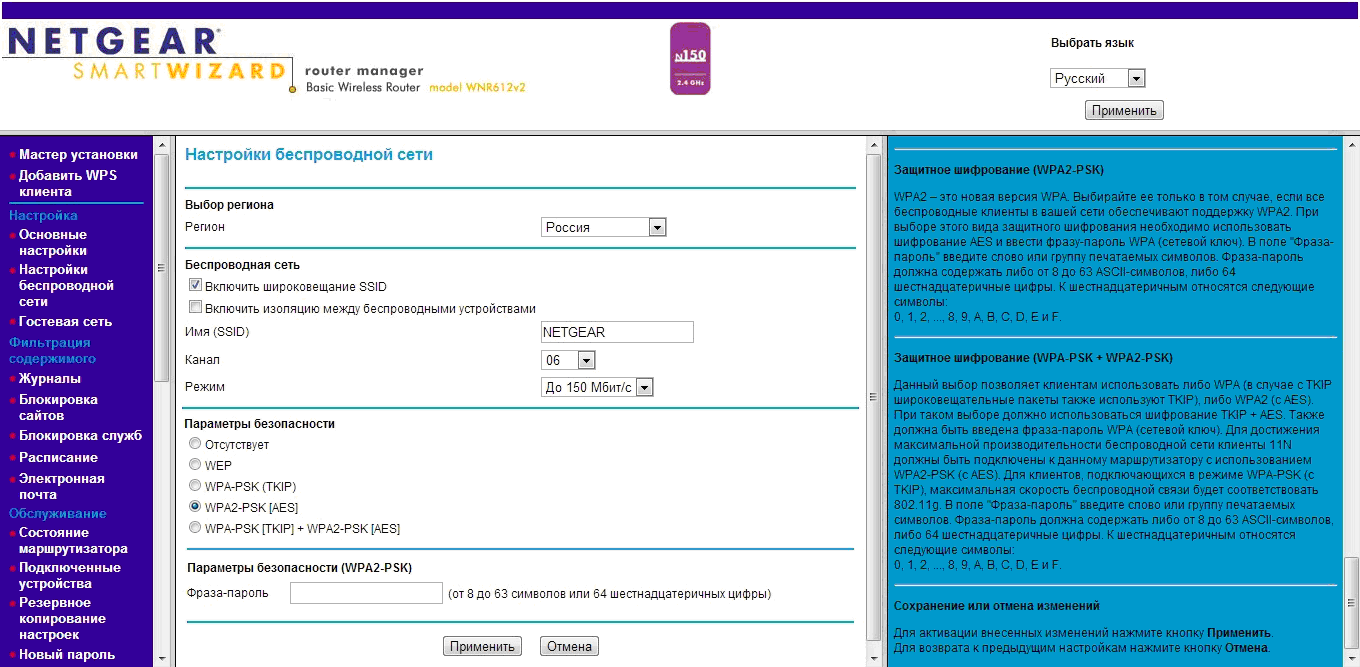
Në fushën e futjes SSID, futni emrin e rrjetit që do të shfaqet kur të zbulohet. Rajoni - Rusi.
Rekomandimet mbi zgjedhjen e numrave channel Frekuenca operativ është një shumë që ju duhet të marrin në konsideratë shumë faktorë, shefi ndër të cilat është fakti se radio bllokimet në këtë zonë. Ne ju rekomandojmë që së pari të zgjidhni kanalin e gjashtë, pasi që është mesi i intervalit të frekuencës që do të sigurojë fuqinë maksimale të daljes së transmetuesit.
Për një përzgjedhje më kuptimplotë kanal është e rekomanduar për të analizuar rrjete në këtë zonë, në mënyrë që të identifikohen rrjetet ndërhyrë dhe frekuenca me të cilin ata veprojnë, dhe për të zgjedhur më kanalin e 'lirë'. Për këto qëllime, programi Analizues WI-FI, duke punuar në mjedisin Android. Ju mund të përdorni analogët e saj.
Zgjidhni 150 Mbps ose më të lartë nëse lejon router. Nëse standardet ofrohen në menunë e zbritjes, zgjidhni 802.11n.
Në cilësimet e sigurisë, zgjidhni WPA-PSK (TKIP) ose WPA2-PSK ose një kombinim i të dyjave.
Në kutinë e hyrjes me fjalë ose me fjalëkalim, futni fjalëkalimin që ju nevojitet për t'u lidhur me rrjetin e ri.
Jetë i sigurt për të ruajtur shënimet tuaja. Prisni pak minuta për të bërë të gjitha ndryshimet. Kjo e përfundon konfigurimin e rrjetit tuaj pa tel.
Zbulimi i rrjetit dhe lidhja
Në sistemin operativ Windows, klikoni në ikonën e tabelës në ikonën e rrjetit dhe kryeni zbulimin e rrjetit. Rrjeti juaj duhet të shfaqet me emrin e dhënë në cilësimet e routerit. Thjesht klikoni mbi këtë buton, futni çelësin e rrjetit, të cilin edhe ju e keni regjistruar, dhe lidhja do të krijohet.

Për të hyrë në dosjet lokale, ne ju rekomandojmë që të konfiguroni rrjetin tuaj në shtëpi. Kur lidheni me rrjetin wireless për herë të parë, krijimi i një grupi vendës automatikisht do të ofrohet. Nëse kjo nuk ndodh, ju mund ta gjeni këtë mundësi në panelin e kontrollit. Ju vetëm duhet të dalë me një fjalëkalim për grupin e shtëpisë dhe e përdorin atë në kompjuterë të ndryshëm. Tjetra, klikoni mbi skedarët ose dosjet që kanë nevojë për akses lokal dhe zgjidhni "Sharing - homegroup". Kështu, këto dosje dhe dosje do të jenë të aksesueshme nga kompjuterët e tjerë të këtij grupi vendas.
Në pajisjet e lëvizshme të bazuara në Android dhe iOS, gjithçka ndodh shumë lehtë. Në cilësimet Wi-Fi, duhet të gjesh rrjetin tënd dhe të lidhesh me të duke përdorur çelësin e rrjetit.
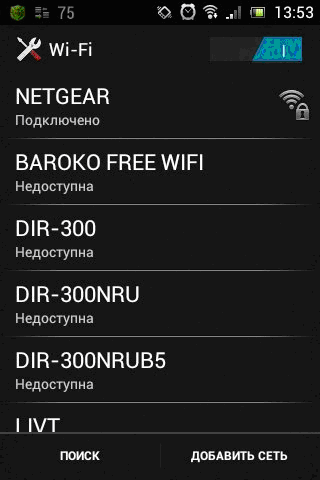
P.S.
Vendosja e një rrjeti pa tel në vetvete është shumë i lehtë dhe i shpejtë. Kjo ju kursen para, eliminon telat e panevojshme dhe do t'ju lejojë të shkoni në internet nga pajisje të shumta. Duhet të mbahet mend se shpejtësia e përgjithshme e rrjetit do të ndahet nga numri i pajisjeve të lidhura në të njëjtën kohë me këtë rrjet. Në përfundim, duhet të theksohet se vetë router është më i vendosur në qendër të zonës së planifikuar të mbulimit të radios në një lartësi pak më të madhe se 1-1.5 metra.
Krijo një rrjet të sigurt wi-fi
Në shikim të parë, është shumë e vështirë të krijohet një rrjet i mbrojtur i sigurtë wi-fi. Është e nevojshme të blini pajisjet e "drejta", të konfiguroni serverin e autentikimit, të kujdeseni për kontabilizimin e trafikut në Internet dhe të mbroheni nga sulmet e jashtme përmes një firewall.
E gjithë kjo mund të marrë shumë kohë dhe para. Në këtë artikull unë do të flas për një nga mënyrat më të lira dhe më të lehta për të krijuar një rrjet të sigurt pa tel me një lidhje të përbashkët interneti.
Pjesa 1. Pak për sigurinë
Arsyeja për cenueshmërinë e rrjeteve celulare qëndron në parimin e funksionimit të tyre: është shumë më e lehtë për të përgjuar të dhënat që transmetohen në një kanal radioje sesa me një lidhje konvencionale kabllore. Ajo nuk kërkon pajisje të shtrenjta dhe të arritshme nga një kompjuter portativ konvencionale, një palë hacking mjete (si airodump dhe aircrack) dhe udhëzimeve të mira se si të kollitem wi-fi (për shembull këtu). Për këtë arsye, rrjeti pa tel duhet të jetë aq i mbrojtur nga lloje të ndryshme të sulmeve: lidhjeve të paautorizuara, të kapur dhe të dëgjojnë për trafikun, vjedhjen e informacionit të rëndësishëm, "të rreme" pikat e hyrjes, etj
Deri më sot, rrjetet më të besueshme për rrjetet celulare njihen nga standardi i sigurisë WPA (Wi-Fi Protected Access). Mbrojtja fillestare e rrjeteve Wi-Fi mund të lehtësohet nga Mode WPA-PSK (Pre-Shared Key), kur pika e qasjes dhe kompjuterin e përdoruesit është input dorë Seanca kryesore - Pre-Shared Key, i ngjan fjalëkalimin normale. Cenueshmëria potenciale e WPA-PSK vjen nga fakti që në rrjetet reale fraza kryesore ndryshon rrallë dhe është e njëjtë për të gjithë përdoruesit e rrjetit. Nëse keni kohë dhe një kompjuter të fuqishëm, nuk do të duhet të gjeni një fjalëkalim të tillë.
Mbrojtja më e besueshme e rrjetit arrihet kur përdoret modaliteti i Ndërmarrjes WPA, kur një server autentikimi (server RADIUS) është instaluar në rrjet, i cili kontrollon të drejtat e përdorimit të përdoruesve. Në këtë rast, pika e qasjes pa tel do të bllokojë të gjitha lidhjet në rrjetin pa tel deri sa të identifikohen përdoruesi dhe fjalëkalimi i dhënë nga ana e përdoruesit nga autentifikimi. Nëse përdoruesi nuk është në bazën e të dhënave të serverit RADIUS, ai nuk do të jetë në gjendje të lidhet me rrjetin wi-fi.
Maximum rrjeti Mbrojtja tel mundëson përdorimin e certifikatave digjitale dhe metoda të legalizuara EAP-TLS (Extensible Authentication Protocol - Transport Niveli Security). Në këtë rast, e përdoruesit kompjuter dhe server Radius verifikojë njëri-tjetrin në paraprakisht gjeneruar certifikatat dixhitale që janë të garantuara për të mbrojtur rrjetin tuaj nga lidhjet dhe përdoruesit e paautorizuar - nga të qenit të futur hakerat "të rreme" pikat e nxehta.
Për mbrojtje edhe më të mirë të të dhënave të transmetuara mund të krijojë një mbrojtëse shell rrjet e jashtme pa tel duke përdorur një VPN teknologji (rrjet privat virtual) në krye të WPA, i cili shton një nivel të dytë të encryption trafikut.
Së fundi, për të mbrojtur kundër pikave të aksesit të paautorizuar, instaluar fshehurazi nga të punësuarit tuaj, ju mund të përdorni pajisje të posaçme e rrjetit, të aftë për të zbuluar këto pajisje dhe për të gjeneruar raportet e duhura.
Ndërtimi i një sistemi wireless të sigurisë nën forcën pak: është e nevojshme, të paktën, të drejtën për të ngritur një pikë pa tel qasje dhe server vertetimi Radius, të krijojë bazën e të dhënave të përdoruesit, për të zhvilluar këtë sistem të menaxhimit të bazës së të dhënave dhe certifikatat dixhitale, dhe më e rëndësishmja - për të kombinuar këto komponente në një rrjet të vetëm .
Por, pavarësisht kompleksitetit të dukshëm, krijimi i rrjetit më të sigurt wi-fi është mjaft i lehtë. Për këtë, nuk është e nevojshme të jesh një mësues feje në standardet e infobases dhe wireless. Çdo gjë mund të bëhet në një orë e gjysmë, duke pasur:
- një kompjuter të veçantë;
- një pikë hyrje pa tela që mbështet WPA, WPA2 dhe autorizim në serverin RADIUS (këto karakteristika të pikave të qasjes mund të gjenden nga dokumentacioni ose konsulentët e tij në një dyqan kompjuteri);
- programi Esomo, i cili do të luajë rolin e një serveri RADIUS, si dhe një server publik në Internet. Faqja zyrtare e zhvilluesit të programit: www.esomoline.com. Për të mbrojtur rrjetin tuaj pa tel Esomo përdor protokollin EAP-TLS siguruar vertetimi i përdoruesve në server integruar Radius dhe të legalizuara të ndërsjellë në mes server Radius dhe kompjuterët e përdoruesve Esomo e certifikatave dixhitale.
Pjesa 2. Shembull i krijimit të një rrjeti të sigurt pa tel
Tani e konsideroni një shembull të organizimit të një rrjeti lokal wi-fi bazuar në Esomo. Rrjeti përfshin 11 kompjutera, një pikë hyrje pa tel, Linksys dhe të lidhur në internet nëpërmjet një modemi ADSL.
Para së gjithash, shkarko Esomo faqe (pa madhësia 135 Mb) e zhvilluesit dhe instaloni pjesën e serverit e programit në një kompjuter të veçantë me dy karta e rrjetit. Ky do të jetë serveri ynë RADIUS, si dhe një server VPN dhe një server qasje në Internet, i cili ju lejon të kufizoni trafikun e përdoruesit, shikoni statistikat e trafikut dhe kostot e trafikut. Esomo nuk kërkon një sistem operativ. programi tashmë përfshin një OS FreeBSD të shpërndarë lirisht. Një udhëzues hap pas hapi i instalimit për Esomo mund të gjendet këtu.
Pas instalimit të programit, ne lidhim kompjuterin me Esomo dhe pikën e qasjes pa tel në kalimin e rrjetit. Me anë të ndërfaqes së dytë të rrjetit, lidhni serverin Esomo me modemin ADSL (ose kabllin, nëse keni një linjë të dedikuar). Në çdo kompjuter Windows-i të rrjetit lokal (i lidhur edhe me kalimin e rrjetit) e kemi drejtuar Esomo APM dhe lidheni me serverin Esomo.
Ju mund të krijoni një rrjet të sigurt pa tel bazuar në Esomo në 4 hapa të lehtë. Së pari ne do të konfigurojmë Esomo për të punuar me rrjetin pa tel. Tjetra, konfiguroni pikat e hyrjes pa tel dhe kompjuterët e përdoruesve. Dhe së fundi, lidhuni me rrjetin wi-fi dhe krijoni një lidhje VPN me serverin Esomo për të krijuar një nivel të dytë të mbrojtjes së trafikut pa tel. Pas kësaj, mund të punoni me siguri në rrjetet wi-fi dhe në internet. Pra, le të fillojmë.
Hapi 1. Konfigurimi i serverit Esomo
Para së gjithash, lëshoni një adresë IP të përhershme në pikën e aksesit pa tel për të punuar në rrjetin tonë. Për ta bërë këtë, shtoni një pikë aksesi në listën e DHCP statike (adresa MAC e pikës së qasjes zakonisht është e specifikuar në etiketën në të). Aplikoni cilësimet.
Tani shtoni pikën e qasjes pa tel në listën e pikave të qasjes në serverin Esomo dhe përcaktoni një çelës sekret (fjalëkalim) për të. Kjo është e nevojshme për të krijuar një lidhje të sigurt midis pikës së hyrjes dhe Esomo. Aplikoni cilësimet.
Të rrjetit përdoruesit mund të shfletoj në internet, dhe të marrin në konsideratë trafikun e tyre Esomo, ju duhet të krijoni një normë që përcakton koston e 1 MB të trafikut, ose 1 minutë e lidhjen e internetit. Për ta bërë këtë, në seksionin "Tarifat" ne do të shtojmë një tarifë të re, duke përcaktuar koston e 1 MB trafikut në hyrje, për shembull, 1 rubla.
Si të këtij shkrimi Esomo lejon qasje në internet vetëm për përdoruesit me tarifa dhe fondet për llogari individuale, të shkojnë në "Përdoruesit", dhe double-klikuar mbi përdoruesit testuser të caktojë atë në normën e përcaktuar më parë, dhe të shtoni në e tij të llogarisë 500 rubla.
Kjo plotëson konfigurimin e serverit Esomo. Ne e lëshojmë dritaren e AHS Esomo dhe vazhdojmë të konfigurojmë pikën e aksesit pa tel.
Hapi 2: Konfiguro pikën e aksesit pa tel
Ju mund të hyni në rrjetin pa tel vetëm pas autorizimit të suksesshëm në serverin Esomo, kështu që duhet paraprakisht të konfiguroni pikën e hyrjes pa tel për të punuar me serverin RADIUS. Për ta bërë këtë, ne lidhemi me pikën e qasjes përmes një shfletuesi të internetit duke përdorur adresën IP që kemi caktuar më parë përmes Esomo AWP në skedën "DHCP". Si një mënyrë e pikave të aksesit ne përmendim WPA-Ndërmarrjeve, si protokolli encryption - TKIP, si një server Radius - IP-adresën me kompjuter Esomo. Gjithashtu shikoni se çelësi private, e regjistruar në cilësimet e pikës së hyrjes (Shared sekret) përputhet çelësin e specifikuar për pikën e qasjes Esomo ARM (seksioni "Wi-Fi", butonin "pikat e hyrjes").
Më poshtë është një screenshot me cilësimet e pikës së qasjes Linksys.
Hapi 3: Konfiguro kompjuterin e përdoruesit
Për dy rrugë të legalizuara në mes të shfrytëzuesit dhe kompjuterit Esomo server duhet të jetë i instaluar në kompjuterin e përdoruesit, certifikatat dixhitale, dhe konfiguroni përshtatës pa tel e saj për të punuar në protokollin EAP-TLS.
Autorizimi i përdoruesit në serverin Esomo ndodh me pjesëmarrjen e dy certifikatave dixhitale: root dhe certifikatat e përdoruesit. Këto certifikata duhet të merren përmes Esomo AWP dhe të instalohen në kompjuter. Për ta bërë këtë, shkoni te seksioni "Wi-Fi" në skedën "Certifikatat" dhe ruani në kompjuterin tonë certifikatën e rrënjës dhe certifikatën e testuserit të përdoruesit.
Tani ne do të instalojmë certifikatat e marra digjitale. Për ta bërë këtë, thjesht klikoni dy herë mbi certifikatën dhe ndiqni udhëzimet e Importuesit të Importit të Certifikatës.
Me instalimin e certifikatës së rrënjës, nuk duhet të ketë vështirësi: të lënë të gjitha cilësimet e parazgjedhur dhe thjesht të klikoni butonat "Next" dhe "Finish". Por gjatë instalimit të certifikatës për testuesin e përdoruesit, do të duhet të futni testuserin e fjalëkalimit, i cili mbrohet nga kjo certifikatë.
Serveri Esomo tashmë ka certifikata të gatshme, prandaj nuk keni nevojë të instaloni ndonjë gjë.
Tjetra, konfiguroni përshtatësin e rrjetit pa tel të kompjuterit tonë për të punuar me serverin RADIUS Esomo duke përdorur protokollin EAP-TLS. Për ta bërë këtë, në cilësimet e përshtatësit pa tel, ne do të përdorim encryption TKIP dhe authentication WPA nëpërmjet certifikatave digjitale.
Nga lista e autoriteteve të certifikimit rrënjësor të besuar, zgjidhni certifikatën rrënjë të instaluar më herët në kompjuterin tonë.
Pra, të gjitha cilësimet janë përfunduar dhe rrjeti pa tel është gati për përdorim. Ne shkëputim kompjuterin tonë nga kalimi i rrjetit dhe përpiqemi të lidhemi me rrjetin wi-fi. Pas kërkimit për rrjetet në dispozicion, përshtatësja wireless do të zbulojë rrjetin tonë të sigurt. Pas vërtetimit të suksesshëm nga certifikatat digjitale dhe verifikimi në serverin RADIUS, kompjuteri ynë do të lidhet me rrjetin wi-fi. Mbetet për ta bërë hapin e fundit në rrugën për mbrojtjen super të rrjetit tonë pa tel.
Hapi 4. Krijimi i një niveli të dytë të mbrojtjes - vendosja e një lidhje VPN me encryption të trafikut
mbrojtja maksimale e trafikut të rrjetit pa tel me Esomo arritur nëpërmjet përdorimit të teknologjisë VPN në krye të një protokolli krijuar tashmë WPA lidhje pa tel që shton një nivel të dytë të encryption trafikut. Krijimi i një lidhje VPN midis kompjuterit të përdoruesit dhe serverit Esomo ndodh automatikisht. Ju vetëm duhet të hapni një shfletues web dhe të shkruani në adresën e ndonjë vendi ekzistues, për shembull, www.google.com. Në faqen e autorizimit të Esomo, në të dy fushat e formularit hyjmë testuser dhe klikoni butonin "Connect".
Pas verifikimit të suksesshëm të identifikimit dhe fjalëkalimit midis serverit tonë të kompjuterit dhe Esomo, do të krijohet një lidhje VPN. Tani mund të punoni në mënyrë të sigurt në internet. I gjithë trafiku i transmetuar do të kodohet jo vetëm me anë të WPA, por edhe nga VPN. Dhe përmes Esomo AWP në çdo kohë mund të shihni statistikat e trafikut "të fryra" dhe për disa klikime për ta importuar atë në MS Excel.
Duke kontrolluar se gjithçka po funksionon, ne do të lidhim kompjuterat e tjerë me rrjetin pa tel dhe do t'u japim përdoruesve qasje në Internet. Për ta bërë këtë, ne do të krijojmë përdorues të rinj nëpërmjet Esomo AWP, ne do t'i caktojmë ato tarifën e shtuar më parë. Pastaj do të krijojmë certifikata digjitale për këta përdorues dhe do të instalojmë certifikatën e rrënjëve dhe certifikatën e vet të përdoruesit në kompjuterin e secilit përdorues. Gjithashtu, mos harroni të konfiguroni përshtatësin me valë në kompjuterin e secilit përdorues për të punuar me serverin RADIUS duke përdorur protokollin EAP-TLS.
Kjo e plotëson konfigurimin e rrjetit pa tel me lidhjen publike të internetit. Çdo gjë mori rreth dy orë. Bini dakord që me ndihmën e mjeteve të tjera do të ishte problematike të organizoni një rrjet wi-fi të mbrojtur me kohë dhe përpjekje të tilla minimale. Për më tepër, Esomo punon në mënyrë të përsosur si një server RADIUS dhe një server qasjeje në internet jo vetëm në rrjetet wi-fi, por edhe në LAN të përziera dhe të përziera, kur disa segmente të rrjetit janë të lidhur me kabëll dhe të tjerë nga wi-fi.
Për çfarë është ajo?
Kjo zgjidhje është ideale për ata që planifikojnë të lidhen në shtëpi me vegël të lëvizshme të internetit ose ndonjë pajisje tjetër (për shembull, një televizor, lojë konsol etj.).
Çfarë na nevojitet për këtë:
1. Kompjuteri personal / laptop i pajisur me modul WiFi dhe i lidhur me internet;
2. Sistemi operativ Windows;
3. Armët e drejta!
Pra, le të fillojmë!
Hapni cmd.exe skedarin e linjës komanduese në çdo mënyrë të disponueshme. Për shembull, mund të shkruani cmd në vargun e kërkimit të gjetur në menynë Start:
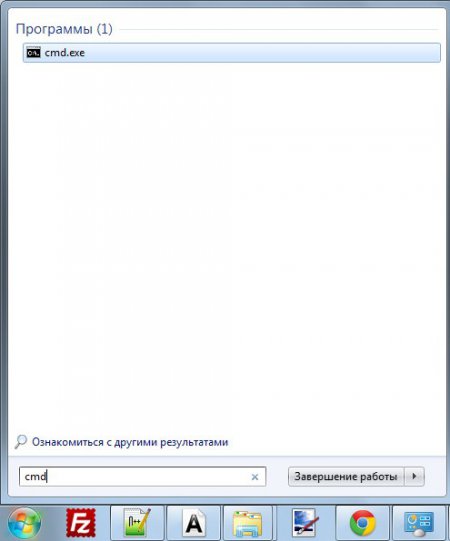
Tani krijoni pikën tonë të qasjes. Në rreshtin e komandës, kopjoni kodin: netsh wlan set hostednetwork mode = lejo ssid = pika e hyrjes pika = hyrja e fjalëkalimit (ne kliko me të djathtën në kutinë cmd dhe zgjidhni funksionin "Paste").
Kujdes, ju lutem! Është e nevojshme të zëvendësoni "emrin e pikës së hyrjes" dhe "fjalën hyrëse" me të dhënat tuaja.
Për shembull, krijo një pikë aksesi me emrin sm dhe fjalëkalimin 1231231. Për ta bërë këtë, duhet të futemi në komandën në rreshtin e komandave:
netsh wlan set hostednetwork mode = lejo ssid = sm key = 1231231
Çdo gjë, pika e qasjes WiFi është krijuar! Mbetet vetëm për ta drejtuar atë.

Për ta bërë këtë, futni komandën netsh wlan filloj hostednetwork . Kjo procedurë do të duhet të kryhet çdo herë pas rifillimit të kompjuterit.
Le të automatizojmë këtë operacion pak. Për ta bërë këtë, krijoni një skedar teksti të thjeshtë dhe kopjoni tekstin netsh wlan filloni hostednetwork në të. Ruaj dhe mbyll skedarin. Tani riemëroni zgjidhjen e saj në * .bat (në vend të * futni ndonjë emër). Kjo skedar mund të shtohet në listën e startupeve dhe pastaj pika hyrëse e Wi-Fi do të fillojë automatikisht (ose ju mund të ekzekutoni skedarin * .bat sa herë që ju nevojitet të lidhni vegël me internet).
Kujdes, ju lutem! Për të ndryshuar rezolucionin e skedarit, duhet të kryeni veprimin e mëposhtëm:
1. Në dosjen ku keni krijuar dokumentin e tekstit me përmbajtjen e netsh wlan filloni hostednetwork, shtypni butonin alt. Një listë e menysë shfaqet nën shiritin e adresës së dosjes.

2. Zgjidhni "Tools -\u003e Options Folder".

3. Në dritaren që do të hapet, shko te "View" tab dhe hiqni "Hide extensions for types file file".
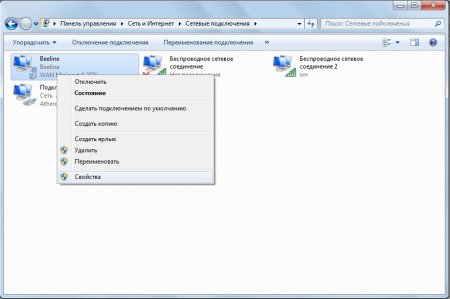
Dhe hapi i fundit! Është e nevojshme të ndahet qasja e lidhjes primare në pikën tonë të qasjes. Për ta bërë këtë, shkoni te "Paneli i Kontrollit -\u003e Qendra e Rrjetit dhe Ndarjes -\u003e Ndryshoni cilësimet e përshtatësit". Pastaj kliko me të djathtën mbi lidhjen kryesore (në rastin tim është Vijë e drejtë) dhe zgjidh "Properties".
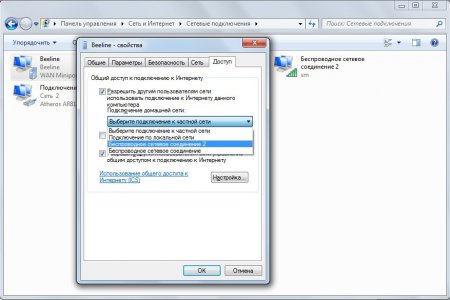
Në dritaren që hapet, shkoni në tab "Access", të vënë një kontroll tjetër për të "Lejo përdoruesit e tjerë të rrjetit për të lidhur përmes internetit këtë kompjuter" dhe në drop-down list, zgjidhni kontaktin keni krijuar një pikë të qasjes (në rastin tim është e Wireless Network Connection 2 quajtur sm).
Pra, pika e qasjes u krijua, por duke u lidhur me të, gjetët që Interneti nuk funksionon? Në këtë rast, unë kam vetëm një rekomandim: çaktivizoni të gjitha firewalls (të dy standarde Windows dhe antivirus). Nëse pas kësaj Interneti ka fituar, atëherë bëni këtë lidhje në përjashtime të firewall.
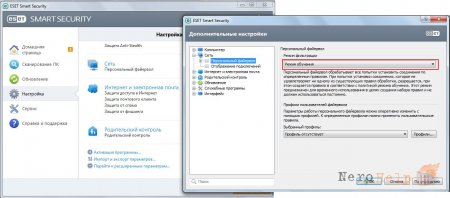
Në rastin e NOD, gjithçka është shumë e thjeshtë! Shko te "cilësimet e avancuara" dhe vendosni "Modalitetin e filtrimit" për trajnim.
Nëse pas të gjitha veprimeve të kryera, pajisja e klientit nuk mund të lidhet me pikën e qasjes të krijuar prej jush, atëherë në laptopin / kompjuterin tuaj shpërndarës të internetit nuk ka asnjë server DHCP që ofron IP adresa. Në këtë rast, ju duhet të vendosni aipishniki veten. Nuk ka asgjë të komplikuar në këtë, thjesht ndiqni udhëzimet saktësisht.
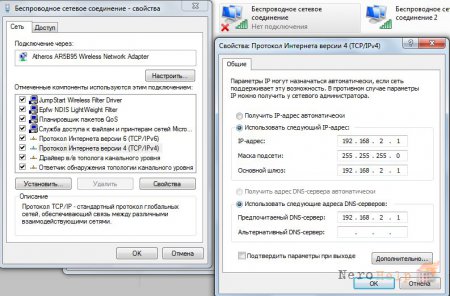
Shko tek "My Network Places" dhe right click mbi "Wireless Network Connection" (jo ai që ne jemi krijuar, dhe se ajo ishte fillimisht) -\u003e Properties -\u003e Internet Protocol Version 4 (TCP / IPv4) -\u003e duke u përpjekur për të përzënë vlerat e mëposhtme :
Adresa IP: 192.168.2.1
Subnet maskë: 255.255.255.0
Porta kryesore: 192.168.2.1
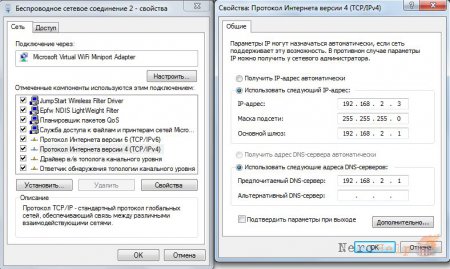
Tani ne hyjmë në pronat e pikave të qasjes virtuale që kemi krijuar ("Lidhja me rrjetin pa tel") -\u003e Internet Protocol Version 4 (TCP / IPv4) -\u003e përzënë vlerat e mëposhtme:
Adresa IP: 192.168.2.3
Subnet maskë: 255.255.255.0
Porta kryesore: 192.168.2.1
DNS server i preferuar: 192.168.2.1
Dhe në përfundim të artikullit disa komanda të dobishme:
profilet e profileve netsh wlan - Shikoni emrat e të gjitha pikave të krijuara më parë;
netsh wlan fshini profile name = "ProfileName" - fshini profilin e krijuar më parë të pikës së aksesit pa tel (në vend të ProfileName, natyrisht, ju duhet të vendosni emrin e pikës tuaj të qasjes);
netsh wlan shfaq profilin name = "ProfileName" key = qartë - tregon çelësin e sigurisë të pikës hyrëse të specifikuar;


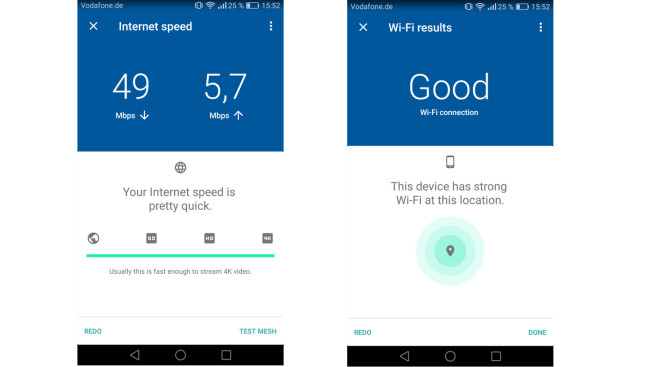 Wifi Analyzer është një aplikacion për analizimin e sinjalit WiFi në android
Wifi Analyzer është një aplikacion për analizimin e sinjalit WiFi në android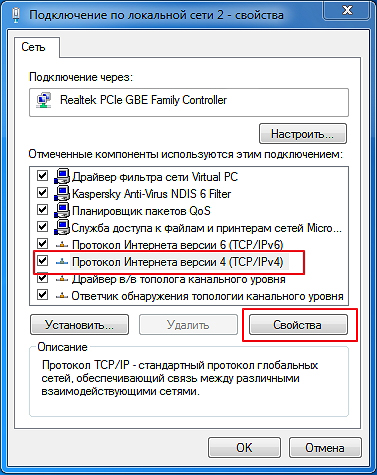 Mos e futni router d link dir 300
Mos e futni router d link dir 300 Si ta lidhni pajisjen HDMI me monitorin
Si ta lidhni pajisjen HDMI me monitorin