Program oddaljeni dostop do računalnika. Oddaljeni dostop do računalnika
V današnjem članku bomo govorili o uporabnih programih za daljinsko upravljanje računalnika ali za nadzor oddaljenega računalnika. Obstajajo številni primeri primerih za uporabo takih programov: pomaga prijatelja ali znanca, ki se slabo podkovanega v računalnikih ali skrbnika omrežja za delovne postaje tehnične podpore v lokalnem omrežju, kot tudi pozorno spremljati zaposlene, za tiste, ki opravljajo dela, da ne bo igral svojo najljubšo igrače. Hkrati ti programi omogočajo, da prihranite veliko časa, da vam pomagajo: ne potekajo okrog prijateljev osebno ali prek rastline, temveč se povežite s pravim računalnikom.
Program ima obsežne nastavitve, vendar ne zahteva, da ga konfigurirate za prvo povezavo z oddaljenim računalnikom.
Če želite prek Radmina vzpostaviti povezavo z oddaljenim računalnikom, morate najprej ustvariti povezavo, v kateri nastavite morate navesti naslov IP oddaljenega računalnika (ali ime domene) in poimenovati to povezavo.
Po povezavi z oddaljenim računalnikom lahko v odprtem oknu opazujemo namizje oddaljenega računalnika.
Z Radminom lahko organizirate večuporabniąki glasovni in besedilni klepet, prenos datotek in preprosto spremljanje namizja na oddaljenem računalniku.
Zato smo pregledali nekaj priljubljenih programov za oddaljeno upravljanje računalnikov zaradi preproste podpore in varčevanja dragocenega časa.
Vsak uporabnik ima svoje sočutje za določene programe ali razvijalce programov, vendar še vedno priporočamo, da ne bo len in preizkusite vse programe, predstavljene v članku. Morda se bo vaše mnenje spremenilo in tako boste našli program, ki ga boste vredno zaupali oddaljenemu računalniku.
Pozdravljeni, dragi prijatelji! Pregled današnjega delovnega mesta bo namenjen temi oddaljenega upravljanja. Še posebej bomo obravnavali eno od ključnih vprašanj, in sicer kako v realnem času. Torej, gremo ...
Najprej poskusimo razumeti, kaj je dejansko mišljeno z izrazom »Oddaljena uprava«. Izraz daljinsko upravljanje ni nič drugega kot upravljanje osebnega računalnika z oddaljenega mesta s pomočjo specializiranega programskega izdelka.
Do danes najbolj priljubljena programska orodja, ki vam omogočajo daljinsko krmiljenje računalnika prek interneta, so Team Viewer, Ammy Admin, RMS, Anyplace Control in drugi. Takšni programi omogočajo popolno kontrolo nad oddaljenim računalnikom v realnem času bodisi preko internetne povezave bodisi prek lokalnega računalniškega omrežja.
Daljinsko upravljanje računalnika preko interneta?
Zahvaljujoč takšnim programom lahko dostopate do namizja v drugem računalniku, opravljate urejanje in brisanje datotek, namestite programe itd.
Treba je opozoriti, da je v mnogih podjetjih in družbah, ki so v arzenalu parka vsebujejo računalniške opreme vključena v eno lokalno omrežje, upravljanje na daljavo le naredil veliko igra pomembno vlogo pri reševanju vprašanj, povezanih s hitro odpravljanje napak pisarniške opreme.
V konkretnem primeru bom dal administrator omrežja, ki se bo povezal z oddaljenim računalnikom uporabnika, mu lahko z njim razložil, kaj je točno to ali tisto napako povzročilo delo v določenem programu.

Še en primer, recimo, da so dobro seznanjeni v računalniško tehnologijo, in vaši starši ali prijatelji in znanci, ki živijo v povsem drugačnem prostoru ali celo v drugem mestu imate vprašanja z delom posebne aplikacije na vašem računalniku potem, zahvaljujoč programu oddaljeno povezavo prek interneta bodo mogli pomagati , ki ga ne gleda iz njegovega računalnika.
Eden od rednih bralcev mojega spletnega dnevnika mi je postavil vprašanje o temi oddaljenega upravljanja.
Dober dan, Dmitry! Rad bi vedel od vas, kaj po vašem mnenju bo program enostavno zagnati . Kolikor vem, je veliko takšnih programov, po branju forumov pa so nekateri programi bolj ranljivi in jih ne priporočajo za namestitev, drugi programi pa se distribuirajo samo za plačilo. Ostali zahtevajo obvezno registracijo. Zato sem se odločil, da vas vprašam kot izkušenega strokovnjaka: kakšen brezplačni program je bolje uporabiti za oddaljeni nadzor računalnika prek interneta? S spoštovanjem, Arseny.
No, Arseniy, kot ste že opazili, obstaja danes veliko različnih programov, ki vam omogočajo, da izvedete oddaljeno povezavo z drugim računalnikom. Vsekakor nisem uporabljal in preizkusil vseh teh programov, vendar sem moral namestiti nekaj programov in vam povedal, da so popolnoma preprosti in zagotavljajo visoko stopnjo varnosti zaradi varnega komunikacijskega kanala. To je program Team Viewer in RMS. Eden od njih bo razpravljal v današnjem članku.
Torej, v današnjem članku bi rad pregledal program Team Viewer. Ta program že dolgo uporabljam in lahko vam povem, da je ta program brezplačno distribuiran za osebno uporabo, poleg tega vam ni treba iti skozi celoten registracijski guru, da ga prenesete v računalnik.
Vendar bomo poleg tega razmislili o tem, kako se izvaja ta registracija in kakšna je uporaba tega programa.
No, mislim, da je čas, da nadaljujemo z namestitvijo programa.
Če želite prenesti program Team Viewer, boste morali iti na uradno spletno mesto razvijalca tega programa http://www.teamviewer.com/ru/ in kliknite na gumb, kot je prikazano na spodnji sliki.

Takoj začnite s prenosom programa Team Viewer. Nato takoj, ko je program prenesen, ga zaženite in v odprtem oknu nastavite zagonske parametre, kot je prikazano na spodnji sliki.
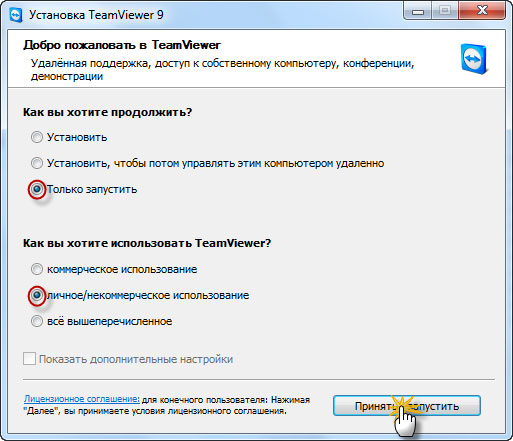
Kot rezultat boste videli to okno.
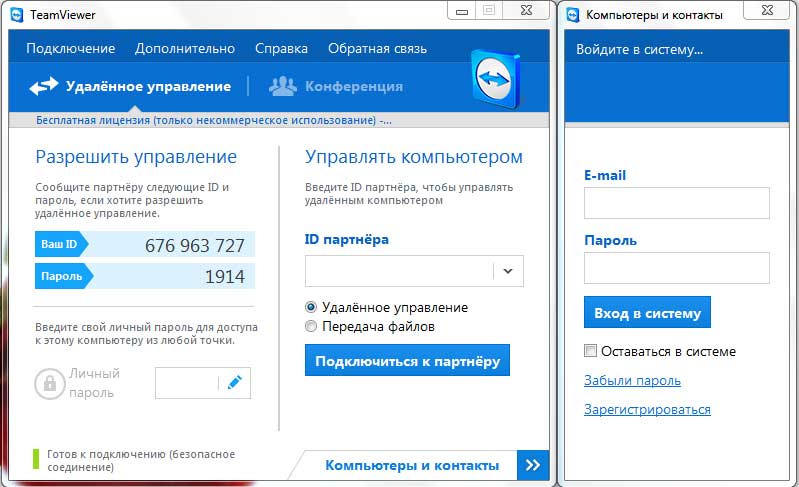
Zdaj pa je program dodelil kodo in geslo. Zdaj, če so te vrednosti dane drugemu uporabniku, ki že ima program Team Viewer, se bo nato uporabnik povezal z osebnim računalnikom in obratno. Oglejmo si, kako bo to izgledalo.
Uporabnik prenese program Team Viewer in ga zažene na svojem računalniku (zgoraj zgoraj smo razpravljali o tem, kako zagnati ta program). V naslednjem koraku povejte mu svojo identifikacijsko številko in geslo. Uporabnik vnese identifikacijsko številko v vrstico »Partner ID« in klikne »Poveži«, v pojavnem dodatnem oknu boste morali vnesti geslo.
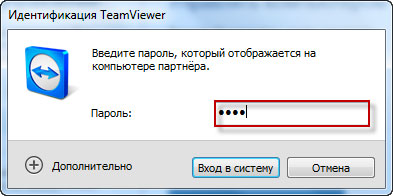
No, preden se uporabnik prikaže namizje ali obratno, če se povežete z oddaljenim računalnikom, preden prenesete uporabniško namizje, ki ste ga povezali. Vsakič, ko zaženete program Team Viewer, bo ustvarjena druga ID-številka in geslo.
Zdaj pa si oglejmo prednosti prijave s Team Viewerjem. Če se prijavite v program, vam bo to lažje uporabljati. V čem natančno?
Prvič, boste imeli svoj račun, ki bo povezan z vašo elektronsko pošto. Zato vam bo dodeljena trajna ID-številka in geslo.
Drugič, udobje dostopa do oddaljenega računalnika. Na primer, ko ste na delovnem mestu, se lahko na daljavo povežete z domačim računalnikom ali obratno. Glavna in nujna zahteva je, da je oddaljeni računalnik vklopljen. To pomeni, da vam ni treba prositi kogar za zagon pregledovalnika ekipe in prijaviti ID-kodo in geslo. Vse je veliko preprostejše. Po namestitvi Team Viewerja se bo proces Team Viewer neprekinjeno začel v računalniku in na daljavo lahko nadzorujete računalnik prek interneta.
Zato vam predlagam, da pojdete na naslednji korak - to je registracija v storitvi sama Team Viewer. Znova zaženite namestitveno datoteko in nastavite naslednje parametre.
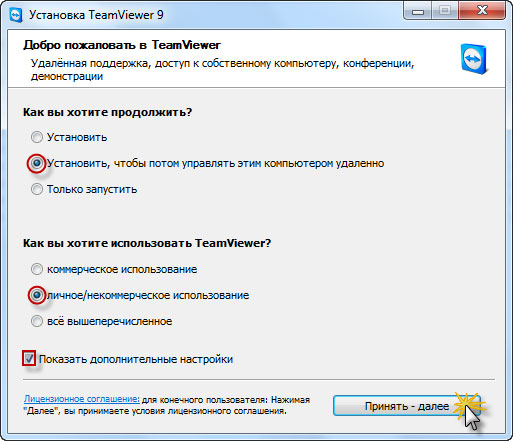
Nato v oknu, ki se odpre, podajte namestitveno pot za program. Običajno je ta mapa privzeti program.
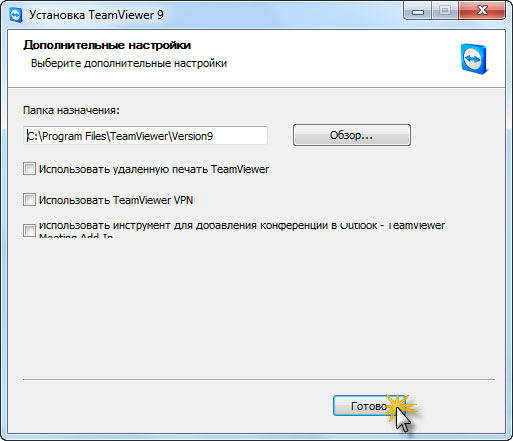
Nato bodo datoteke kopirane v mapo s programi. Po tem boste morali v oknu, ki se odpre, konfigurirati nekontroliran dostop.
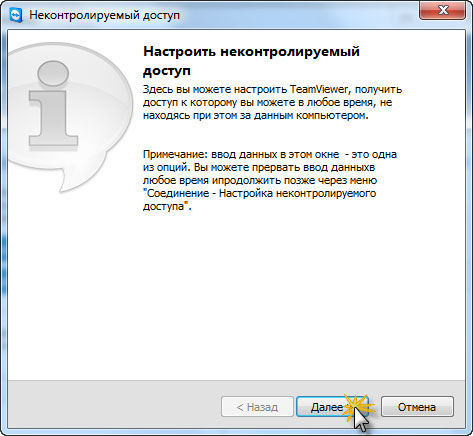
Sedaj morate vnesti ime računalnika in nastaviti nekaj zapletenega gesla.
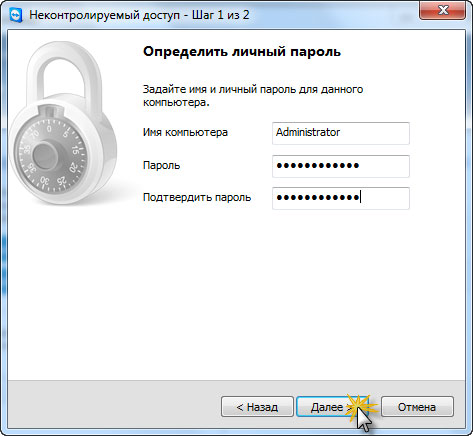
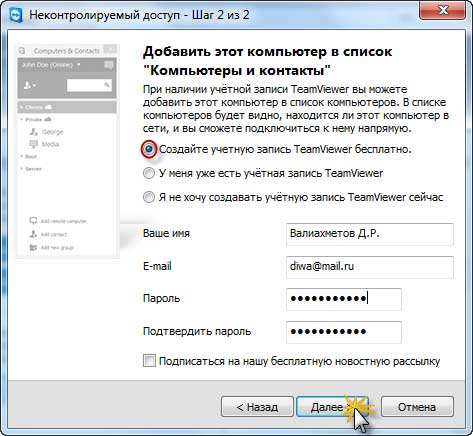
Postopek ustvarjanja računa je skoraj končan.
Samo potrdite račun, ki ste ga ustvarili. Če želite to narediti, odprite svoj nabiralnik, ki ste ga označili nekoliko višje in kliknite povezavo.
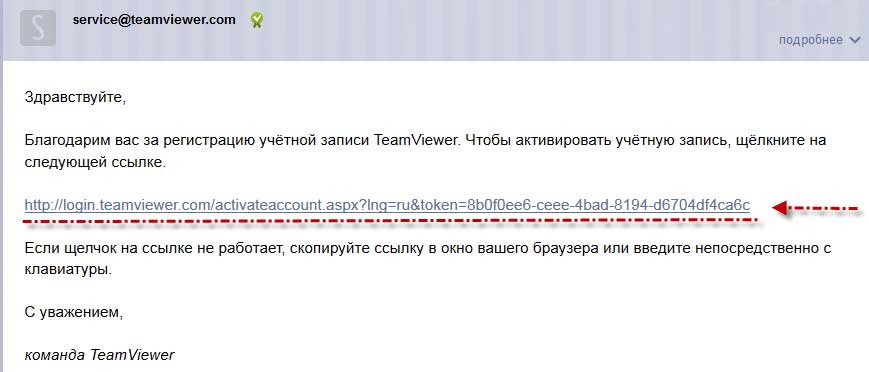
To je vse. Zdaj, ko zaženete program, boste imeli stalno identifikacijsko kodo in geslo. Torej, na splošno smo registrirali in zdaj imamo svoj račun v Team Viewerju.
Zdaj pa poglejmo, kako na daljavo upravljati računalnik prek interneta tega računalnika.
Recimo, da se morate povezati z domačim računalnikom in v tem času delati. Če želite to narediti, morate "START" program Team Viewer (brez namestitve, šele začeti, prosimo, bodite pozorni na to) in navedite svojo identifikacijsko številko. Ostanek mora klikniti »Poveži se s partnerjem«.
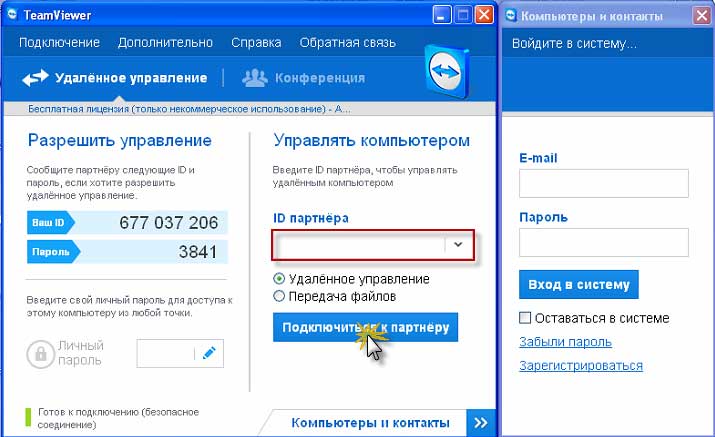
Navedite geslo, ki ga navedete ob prijavi s storitvijo.
Tako smo uspešno vstopili v vaš domači računalnik. Podobno se lahko povežete z računalnikom, kar je na primer tako pri delu.
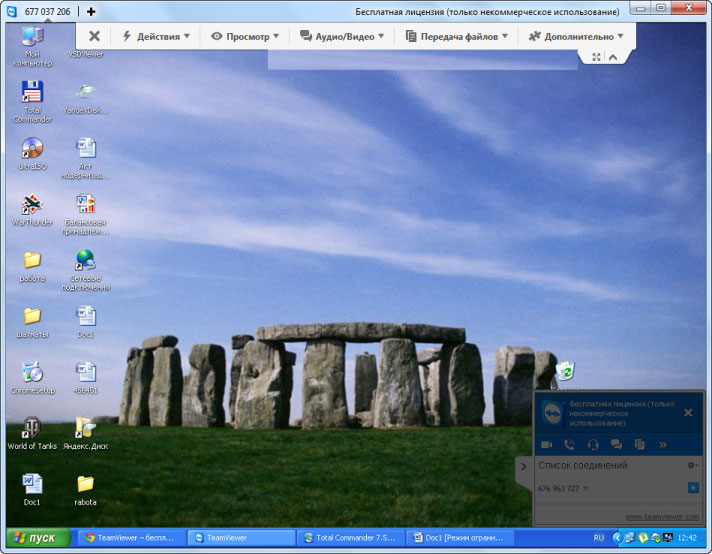
Še vedno bi rad povedal, da lahko s programom Team Viewer prenesete datoteke iz enega računalnika na drugega. Kako se to zgodi, bomo zdaj razmislili.
Ko se uspešno povežete z oddaljenim računalnikom, je na vrhu okna programa navigacijski meni, ki vam omogoča, da določite, kako naj rečete nekatere možnosti upravljanja računalnika. V spustnem meniju »Prenesi datoteke« izberite razdelek »Prenesi datoteke«, kot je prikazano na spodnji sliki.
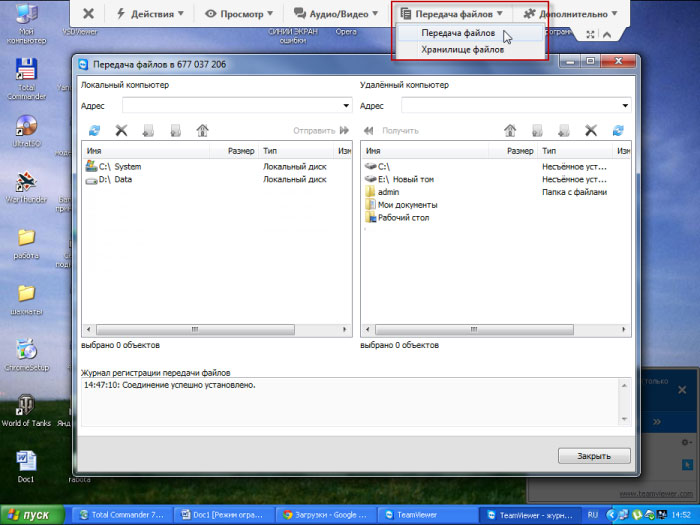
Posledično se bo odprlo okno, videz vmesnik bo izgledal kot upravitelj datotek Total Commander. V tem oknu so prikazani lokalni in oddaljeni računalniki. Prenos datotek je izveden tako, da preprosto povlečete miškin kazalec iz enega računalnika v drugega.
Torej, dokončanje današnjega članka, je treba reči, da bo oddaljeni nadzor računalnika prek interneta uspešno deloval le, če ni težav z internetno povezavo.
V naslednjem članku vam povem =\u003e
Če imate kakšna vprašanja, jih lahko vprašate v komentarjih. Za danes, vse! Rad bi čestital vsem bralcem v prihajajočem novem letu in vsem želim ... :-D

Spoštovani uporabniki, če ste po branju tega članka imate kakršnakoli vprašanja ali želite kaj dodati v zvezi z vsebino tega člena ali celotnega internetnega vira kot celote, lahko uporabite obrazec kommentariy.Takzhe Vaša vprašanja, predloge, zahteve ..
Torej, za danes je to dejansko vse, kar sem hotel povedati v današnji izdaji. Upam, da ste v tem članku našli zanimive in uporabne informacije. No, v zameno počakam na vaša vprašanja, želje ali predloge glede tega članka ali celotnega spletnega mesta kot celote
Hkratno delo na več računalnikih, od katerih je samo eden pred vami, in ostalo - čeprav na drugi strani Zemlje - ni fikcija. Če želite uživati v čudoviti priložnosti, je dovolj za dostop do programov za internet in daljinsko upravljanje na vsakem računalniku.
Programi za daljinsko upravljanje so mostovi, ki povezujejo osebni računalnik ali mobilni pripomoček, ki je pred vami, z različnimi računalniškimi napravami po vsem svetu. Seveda, če imate ključ, to je geslo, ki omogoča oddaljeno povezavo z njimi.
Možnosti programov te vrste so zelo široke. To je dostop do vsebine diskov in zagon nameščenih aplikacij ter spreminjanje sistemskih nastavitev in ogled uporabnikovih dejanj ... Skratka, ti omogočajo, da delate na oddaljenem računalniku, skoraj vse je enako kot na lokalni. Današnji članek je pregled šestih brezplačnih programov za daljinski nadzor računalnika z operacijskim sistemom Windows (in ne le), od katerih je eden del samega operacijskega sistema.
Če morate za povezavo dveh računalnikov ali računalnikov in mobilnih naprav, od katerih ena (izbrisani), v katerem je nameščen operacijski sistem Windows, in drugi - v operacijskem sistemu Windows, iOS, Android ali Mac OS X, lahko včasih narediti brez programske opreme tretjih oseb (če je v spojini vključeni samo računalniki z operacijskim sistemom Windows). Sistemska aplikacija »Remote Desktop« je prisotna v vseh izdajah »Windows«, začenši z XP. Za obe napravi ni potrebno imeti enake različice operacijskega sistema, lahko jih preprosto povežete, na primer med operacijskim sistemom Windows 10 in Windows 7.
Microsoft Remote Desktop za Android in Apple sta na voljo za brezplačno nalaganje Google Play in App Store.
Kaj je še potrebno za ustvarjanje povezave:
- Dovoljenje za oddaljeni dostop je konfigurirano v računalniku, ki ga boste upravljali od zunaj.
- Računajte z geslom v oddaljenem računalniku. Za reševanje administrativnih nalog (nameščanje in odstranjevanje programov, spreminjanje sistemskih nastavitev itd.) Morate upoštevati skrbniške pravice.
- Povezovanje obeh naprav z internetom ali iskanje istega lokalnega omrežja.
- Na strani prejemnika je odprta vrata TCP 3389 (privzeto uporablja oddaljeni namizni računalnik).
Kako omogočiti dovoljenje
To in naslednja navodila so prikazana v primeru operacijskega sistema Windows 10.
- Kliknite desno miškino tipko na ikoni »Ta računalnik« na namizju. Odprite »Lastnosti«.
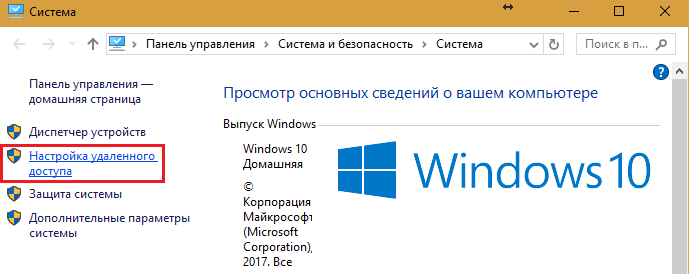
- V oknu »Sistem« kliknite na nadzorni plošči »Nastavitve oddaljenega dostopa«. V odseku »Oddaljeno namizje« v oknu bomo dali oznako »Dovoli ...« (potrditveno polje »Dovoli povezave samo s preverjanjem pristnosti« je najbolje levo). Nato kliknite »Izberi uporabnike«.

- Če želite dodati uporabnika, ki mu bo dovoljeno, da se na daljavo povežete, kliknite »Dodaj«. V polju »Vnesite imena« v računalniku vnesemo ime njegovega računa (ne pozabite, mora biti z geslom!), Kliknite na »Preveri imena« in OK.
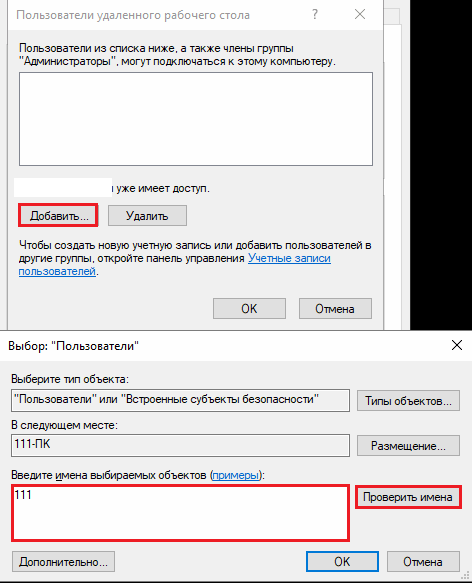
To konča konfiguracijo.
Kako konfigurirati nastavitve povezave
Na računalniku, iz katerega bomo opravili oddaljeno povezavo, se izvedejo naslednji ukrepi.
- V opravilni vrstici kliknite ikono iskanja in začnite vnašati besedo »izbrisano«. Izberite med povezavo »Povezava z oddaljenim namizjem«.
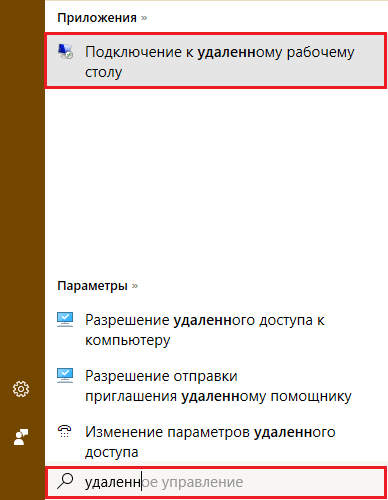
- Po privzetku se okno aplikacije odpre na najmanjšo možno mero, kjer so na voljo samo polja za vnos imena računalnika in uporabniških podatkov. Za dostop do vseh nastavitev kliknite puščico »Pokaži možnosti«. Na dnu prvega zavihka je jeziček "Splošno", gumb za shranjevanje nastavitev povezave v datoteko. To je priročno, če uporabljate različne nastavitve za povezavo z različnimi stroji.
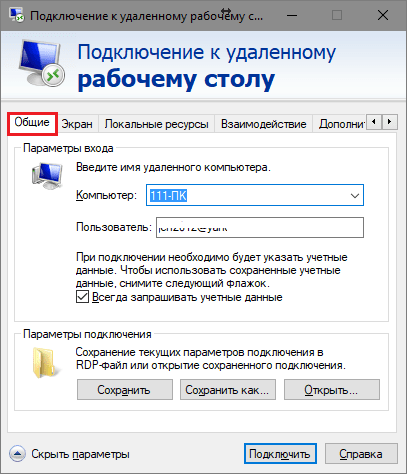
- Naslednja kartica je "Screen", omogoča spreminjanje lastnosti slike na zaslonu oddaljenega računalnika na vašem monitorju. Zlasti - povečati in zmanjšati ločljivost, uporabiti več monitorjev, spremeniti globino barve.
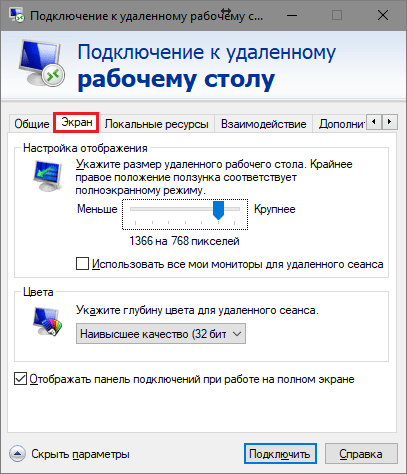
- Nato nastavite »Lokalni viri« - zvok iz oddaljenega računalnika, pogoje za uporabo bližnjičnih tipk, dostop do oddaljenega tiskalnika in odložišče.

- Parametri kartice "Interaction" vplivajo na hitrost povezave in kakovost prikaza slike z oddaljenega računalnika.
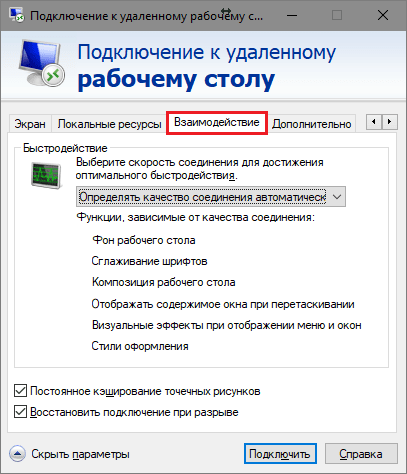
- Zavihek »Napredno« vam omogoča, da določite dejanja za neuspešno preverjanje pristnosti oddaljenega računalnika in nastavite parametre povezave pri povezovanju prek vrat.
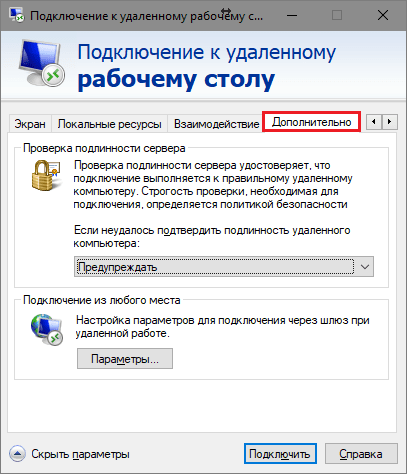
- Če želite zagnati sejo oddaljenega dostopa, kliknite »Poveži«. V naslednjem oknu vnesite geslo.
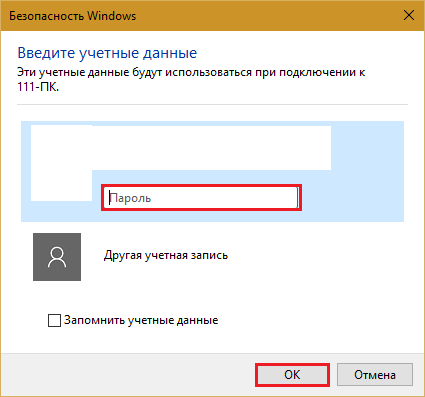
Po vzpostavitvi povezave se bo zasedanje računalnika trenutnega uporabnika zaključilo in kontrola bo prenesena na vas. Uporabnik oddaljenega računalnika ne more videti njegovega namizja, ker se namesto tega prikaže ohranjevalnik zaslona na zaslonu.
Če sledite tem navodilom, se boste brez težav povezali z računalnikom, ki je v istem omrežju kot vaš. Če so naprave povezane z različnimi omrežji, boste morali narediti nekaj dodatnih nastavitev.
Kako vzpostaviti povezavo z oddaljenim računalnikom prek interneta
Obstajata 2 načina za povezovanje za namestitev operacijskega sistema Windows Remote Desktop preko interneta - z vzpostavitvijo VPN kanal na napravi vidimo drug drugega na enak način, kot če bi bili na istem LAN, in z razširitvijo vrata 3389 do lokalnega omrežja in spremembo dinamike (AC) IP- naslov oddaljenega stroja na statični (statični).
Obstaja veliko načinov za ustvarjanje VPN kanalov, vendar pa bo opis vseh od njih zahteval precej prostora (poleg tega je lahko veliko informacij o njem mogoče najti v omrežju). Zato upoštevajte na primer eno najpreprostejših orodij za Windows.
Kako ustvariti VPN kanal v operacijskem sistemu Windows
Na oddaljenem računalniku, ki bo strežnik:
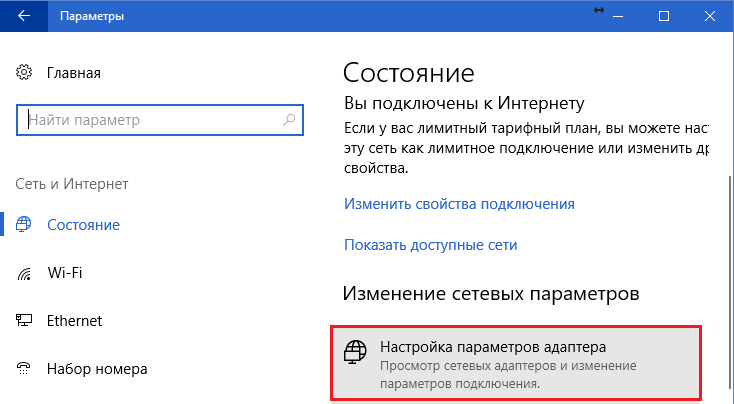
Po tem se komponenta "Dohodne povezave" prikaže v mapi z omrežnimi povezavami, ki bo strežnik VPN. Torej je povezava s požarnim zidom ni blokiran, se prepričajte, da odpre napravo vrata TCP 1723. Če je strežnik dodeli lokalni IP-naslov (ki se začne pri 10, 172.16 in 192.168), bo vrata morali preusmeriti na zunanjo mrežo. Kako to storiti, preberite spodaj.
Na odjemalskem računalniku (Windows 10) je povezava še lažje konfigurirati. Zaženite pripomoček »Parametri«, pojdite na »Omrežja in internet« -\u003e »VPN«. Kliknite Dodaj VPN povezavo. 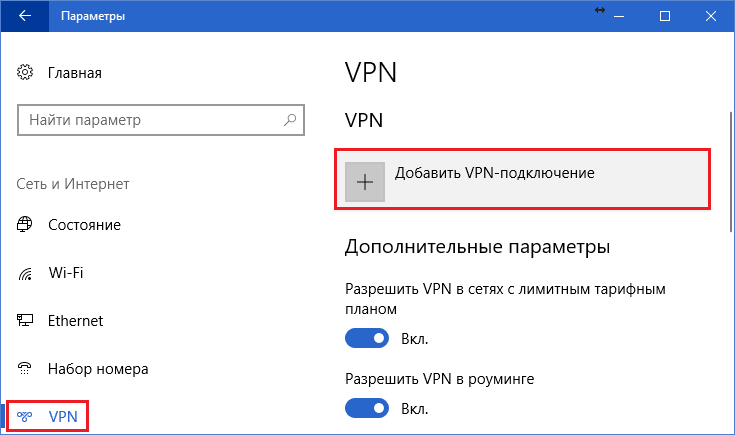
V oknu Možnosti navedite:
- Ponudnik storitev je Windows.
- Ime povezave je poljubno.
- Ime ali naslov strežnika sta IP ali domensko ime strežnika, ki ste ga ustvarili pred njim.
- Tip VPN - določite samodejno ali PPTP.
- Vrsta podatkov za prijavo je prijava in geslo (eden od računov, ki ste mu dali dovoljenje za dostop). Če ne želite vnašati teh podatkov vsakič, ko se povežete, jih zapišite v ustrezna polja spodaj in označite »Ne pozabite«.
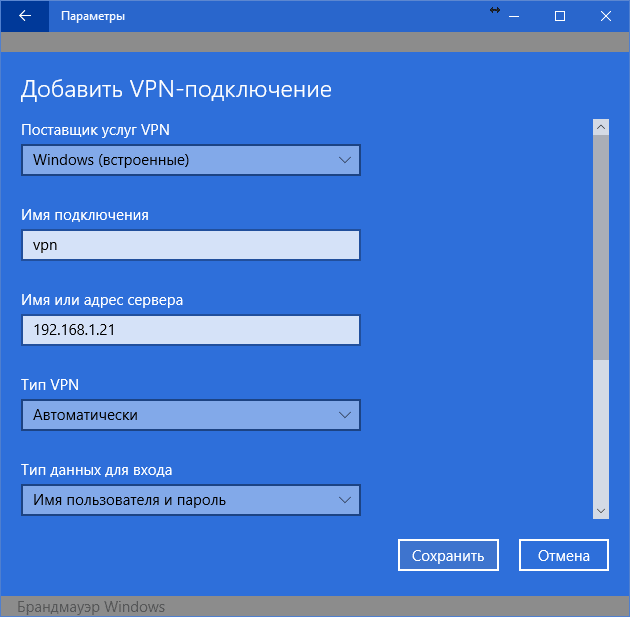 Prenos portov na usmerjevalniku in prejemanje statičnega IP-ja
Prenos portov na usmerjevalniku in prejemanje statičnega IP-ja
Vrstice preusmerjanja (prenos) na različnih napravah (usmerjevalnikih) se izvajajo na svoj način, vendar je splošno načelo povsod enak. Poglejmo, kako je to storjeno, na primeru tipičnega domačega usmerjevalnika TP-Link.
Odprite razdelek »Posredovanje« in »Virtualni strežniki« v upravni plošči usmerjevalnika. V desni polovici okna kliknite gumb »Dodaj«. 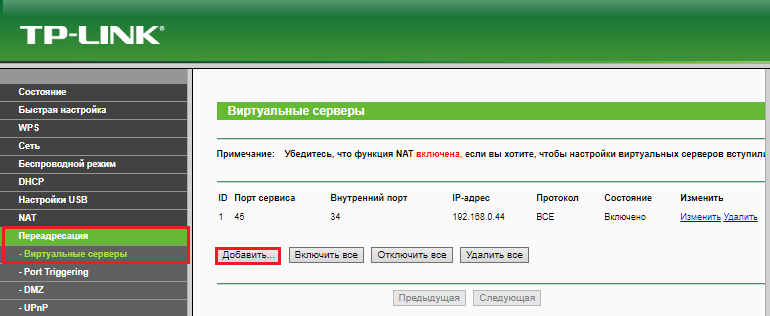
V oknu »Dodaj ali uredi vnos« vnesite te nastavitve:
- Servisna vrata: 3389 (ali 1723, če konfigurirate VPN).
- Notranja vrata so enaka.
- Naslov IP: naslov računalnika (glejte lastnosti povezave) ali ime domene.
- Protokol: TCP ali karkoli.
- Standardna vrata za storitve: ne morete določiti ali izbrati s seznama PDP in za VPN - PPTP.
Kako narediti spremenljiv naslov IP trajno
Standardni paket ponudnikov internetnih storitev za domače uporabnike praviloma vključuje samo dinamični IP-naslov, ki se nenehno spreminja. In določitev stalne IP-ja uporabniku običajno stane okroglo vsoto. Da vam ni treba plačati nepotrebnih stroškov, obstajajo storitve DDNS (dinamični DNS), katerih naloga je dodeliti stalno ime domene napravi (računalniku) s spreminjanjem omrežnega naslova.
Mnogi DDNS-storitve ponujajo svoje storitve brezplačno, vendar pa obstajajo tisti, ki za to zaračunajo majhno naročnino.
Spodaj je kratek seznam brezplačnih DDNS, katerih zmogljivosti za našo nalogo so več kot dovolj.
Pravila za uporabo teh storitev, če so različna, so zanemarljiva: najprej registriramo račun, nato potrdimo e-poštni naslov in na koncu registriramo domensko ime vaše naprave in jo aktiviramo. Po tem bo vaš domači računalnik imeti svoje ime na internetu, na primer 111pc.ddns.net. To ime je treba navesti v nastavitvah povezave namesto IP ali imena v lokalnem omrežju. 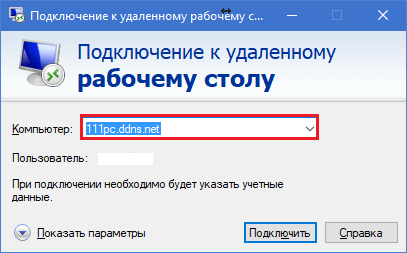
Mimogrede, nekateri usmerjevalniki podpirajo le majhno skupino ponudnikov DDNS, na primer samo najstarejša in najbolj znana DynDNS (zdaj plačan) in Brez IP-ja . In drugi - kot je Asus, imajo svojo DDNS-storitev. Odstranite omejitve namestitve na usmerjevalniku alternativne strojne programske opreme DD-WRT.
Prednosti in slabosti uporabe oddaljenega namizja Windows
Glavna prednost lastniškega orodja Windows pred razvijanjem tretjih oseb je odsotnost strežnikov posredovanja pri povezovanju, kar pomeni zmanjšanje tveganja uhajanja podatkov. Poleg tega ima to orodje veliko prilagodljivih nastavitev in s pametnim pristopom lahko postane "nepremagljiva trdnjava" in "vesoljska raketa".
Drugi plusi namizja v operacijskem sistemu Windows - odsotnost nujnosti prenosa, omejitve trajanja seje, količina povezav in brezplačna uporaba.
Slabosti - zapletenost nastavitev za dostop do interneta, ranljivost do napadov Prenesite Hash.
TeamViewer
Preden začnete uporabljati storitev, morate registrirati Google Račun (uporabniki tega programa Android že imajo) ali ga pooblastite v brskalniku Google Chrome.
Glavno okno »Chromovega namizja« vključuje 2 odseka:
- Oddaljena podpora. Tukaj so možnosti za upravljanje enkratne povezave z drugim računalnikom in dostop do vašega.
- Moji računalniki. Ta razdelek vsebuje naprave, s katerimi ste prej vzpostavili povezavo, in se lahko hitro povežejo z njimi za določeno kodo PIN.
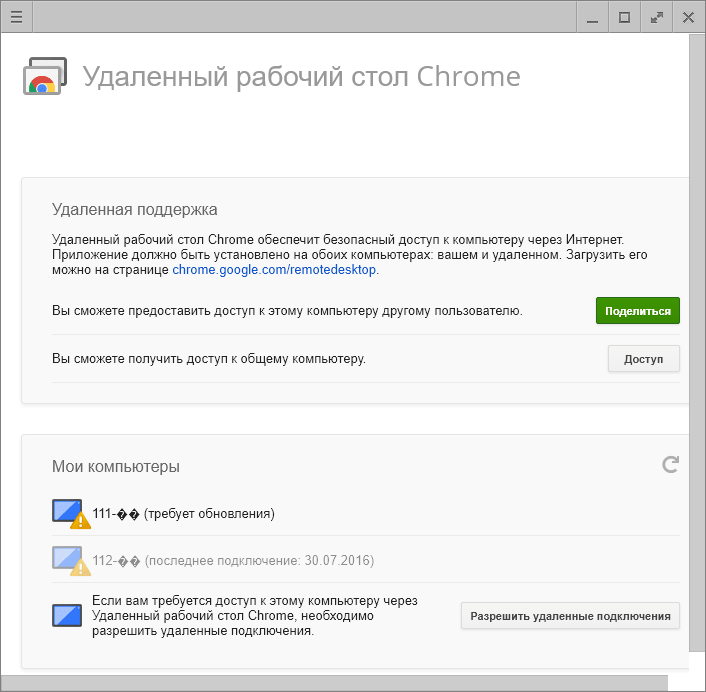
Med prvo komunikacijsko sejo s Chromovim namizjem je na oddaljenem računalniku nameščena dodatna komponenta (gostitelj), ki bo trajala 2-3 minute. Ko je vse pripravljeno, se na zaslonu prikaže skrivna koda. Po vnosu v ustrezno polje kliknite »Povezava«.
Tako kot pri TeamViewerju lahko uporabnik oddaljenega računalnika na zaslonu vidi vsa vaša dejanja. Torej za skrit nadzor, na primer za otroka, ti programi niso primerni.
![]()
- zelo enostaven in enako zanesljiv pripomoček za daljinsko upravljanje računalnikov v okolju Windows in Linux. Njegove glavne prednosti so preprosta uporaba, zanesljivost, visoka hitrost povezave in tudi, da ne potrebuje namestitve. Obresti - v odsotnosti mobilnih različic (za vzpostavitev povezave prek Androida in iOS s pomočjo tega programa ne deluje) in da mnogi protivirusni programi menijo, da je zlonamerna in se nagibajo k izbrisu. Na srečo je slednje enostavno preprečiti z dodajanjem pripomočka za izjeme.
Ammyy Admin podpira dva načina vzpostavljanja komunikacije - z ID-številko in po naslovu IP. Drugi del deluje le na lokalnem omrežju.
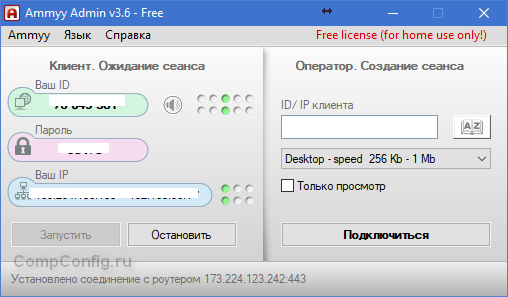
Okno za uporabnike je razdeljeno na dve polovici - "Client", kjer se nahajajo identifikacijski podatki in geslo računalnika, in "Operator" - s polji za vnos teh podatkov. Obstaja tudi gumb za povezavo.
Imenik in nastavitve programa, ki so precej preproste, so skrite v meniju "Ammyy".
- Drug kompakten prenosni program Windows, izgleda kot prejšnji, vendar z bolj zanimivimi funkcijami. Podpira dva načina povezave - z ID-jem in IP-jem ter s tremi načini - popoln nadzor, upravljalnik datotek (prenos datotek) in samo ogled zaslona oddaljenega računalnika.
Prav tako vam omogoča, da določite več ravni pravic dostopa:
- Uporabite tipkovnico in miško na daljavo.
- Sinhronizacija odložišča.
- Sprememba pravic dostopa skrbnika itd.
Način "View Only" se lahko uporablja za prikrito spremljanje dejanj uporabnikov oddaljenih računalnikov (otrok, zaposlenih), ki ni prisoten v podobnih izdelkih.
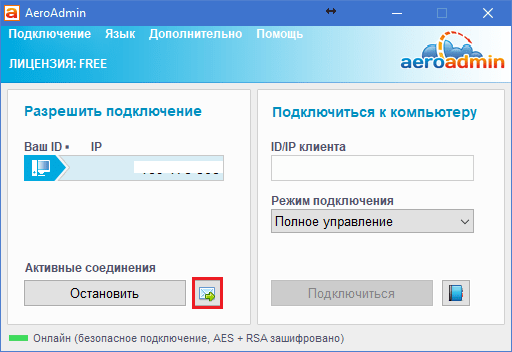
V glavnem oknu AeroAdmin je gumb za odpiranje e-klepeta (ki se nahaja poleg gumba »Stop«). Klepet je zasnovan tako, da hitro pošlje e-pošto operaterju, na primer, da prosi za pomoč. Ta funkcija je edinstvena, saj v analognih programih obstaja le reden klepet za izmenjavo besedilnih sporočil. In začne delovati šele po vzpostavitvi povezave.
Na žalost knjiga stikov AeroAdmin ni takoj na voljo. Zahteva ločeno aktiviranje prek Facebooka. In jo lahko uporabljajo samo člani te socialne mreže, ker razvijalci za pridobitev kode za aktivacijo zahtevajo povezavo do svoje osebne strani. Izkazalo se je, da tisti, ki imajo radi program, brez registracije na Facebooku, ne morejo storiti.
Druga značilnost AeroAdmin je dopustnost proste uporabe tudi v komercialne namene, če ne potrebujete dodatnih funkcij (stalna povezava, več vzporednih sej itd.), Ki so na voljo samo v plačanih različicah.
- najnovejši v današnjem pripomočku za pregled za oddaljeno povezavo z Windows-računalnikom iz drugega računalnika ali mobilne naprave. Lahko se uporablja brez namestitve in z njim. 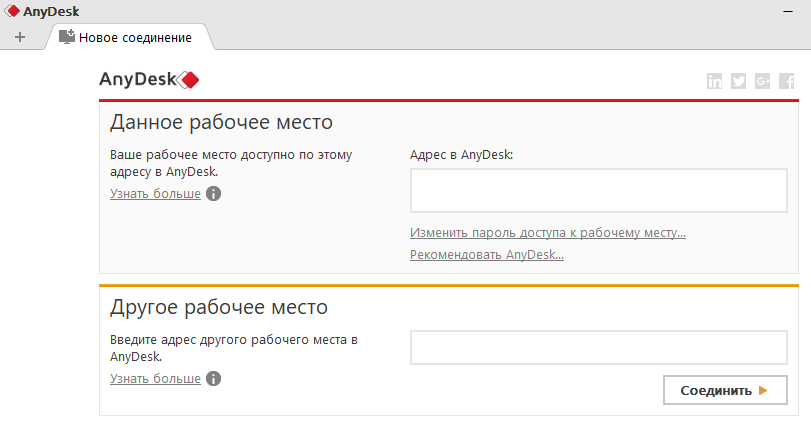
Kot njegovi predhodniki ima številne edinstvene funkcije:
- Najvišja hitrost prenosa slike z oddaljenega računalnika.
- Najhitrejša izmenjava datotek, tudi pri nizki hitrosti interneta.
- Podpora za hkratno povezavo več oddaljenih uporabnikov. Zmožnost skupnega dela na enem projektu (vsak uporabnik ima svoj kurzor).
Plus, kot vsi drugi programi tega razreda, AnyDesk daje operaterju poln dostop do funkcij oddaljenega računalnika, je zelo enostavno povezati (z ID-jem in geslom) in zanesljivo ščiti prenesene podatke.
Programi za upravljanje z oddaljenim osebnim računalnikom so dobro znani vsakemu sistemskemu administratorju ali tehničnemu podpornemu delavcu, ker se pri vsakodnevnih aktivnostih nenehno soočajo z nalogo upravljanja strežnikov in uporabnikov računalnikov v lokalnem omrežju. Najbolj pogosta uporabnost za upravljanje z oddaljenim računalnikom je seveda povezava z oddaljenim namizjem, ki je vključena v operacijski sistem Windows. To dejstvo ni dovolj za njegovo funkcionalnost, temveč dejstvo, da je sestavni del OS, zato ga ni treba posebej pridobiti. Kar zadeva funkcionalnost te uporabnosti, v praksi praviloma ni dovolj, zato se pogosto uporabljajo specializirani paketi programske opreme tretjih oseb. V tem članku bomo pogledali specializirane programske pakete, namenjene oddaljenemu upravljanju računalnikov.
Če skušate razvrščati programe za daljinski nadzor, jih je mogoče pogosto razdeliti na dve vrsti: pripomočke, ki omogočajo dostop do namizja na oddaljenem računalniku, in pripomočke, ki omogočajo dostop do ukazne vrstice oddaljenega računalnika. Prvi izmed njih omogoča uporabnikom, da delajo z oddaljenim računalnikom na enak način kot z lokalnim. Pripomočki druge vrste vam omogočajo, da avtomatizirate omrežje z izvajanjem istih ali različnih aplikacij na več izbranih računalnikih v omrežju in na primer ustvarite časovni načrt za zagon programov na oddaljenih računalnikih. Popolnoma nesmiselno je poskušati primerjati te dve vrsti pripomočkov, saj se uporabljajo v različnih situacijah in za različne namene.
Upoštevajte, da večina programov za funkcijo daljinskega upravljalnika na načelu "odjemalec-strežnik«, ki je, pomeni obstoj strežniških in odjemalskih dele programa, ki so sicer nameščeni v upravlja računalnik in na računalniku, iz katerega ste za upravljanje. Če želite pridobiti nadzor nad oddaljenim računalnikom, je potrebno, da se na njej izvaja ustrezni modul programa (del strežnika). Nekateri oddaljeni orodja uprave omogoča, da na daljavo namestiti strežniški del (z ustreznimi administratorskimi pravicami), včasih pa ta proces je popolnoma transparentno na uporabnikovem računalniku (kot pravilo, v tem primeru strežnik del je nameščen kot delo na oddaljenem računalniku). Toda nekateri pripomočki zahtevajo "ročno" namestitev strežniškega dela programa.
V tem članku vam bomo opozorili na programe oddaljenega upravljanja, usmerjene v uporabo z Windows-platformami. Treba je opozoriti, da smo med pripravo publikacije preučili več deset pripomočkov za daljinsko upravljanje osebnih računalnikov (prednost pri iskanju na internetu ni težko). Vendar pa se je izkazalo, da niso vse pripomočke učinkovite in na splošno vredno omeniti. Zato se bomo osredotočili samo na tiste, ki so resnično uporabni in jih smo preverili v resničnem lokalnem omrežju.
Kontrola Anyplace 3,3 ( www.anyplace-control.com )
Anyplace Control 3.3 je aplikacija odjemalec-strežnik.
Modul Host je nameščen na upravljanem računalniku, modul Admin programa pa je nameščen na računalniku, iz katerega je nadzorovan. Seveda je možna simultana namestitev obeh modulov na katerikoli računalnik v lokalnem omrežju. Najbolj zanimivo pa je, da program Anyplace Control 3.3 omogoča možnost daljinskega namestitve modula Host na katerem koli računalniku v lokalnem omrežju. In vse, kar je potrebno, je, da izberete računalnik v lokalnem omrežju in začnete postopek za oddaljeno namestitev modula Host. Seveda morate za to imeti administratorske pravice.
Upoštevajte, da Anyplace Control 3.3 podpira ruski jezikovni vmesnik.
Anyplace Control 3.3 vam omogoča, da delate v dveh načinih: pogledu in nadzoru. V prvem načinu je mogoče prikazati namizje oddaljenega računalnika na zaslonu in upoštevati uporabnikova dejanja ter v načinu krmiljenja - povsem prekiniti nadzor nad oddaljenim računalnikom. Zanimiva funkcija daljinskega upravljalnika je, da delovanje uporabnika oddaljenega računalnika ni blokirano. Vendar pa v obeh načinih uporabnik oddaljenega računalnika prejme obvestilo v obliki ikone v sistemskem pladnju, da je njegov računalnik "pod pokrovom".
Če se želite povezati z oddaljenim računalnikom, ga morate najprej izbrati s seznama. Vgrajen skener omogoča prikaz vse računalnike v LAN (domene in delovne skupine), in lahko nastavite filter za prikaz samo računalnik, ki so že namestili odjemalca del programa, ki je lahko tisti, ki bo povezan.
Ko izberete računalnike za povezavo, jih dodate na seznam in dali na voljo za oddaljeno upravljanje (slika 1).
Sl. 1. Glavno okno programa Anyplace
Nadzor 3.3 s prikazanim seznamom računalnikov,
Nedvomna prednost tega pripomočka je, da vam omogoča daljinsko upravljanje več računalnikov hkrati. Istočasno pa je mogoče te ukaze upravljati na upravljanem računalniku kot zaustavitev, ponoven zagon in zaključek uporabniške seje.
Če želite preprečiti nepooblaščen dostop do osebnega računalnika med namestitvijo programa Anyplace Control 3.3, lahko za dostop do upravljanega računalnika nastavite geslo. Med drugimi zanimivimi značilnostmi programa je tudi nastavitev šifriranja prometa, če daljinsko upravljate računalnik in uporabljate skupne odložišče med upravljanim računalnikom in računalnikom, iz katerega ga nadzorujete. Res je, da se slike ne morejo prenašati prek tega medpomnilnika, vendar se besedilni deli prenašajo brez težav.
Na koncu opozorimo, da je demo različica Anyplace Control 3.3 veljavna 30 dni po namestitvi. Cena celotne različice programa je odvisna od števila osebnih računalnikov, na katerih je nameščen, po stopnji 17,5 USD na računalnik.
Dostop do oddaljenega računalnika 4.12.2 ( www.access-remote-pc.com )
Dostop na daljavo PC 4.12.2 pripomoček velja tudi za odjemalec-strežnik aplikacij in omogoča razrešnico za prestrezanje namizje in dobili popoln dostop do katerega koli računalnika, kjer je strežnik del programa, iz katerega koli drugega računalnika (sl. 2). Upoštevajte, da je strežniška stran programa nameščena na upravljanem računalniku, del odjemalca pa je nameščen na računalniku, iz katerega se izvaja nadzor. Pri nameščanju strežniške strani programa na računalnike, ki jih je treba upravljati na daljavo, uporabniško ime, za katerega je dovoljen daljinski upravljalnik, in geslo za dostop so določene.
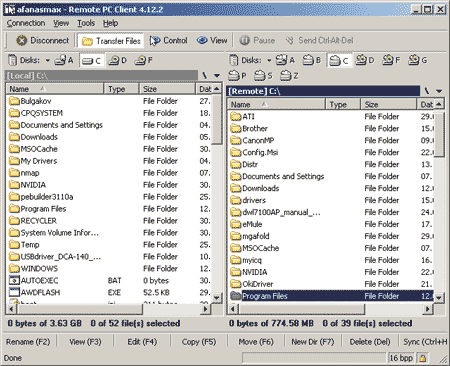
Sl. 2. Prenos datotek med računalniki
v pripomočku Access Remote PC 4.12.2
Program Access Remote PC 4.12.2 omogoča upravljanje računalnikov tako v lokalnem omrežju kot prek interneta in celo prek modemskih povezav. Ko je daljinsko upravljanje računalnika delovanje lokalni uporabnik ne blokira, in da je računalniško voden od zunaj, kot tudi o tem, kdo natančno nadzoruje računalnik, lokalni uporabnik lahko označene z ikono v sistemski vrstici. Poleg tega strežniški del programa omogoča, če je potrebno, prekiniti povezavo vseh oddaljenih uporabnikov z osebnega računalnika, spremeniti gesla in si ogledati statistiko vsake seje daljinskega upravljalnika.
Dostop do oddaljenega računalnika 4.12.2 omogoča dva načina delovanja: način polnega nadzora oddaljenega računalnika in nadzorni način.
Slabosti tega pripomočka vključujejo nezmožnost daljinskega upravljanja več računalnikov hkrati z uporabo enega vmesnika. Vendar lahko istočasno zaženete več povezovalnih sej (vsak v svojem oknu), nato pa je mogoče upravljati več oddaljenih računalnikov. Druga pomanjkljivost programa je nezmožnost daljinske namestitve njenega strežniškega dela.
Prednosti Access Remote PC vključujejo, da lahko deluje z požarnimi zidovi, podpira dinamične IP-naslove in, kar je pomembno, skoraj ne upočasni niti počasnih omrežnih povezav, vključno z modemskimi. Poleg tega ta pripomoček omogoča enostavno prenašanje datotek med računalniki, za katere poseben način prenosa datotek (sl. 2), in podpira tudi odložišča operacije, ki je, vam omogoča sinhronizacijo clipboards na lokalnih in oddaljenih računalnikih, zaradi česar je lažje poslati besedilo fragmenti med računalnikom. Druga prednost programa je podpora za šifriranje pri prenosu podatkov z uporabo RC4 algoritma s 160-bitnim ključem.
Brezplačna različica programa je popolnoma funkcionalna, vendar je število njegovih zaganjanj omejeno - samo 30-krat.
LanHelper 1.61 ( www.hainsoft.com )
LanHelper 1.61 (slika 3) je majhen pripomoček, ki avtomatizira proces upravljanja lokalnega omrežja.
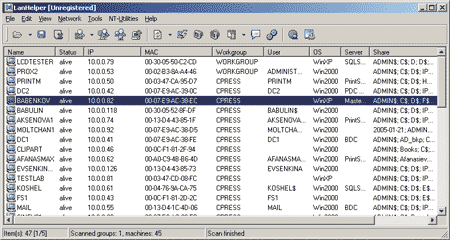
Sl. 3. Glavno okno pripomočka LanHelper 1.61
Z njim lahko dalj časa izklopite ali ponovno zaženete več računalnikov v omrežju hkrati. Na oddaljenih osebnih računalnikih lahko zaženete aplikacije (če podpirajo zagon iz ukazne vrstice), poleg tega pa je podprt istočasen zagon istih aplikacij na skupini upravljanih osebnih računalnikov.
Pripomoček LanHelper ima vgrajen nabor ukazov, ki jih je mogoče izvesti na oddaljenih osebnih računalnikih (slika 4). Možno je določiti čas, ko se aplikacija sproži, in časovni interval, v skladu s katerim se aplikacije začnejo na osebnem računalniku (najmanjši interval 1 min). Načrtujete lahko tudi zagon aplikacij na oddaljenih računalnikih. Najpomembnejša prednost programa je, da za izvajanje vseh svojih zmogljivosti ni potrebno namestiti odjemalskega dela na oddaljeni osebni računalnik.
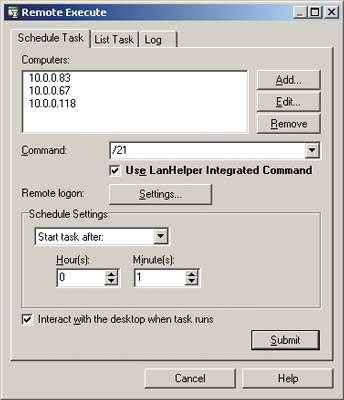
Sl. 4. Oddaljena izvedba ukazov
hkrati na več računalnikih
z uporabo pripomočka LanHelper 1.61
Poleg oddaljeno izvajanje ukaza, LanHelper 1,61 utility vam omogoča, da si ogledate, zagon in zaustavitev različnih storitev na oddaljenih računalnikih (sl. 5), kot tudi pošiljanje sporočil uporabnikom (za izvajanje te funkcije, morate aktivirati Messenger storitev na vseh računalnikih).
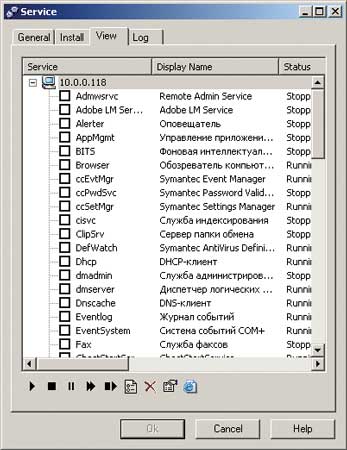
Sl. 5. Delo s storitvami na oddaljenem računalniku
z uporabo pripomočka LanHelper 1.61
Če želite izvajati zmožnost zaganjanja aplikacij in izvajanje ukazov na oddaljenih računalnikih, morate imeti administratorske pravice.
Različica programa LanHelper LanHelper 1.61 ima omejeno veljavnost 30 dni, licenčna cena pa 49,95 USD.
DameWare NT Utilities 5.5.0.2 ( www.dameware.com )
Programski paket DameWare NT Utilities 5.5.0.2 je močan sistem za oddaljeno upravljanje lokalnega omrežja. Temelji na nizu pripomočkov za Microsoft Windows NT, ki jih združuje zelo priročen vmesnik. Večina vključenih pripomočkov iz zbirke pripomočkov za upravljanje Microsoft Windows NT ima napredne zmogljivosti in poleg tega ima številne posebne pripomočke. Zlasti paketa vključuje pripomoček DameWare Mini Remote Control, ki vam omogoča polno upravljanje namizja na oddaljenem računalniku in tudi pripomoček za izvajanje načina ukazne vrstice na oddaljenem računalniku.
Ko se vse razpoložljive domene in delovne skupine, kot tudi računalniki v izbranem domene / delovne skupine (sl. 6) je začel DameWare NT Utilities 5.5.0.2 paket samodejno skenira celotno omrežje, in v glavnem oknu se prikažejo.
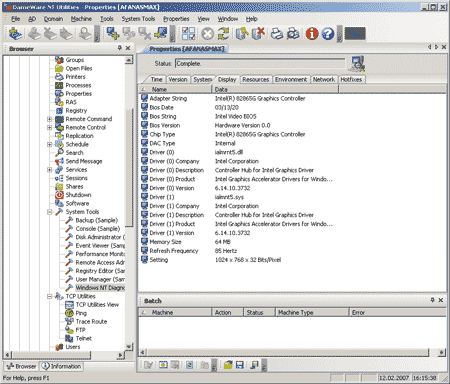
Sl. 6. Glavno okno pripomočka DameWare NT Utilities 5.5.0.2
Na kratko navesti možnost DameWare NT pripomočki 5.5.0.2 paketa: to se lahko uporablja za prikaz informacij o trdih diskih na oddaljenih računalnikih, da si ogledate vsebino dnevnika dogodkov dogodek Prijavite se, da si ogledate informacije o povezavi tiskalnika, vodenje procesov in storitev, nameščenih aplikacij, zbrati podrobne informacije o konfiguraciji osebnega računalnika, prejemanje servisnih informacij o osebnih računalnikih, ki jih aktivirajo uporabniki, in še veliko več. Obstajajo tudi dodatne funkcije, ki jih lahko hitro uredite register na oddaljenem računalniku, pošiljanje sporočil uporabnikom prek storitve Messenger na daljavo zaustavite ali ponovno zagnati računalnik in, kot je bilo že omenjeno, da bi dobili popoln nadzor oddaljenega računalnika preko ukazni vrstici ali na namizju.
Nedvomna prednost tega programskega paketa je, da za daljinsko upravljanje ni potrebno ročno namestiti odjemalskega dela programa na oddaljeni računalnik. Ko poskušate upravljati oddaljeni računalnik prek namizja ali ukazne vrstice, DameWare NT Utilities 5.5.0.2 samodejno zahteva, da namestite in zaženete zahtevano storitev na oddaljenem računalniku. V tem primeru se uporabnik tega oddaljenega računalnika seznani s krmilnim prestrezanjem v pojavnem oknu, ki prikazuje informacije o tem, kateri daljinski upravljalnik je na daljavo.
Prednosti DameWare NT Utilities 5.5.0.2 vključujejo možnost povezovanja z več računalniki hkrati za njihovo upravljanje, pa tudi dejstvo, da daljinsko delovanje ne blokira dela lokalnega uporabnika.
Na splošno je ta programski paket močno in priročno sredstvo za upravljanje omrežja.
Demo različica programa je popolnoma funkcionalna, vendar z omejenim trajanjem 30 dni. Cena ene licence je $ 289. Poleg tega lahko ločeno kupite paket DameWare Mini Remote Control za daljinsko upravljanje računalnikov prek namizja, ena licenca bo stala 89,95 $.
Omniquad Instant Remote Control 2.2.9 ( www.omniquad.com )
Trenutna različica pripomočka Omniquad Instant Remote Control - 2.2.9 - je daleč od nove, vendar še vedno ostaja ena najboljših v svojem razredu.
Utility Omniquad Instant Remote Control 2.2.9 vam omogoča, da skozi namizje polnite nadzor nad oddaljenim računalnikom. Posebnost tega pripomočka je, da ne zahteva namestitve dela odjemalca na upravljani osebni računalnik. Pri dostopu do oddaljenega računalnika na njem v skritem načinu se sprožijo ustrezne storitve, uporabnik računalnika, ki ga upravlja ta program, ne prejme nobenega obvestila in ne more vedeti, da je upravljanje njegovega računalnika prestreženo. To vam omogoča, da uporabite ta pripomoček za skrit nadzor nad dejanjem uporabnika. Upoštevajte, da sposobnost nadzora računalnika brez predhodne priglasitve uporabnika ni vse pripomočke za daljinsko upravljanje.
Ko se program zažene, se omrežje samodejno skenira, računalniki omrežnega okolja pa se prikažejo v glavnem oknu programa (slika 7). Ko izberete kateri koli računalnik, s pritiskom gumba daljinskega upravljalnika pride do krmiljenja oddaljenega računalnika. Delovanje lokalnega uporabnika ni blokirano. Poleg tega je mogoče ta pripomoček zagnati v nadzornem načinu namizja na oddaljenem računalniku.
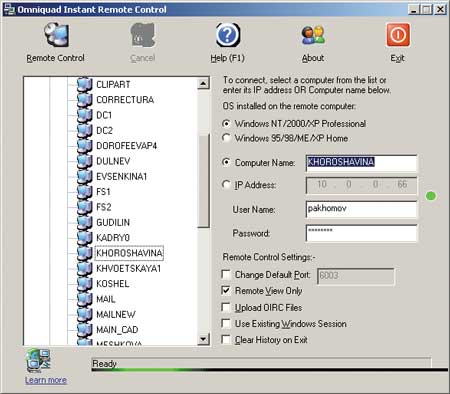
Sl. 7. Glavno okno pripomočka Omniquad Instant Remote Control 2.2.9
Upoštevajte, da morate za oddaljeno upravljanje imeti ustrezne pravice do dostopa do računalnika. Če uporabljate požarni zid na oddaljenem računalniku, morate odpreti vrata 6003, ki jih privzeto uporablja ta pripomoček. Poleg tega lahko programu Omniquad Instant Remote Control dodelite katero koli drugo vrata (lahko skenirate odprta vrata).
Pomanjkljivost programa je, da ne podpira istočasne povezave z več oddaljenimi računalniki.
Demo različica pripomočka ima omejeno obdobje veljavnosti - 30 dni, licenčna cena je 39 dolarjev.
EMCO Remote Desktop Professional 4.0 ( www.emco.is )
Glede na spekter funkcionalnosti je ta izdelek (slika 8) nekoliko podoben paketu DameWare NT Utilities 5.5.0.2. EMCO Remote Desktop Professional je nabor funkcionalnih orodij za izvajanje daljinskega upravljanja lokalnega omrežja in spremljanje stanja.
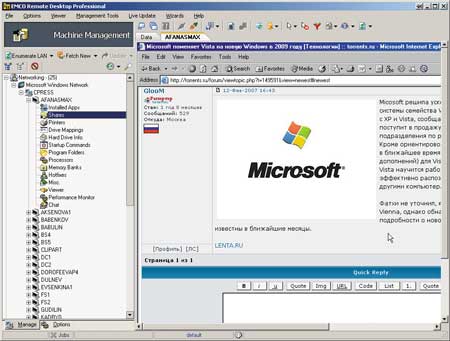
Sl. 8. Glavno okno programa EMCO Remote Desktop Professional
Ko zaženete program, lahko aktivirate omrežni optični bralnik, ki vam omogoča zbiranje podrobnih informacij o vseh računalnikih v lokalnem omrežju, aplikacijah, nameščenih na njih, potekajočih procesih, različicah operacijskega sistema, nameščeni opremi itd. Poleg tega, da samodejno zbira podatke o omrežnih računalnikih (ta postopek traja dovolj dolgo), lahko računalnik dodate na seznam ročno.
Paket vam omogoča, da na daljavo začnete in ustavite storitve, znova zaženete in zaustavite računalnike. Najbolj zanimiva lastnost tega programa je zmožnost popolnega nadzora nad oddaljenim računalnikom - samo izberite želeni računalnik na seznamu in pojdite na kartico Pregledovalnik. Če prvič delate v računalniku, morate namestiti storitev NetServer na oddaljenem računalniku. Ta postopek se izvaja na daljavo in je popolnoma neviden lokalnemu uporabniku. Ko se na oddaljenem računalniku zažene storitev NetServer, se lahko povežete z njim, pridobite popoln nadzor nad upravljanjem in nato delate z oddaljenim računalnikom na enak način kot z lokalno. Ko je računalnik daljinsko nadzorovan, lokalni uporabnik ni blokiran; resnica, če uporabljate miško ob istem času, ni verjetno, da bo kaj izšlo.
Ker nobenega obvestila, da je računalnik nadzorovan od zunaj, lokalni uporabnik ne prejme, lahko EMCO Remote Desktop Professional učinkovito uporablja za varno spremljanje uporabnikovih dejanj.
Druga pomembna prednost programa je, da vam omogoča hkratno upravljanje več osebnih računalnikov na daljavo. V tem primeru je za vsako sejo povezave z oddaljenim računalnikom dodeljeno posebno okno.
Zaradi pomanjkljivosti tega programa opazimo kompleksnost svoje konfiguracije pri uporabi operacijskega sistema Windows XP SP2 na upravljanem računalniku. In, kot kaže praksa, je potreba po prilagajanju odvisna od tega, kateri popravki so nameščeni. Seveda je program uporablja korak za korakom vodič o spremembah, ki jih je naredil v tem primeru (ali bolje, program naloži ustrezna navodila iz mesta), vendar je vse precej neprijetno in nepraktično.
Različica programa je zasnovana 30 dni in podpira samo 25 računalnikov v lokalnem omrežju. Cena paketa je odvisna od števila računalnikov v omrežju: 50 računalnikov (najmanjše število) - 135 dolarjev; 1000 računalnikov - 1295 dolarjev.
Radmin 3.0 daljinski upravljalnik ( www.radmin.com )
Od vseh izdelkov, ki smo jih pregledali, je program Radmin 3.0 Remote Control iz družine Famatech najbolj "svež" - njegova nova različica je bila izdana v začetku leta 2007.
Ta pripomoček je zasnovan tako, da nadzoruje in pridobi popoln nadzor nad oddaljenim računalnikom kot del lokalnega omrežja.
Radmin 3.0 daljinski upravljalnik je opremljen z najnujnejšimi orodji za upravljanje oddaljenega računalnika in je zelo enostaven za konfiguriranje (slika 9). To olajša obvladovanje. Pripomoček deluje na principu aplikacije odjemalec-strežnik in vključuje dva dela: prvi del (strežnik) je nameščen na upravljanem računalniku, drugi pa na računalniku, iz katerega je nadzorovan.
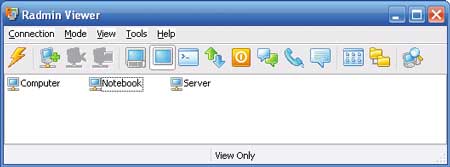
Sl. 9. Glavno okno pripomočka Radmin 3.0 Remote Control
Slabosti programa mora vključevati pomanjkanje vgrajenih orodij za oddaljeni strani namestitve strežnika (Radmin Server) na gostiteljski računalnik, tako da, če boste morali pridobiti nadzor nad koli računalnika v omrežju morajo najprej namestiti lokalno pomembne modul.
Resno, po našem mnenju, pomanjkanje tega pripomočka je pomanjkanje vgrajenega skenerja omrežja, ki vam ne dovoljuje, da bi dobili seznam osebnih računalnikov, s katerimi se lahko povežete.
No, zadnja pomanjkljivost, ki je bila odkrita med testiranjem tega programa, je, da za pravilno delovanje pripomočka morate konfigurirati ali preprosto onemogočiti požarni zid na upravljanem računalniku, če uporablja Windows XP SP2.
Uslužnost deluje v več načinov: prenos datotek, upravljanje s celotnim upravljanjem, le brskanje, Telnet, zaustavitev in način ukazne vrstice. Vgrajen je upravitelj datotek, prek katerega se datoteke prenašajo z enega računalnika na drugega. Program hrani statistične podatke o uporabljenem prometu in lahko šifrira podatke.
Z daljinskim upravljalnikom Radmin 3.0 lahko hkrati upravljate z enim oddaljenim računalnikom in več računalniki, vsak z lastnim geslom. Če želite zagotoviti izboljšano varnost, lahko izvedete dodatne previdnostne ukrepe: omogočite zaščito z geslom in ustvarite seznam prepovedanih naslovov IP.
Najnovejša različica programa ima veliko zanimivih novosti:
- podpora za Windows Vista;
- besedilni in glasovni klepet s sposobnostjo vodenja konferenc in izmenjavo osebnih sporočil in zaščite z geslom;
- izboljšana varnost, zagotavljanje zaščite pred napadi in zaščita aktivnih podatkov v omrežju;
- različne pravice dostopa za vsakega uporabnika;
- IP-filtri za omejevanje dostopa do določenih IP-naslovov in podomrežij.
Na splošno je treba opozoriti, da ta pripomoček izgubi svojo funkcionalnost, podobno kot pripomočki za daljinsko upravljanje. Pomanjkanje vgrajenega skenerja omrežja, potrebe po lokalni namestitvi modula Radmin Server - vse to bistveno omejuje njegovo funkcionalnost.
Na koncu ugotavljamo, da so stroški licence Radmin 3.0 Remote Control 49 USD na računalnik.
Atelier Web Remote Commander 5.59 ( www.atelierweb.com )
Atelier Web Remote Commander 5.59 (Slika 10) je majhen pripomoček, ki mora v skladu z načrtom zagotoviti popoln nadzor nad oddaljenim računalnikom. Sestavljen je iz dveh delov in deluje na principu "odjemalec / strežnik". Poleg tega je mogoče na daljavo zbrati podatke o konfiguraciji strojne opreme računalnika itd. Vendar pa je v tem primeru vse funkcije pripomočka skoraj brez smisla, ker je tako surovo, da jih verjetno ne bo mogoče uporabljati.
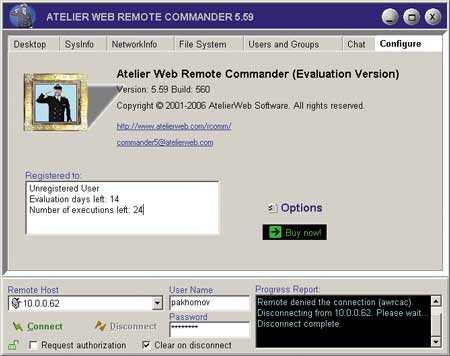
Sl. 10. Informacijsko okno pripomočka
Atelier Web Remote Commander 5.59
Od očitnih pomanjkljivosti je mogoče ugotoviti pomanjkanje referenc. Poleg tega program nima vgrajenega skenerja omrežja, zaradi česar morate izrecno vnesti ime ali IP-naslov računalnika, na katerega želite povezati, kar je zelo neprijetno. Ampak glavna pomanjkljivost je, da izvedete povezavo z oddaljenim računalnikom na njem, najprej morate namestiti ustrezni modul programa (ni vgrajenih orodij za oddaljeno namestitev) in ga nekako nastavite.
Na žalost, ne glede na to, kako smo nastavili program, nismo mogli vzpostaviti oddaljene povezave (povezava je bila vzpostavljena prek lokalnega omrežja med dvema računalnikoma z operacijskim sistemom Windows XP SP2). Program, čeprav plačan (demo različica je omejena), vendar popolnoma neuporabna in neučinkovita. Naša razsodba je "v peči" takih programov.
Nadzor oddaljenega namizja 1.7 ( www.remote-desktop-control.com )
Program Remote Desktop Control 1.7 spada v kategorijo aplikacij odjemalec-strežnik, to je, da je Host-modul programa nameščen na upravljani osebni računalnik, modul Admin pa je nameščen na računalniku, iz katerega je nadzorovan.
Nadzor nad oddaljenim namizjem 1.7 je zelo podoben funkciji Anyplace Control 3.3 v svojem vmesniku (slika 11) in funkcionalnosti, vendar ima tudi nekaj pomembnih razlik (za slabše), na primer ne omogoča oddaljene namestitve modula gostitelja na katerem koli lokalnem računalniku omrežje. Poleg tega morate za delo z Nadzorom oddaljenega namizja 1.7 konfigurirati požarni zid v upravljanem računalniku (dodati program na seznam dovoljenih), program Anyplace Control 3.3 pa to samodejno opravi.
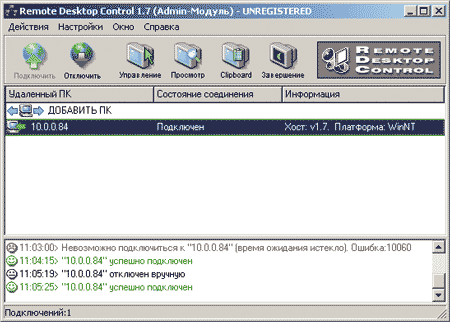
Sl. 11. Glavno okno programa
Nadzor oddaljenega namizja 1.7 s seznamom prikazanih računalnikov,
na katerega se lahko daljinsko povežete
Funkcija Remote Desktop Control 1.7 je v svoji funkciji podobna kot Anyplace Control 3.3: omogoča vam, da delate v dveh načinih: pogledu in nadzoru; v načinu pogleda lahko na zaslonu prikažete namizje oddaljenega računalnika in opazujete uporabnikova dejanja, v načinu krmiljenja pa popolnoma prekinete nadzor nad oddaljenim računalnikom.
Utilities vam omogoča, da upravljate več računalnikov hkrati. Hkrati je zagotovljena hkratna izvedba takih ukazov kot zaustavitev, ponovni zagon in prenehanje uporabniške seje.
Skratka, upoštevamo, da je demo različica Control Panel 1.7 na daljavo veljavna 30 dni po namestitvi. Cena celotne različice programa je odvisna od števila osebnih računalnikov, na katerih je nameščen, 15 USD na računalnik.
TightVNC za Windows 1.3.8 ( www.tightvnc.com )
TightVNC za Windows 1.3.8 je popolnoma brezplačen pripomoček za daljinsko upravljanje računalnika, ki deluje na osnovi odjemalca in strežnika ter ima dva modula: TightVNC Viewer in TightVNC Server. Strežnik TightVNC je nameščen na upravljanem računalniku in TightVNC Viewer je nameščen na računalniku, iz katerega je nadzorovan. Orodja za oddaljeno namestitev strežnika TightVNC niso na voljo. Poleg tega morate pred začetkom dela konfigurirati modul TightVNC Server tako, da določite geslo za povezavo. Če se želite povezati z oddaljenim računalnikom, samo navedite njegovo ime ali naslov IP in izberite vrsto povezave (slika 12).
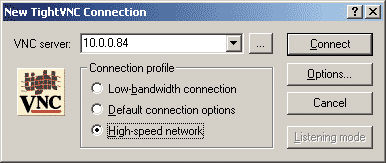
Sl. 12. Priklop na oddaljeni računalnik z uporabo pripomočka
TightVNC za Windows 1.3.8
Edina funkcija programa TightVNC za Windows 1.3.8 je poln dostop do namizja oddaljenega računalnika in nadzor nad njim z miško in tipkovnico. Če menite, da je pripomoček popolnoma brezplačen, ga lahko priporočamo domačim uporabnikom.
UltraVNC 1.0.2 ( www.uvnc.com )
Utility UltraVNC 1.0.2 je še en popolnoma brezplačen, vendar kljub temu zelo učinkovit pripomoček za oddaljeno upravljanje računalnika, ki dela na shemi "odjemalec-strežnik". Strežnik UltraVNC je nameščen v upravljanem računalniku in modul UltraVNC Viewer je nameščen na računalniku, iz katerega je nadzorovan. V programu ni orodij za oddaljeno namestitev UltraVNC strežnika, zato morate module namestiti lokalno.
UltraVNC Server ima veliko nastavitev (slika 13) in vam omogoča, da nastavite geslo za povezavo, izberite uporabljena vrata itd.
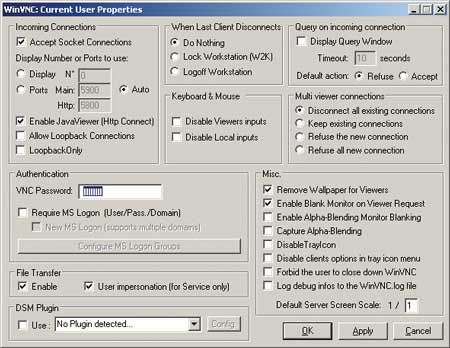
Sl. 13. Konfiguriranje strežnika UltraVNC
Ko dostopate do namizja na oddaljenem računalniku v polnem kontrolnem načinu, delovanje lokalnega uporabnika ni blokirano. Poleg tega UltraVNC 1.0.2 ponuja številne dodatne funkcije. Na primer, obstaja vgrajen klepet, s katerim lahko izmenjujete sporočila z oddaljenim računalnikom. Prenos datotek je možen tudi. Poleg tega pripomoček UltraVNC 1.0.2 zagotavlja šifriranje prenesenih podatkov, za katere je zagotovljena izmenjava ključev med računalniki.
Na splošno lahko ugotovimo, da je UltraVNC 1.0.2 orodje zelo učinkovit nadzor oddaljenega računalnika in ga lahko priporočamo tako za domače uporabnike in uporabo pravnih oseb (zlasti glede na dejstvo, da je pripomoček brezplačno).
RealVNC ( www.realvnc.com )
Obstajajo tri različice RealVNC: Free Edition, Personal Edition in Enterprise Edition, ki se med seboj razlikujejo po funkcionalnosti in stroških.
Program RealVNC Free Edition ima minimalno funkcionalnost in je popolnoma brezplačen. Pravzaprav v tem primeru govorimo samo o možnosti dostopa do namizja oddaljenega računalnika.
Različica programa RealVNC Personal Edition ponuja številne dodatne funkcije. Predvsem pa je ta promet algoritem šifriranja AES 128-bitnim ključem (sl. 14), in podpira avtomatsko generiranje ključa šifriranja. Poleg tega je mogoče uporabiti avtentikacijo uporabnika, pa tudi prenos datotek med računalniki in še veliko več.
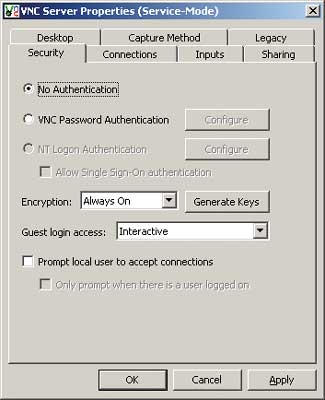
Sl. 14. Konfiguriranje šifriranja prometa
in preverjanje pristnosti uporabnika
v RealVNC Personal Edition
Posebna značilnost različice RealVNC Enterprise Edition je njegova večplastna platforma. To je program, ki ima vse funkcionalnosti RealVNC Personal Edition, se lahko uporablja za daljinsko upravljanje računalnikov, ki se izvajajo tako Linux OS, Solaris, HP-UX in MAC in Windows 95/98 / Me / NT 4/2000 / XP / 2003 / Vista.
Stroški programa RealVNC so odvisni od števila licenc (število upravljanih računalnikov) in od možnosti dostave. Torej, cena možnosti za osebno izdajo znaša 30 evrov za eno licenco in različico Enterprise Edition - 50 evrov za eno licenco.
Skriti skrbnik 1.5 ( www.hiddenadm.nm.ru )
Hidden Administrator 1.5 (Slika 15) je še en brezplačen program za daljinsko upravljanje računalnikov in, kot pove že ime, omogoča skrit nadzor računalnikov.
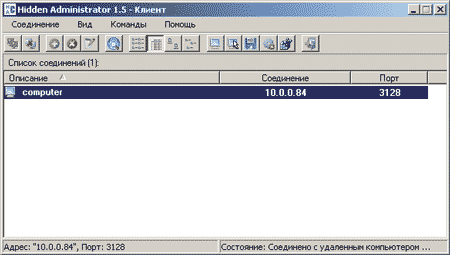
Sl. 15. Glavno okno skritega skrbnika 1.5
Program deluje po načelu "odjemalec-strežnik". Strežniški del je nameščen v upravljanem računalniku, brez sredstev za oddaljeno namestitev.
Poleg funkcije dostop do načina popolnega nadzora na namizje oddaljenega računalnika, Hidden Administrator 1.5 Program ponuja številne dodatne možnosti, da pridobi informacije o konfiguraciji oddaljenega računalnika, skupno rabo datotek z oddaljenega računalnika, pošiljanje sporočil oddaljenega računalnika, zaustavite ali ponovno zagnati oddaljeni računalnik, za delo z register oddaljenega računalnika, sprejemanje in prenos odložišča, izvajanje programov na oddaljenem računalniku in še veliko več (slika 16). Popisovanje vsega, kar je ta program sposoben, bi trajalo veliko časa. Upoštevajte, da je edina stvar, ki ne ve, kako narediti, je šifriranje prometa. Seveda lahko nastavite geslo za povezavo z oddaljenim računalnikom in celo konfigurirate filter IP v računalnikih, na katerih je mogoče upravljati na daljavo.

Sl. 16. Izbira dejanja z oddaljenim računalnikom
v skritem administratorju 1.5
Ta pripomoček je najboljši v svojem razredu in ga je mogoče priporočiti domačim uporabnikom.
V starosti internetnih tehnologij so ljudje vse bolj začeli uporabljati sredstva računalnik za daljinsko upravljanje. Zahvaljujoč internetu lahko uporabnik tudi iz pametnega telefona omogoča daljinsko upravljanje računalnika.
Analizirali bomo situacijo: na primer pozabili ste računalnik izklopiti doma ali pa začeti ali zapreti nekaj aplikacij. V tem primeru vam bo pomagal pametni telefon, na katerem je nameščen pripomoček za upravljanje domačega računalnika. S tem pripomočkom za mobilne naprave ne morete preprosto izklopiti računalnika, temveč tudi odprite ali zaprite programe, ki jih potrebujete. V tem gradivu bomo podrobneje preučili programsko opremo, ki vam pomaga upravljati računalnik prek interneta, naj bo prenosni računalnik, tablični računalnik ali pametni telefon.
Daljinsko upravljanje računalnika s pomočjo TeamViewerja 11
Najprej bomo pogledali orodje za hiter dostop do oddaljenega računalnika TeamViewer. Uporabnost je postala tako priljubljena, da je zmagal na milijone oboževalcev po vsem svetu. Trenutno je različica na voljo na številki 11. TeamViewer lahko prenesete na uradno spletno mesto. Namestitev je dokaj enostavna in se izogne nekaj kliki in sprejetju licenčne pogodbe. Po prenosu in namestitvi pripomočka ima ta pogled v operacijskem sistemu Windows 10.
Okno programa je razdeljeno na zgornjo orodno vrstico in razdeljeno na dva dela. Prva enota je neposredno odgovorna za konfiguracijo vašega računalnika. To pomeni, da prikaže vaš ID in geslo. S pomočjo ID-ja in gesla se lahko uporabnik poveže z vami in upravlja vaš računalnik. V drugem desnem bloku programa so orodja, ki vam omogočajo, da se povežete z oddaljenim računalnikom, medtem ko imate ID uporabnika in geslo.
V tem primeru opisujemo upravljanje računalnikov, ki uporabljajo TeamViewer z operacijskim sistemom Windows 7, XP in 10. Prvi korak je vzpostavitev povezave z računalnikom, v katerem je nameščen operacijski sistem Windows XP. Računalnik, s katerim se bomo povezali z osebnim računalnikom z operacijskim sistemom XP, se zažene v operacijskem sistemu Windows 10. Prva stvar, ki jo mora uporabnik računalnika z XP sporočiti njegovemu ID-ju in geslu. Po tem v desnem delu programa vnesemo svoje podatke, to je njegov ID. Potem bi morali videti okno, v katerem morate vnesti geslo za potrditev.
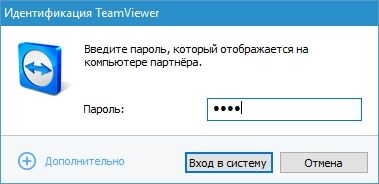
Po nekaj sekundah se mora program povezati z oddaljenim odjemalcem in na namizju na oddaljenem računalniku boste videli Windows XP.
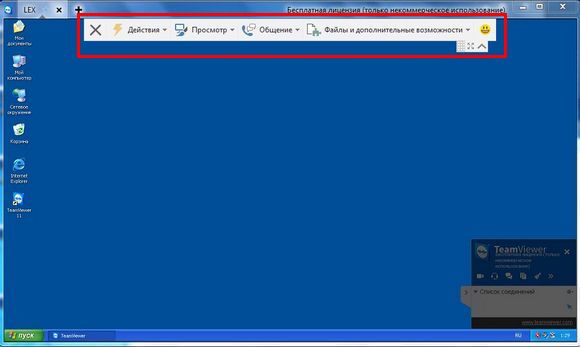
Izhodno okno prikazuje zgornjo ploščo računalnika za hiter nadzor in namizje. Če greste na prvi zavihek nadzorne plošče " Akcije", Nato se odpre seznam funkcij, ki jih lahko izvedete za upravljani računalnik.
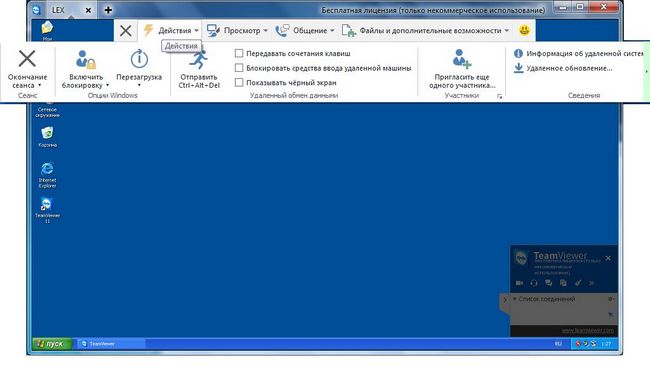
V tem zavihku obstajajo ekipe:
- Končna uporabniška seja;
- Blokiranje uporabniškega dostopa;
- Nabor ključev "Ctrl + Alt + Del";
- Podrobne informacije o sistemu na oddaljenem računalniku;
- Dostopajte do dodatnih uporabnikov za upravljanje računalnika.
Na drugem zavihku nadzorne plošče " Poglej notri"Imamo nadzorne možnosti s pojavom nadzornega okna računalnika. Na primer, na tem zavihku lahko nastavimo kakovost, ki se bo prikazala v oknu ali spremenila ločljivost zaslona.
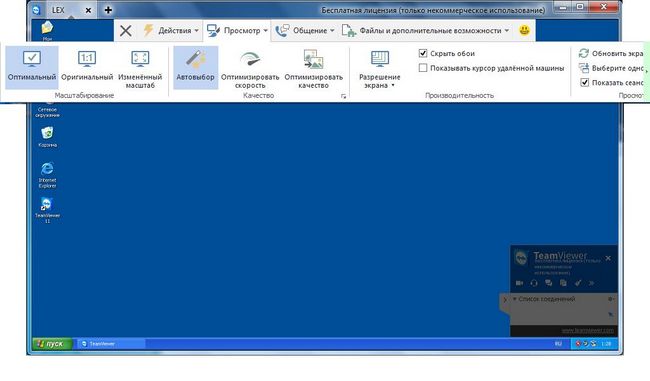
Tretji zavihek nadzorne plošče " Komunikacija"Je odgovoren za možnosti, kot so glasovni in video klepet. Tudi na tem zavihku je možnost prehoda med uporabniki, torej lahko spremenite upravljanje.
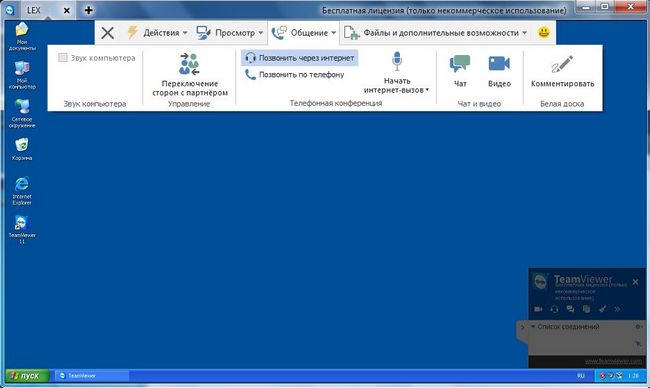
Četrti zavihek nadzorne plošče " Datoteke in dodatne funkcije"Administratorju daje takšne možnosti, kot so:
- Oddaljeno tiskanje prek interneta s skrbniškega računalnika na tiskalnik nadzorovanega računalnika;
- Zaslona zaslona na oddaljenem računalniku, shranjene v določeni obliki;
- Snemanje, kaj se dogaja na namizju oddaljenega računalnika na videu;
- Hiter prenos datotek prek interneta iz upravljanega računalnika v skrbnik ali obratno;
- Ustvarite oddaljeno hitro omrežje VPN na internetu, da zaščitite prenos informacij.
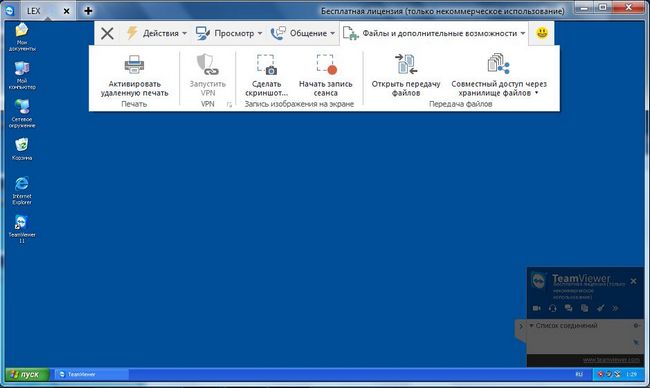
Upravljanje oddaljenega računalnika z operacijskim sistemom Windows 7 praktično nič drugega ni drugačno. Spodaj je okno z dostopom do oddaljenega računalnika na sedmih, kjer vidimo njegovo namizje.
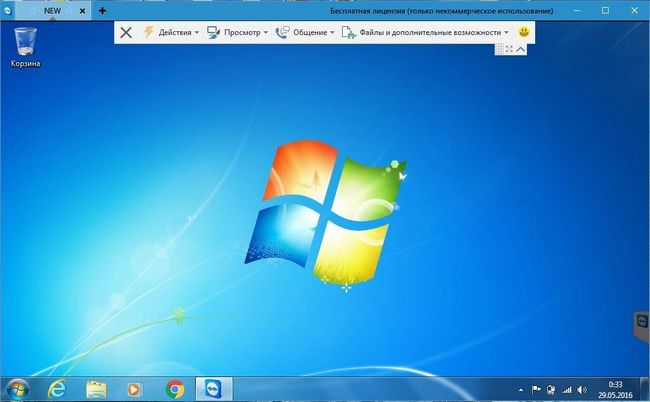
Upravljanje operacijskega sistema Windows 10 se prav tako ne razlikuje. Spodaj je okno z namizjem v prvih desetih.
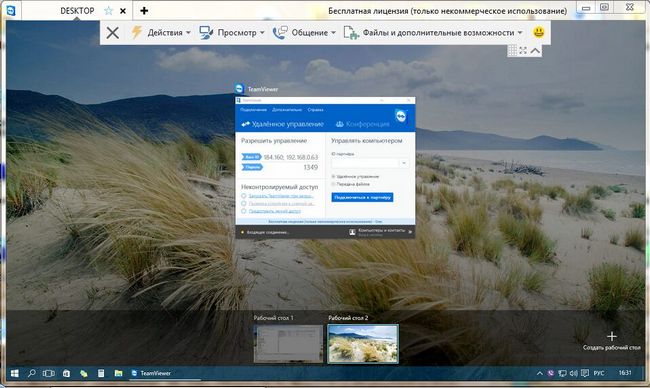
Ker TeamViewer deluje kot storitev v operacijskem sistemu Windows in ima stalni in hiter dostop do interneta, v pripomočku zaradi tega pogosto nastanejo konflikti z antivirusnim programom.
Če opazite, da je storitev v nasprotju z protivirusnim računalnikom, jo dodajte na seznam izjem v protivirusnih nastavitvah.
Mnogi uporabniki se sprašujejo, ali je mogoče s TeamViewerjem uporabljati skrito upravljanje. Na to vprašanje ni odgovora. Če želite ohraniti skrit nadzor nad računalnikom, potem potrebujete takšne pripomočke, kot so Ammyy Admin, LiteManager in Radmin. Te storitve lahko delujejo brez opozorilnih znakov na oddaljenem računalniku in upravljate računalnik kot storitev ali proces v operacijskem sistemu Windows.
Upravljajte Windows XP s pametnega telefona v Android in Windows Phone
Na primer, vzemite pametni telefon z operacijskim sistemom Android. Operacijski sistem Android ima svojo aplikacijsko trgovino, imenovano " Google Play". Za upravljanje računalnika z operacijskim sistemom OS XP prek Androida bomo prenesli mobilna različica TeamViewer na telefonu. Če želite to narediti, pojdite na operacijski sistem Android OS " Google Play"In naložite TeamViewer. Vgrajena različica mobilne različice TeamViewerja v Androidu izgleda tako.
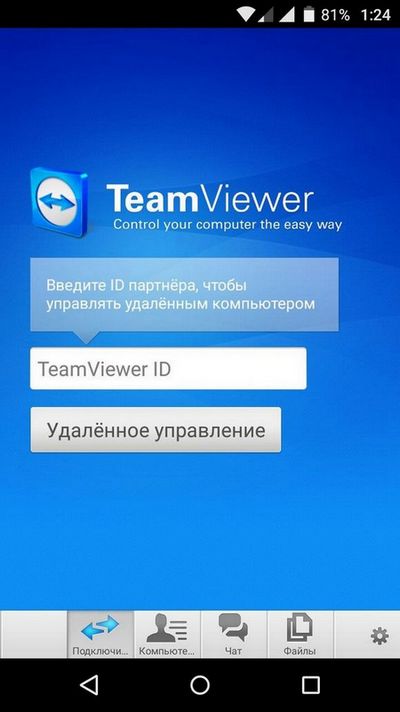
Trenutno je različica 4.5 na voljo za Android. Če želite vzpostaviti povezavo z računalnikom z operacijskim sistemom Windows XP, vnesite le ID in geslo. Ko bomo povezani, bomo prišli do takega okna.
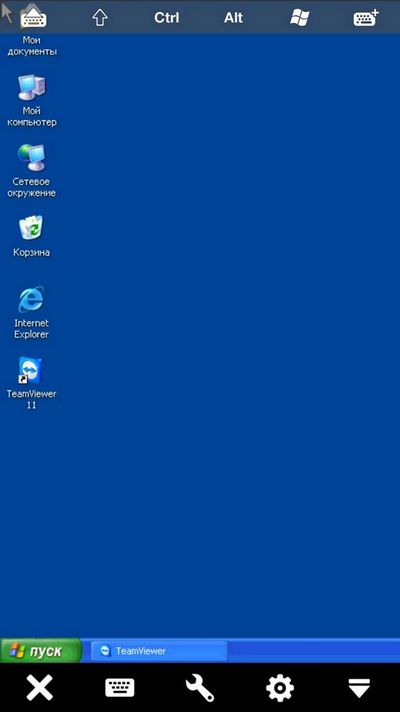
Slika kaže, da na dnu okna obstaja pet ikon in XP Desktop je viden. Prva ikona v obliki križa vam omogoča izhod iz oddaljene seje. Druga ikona v obliki tipkovnice vam omogoča, da pokličete navidezno tipkovnico Androida.
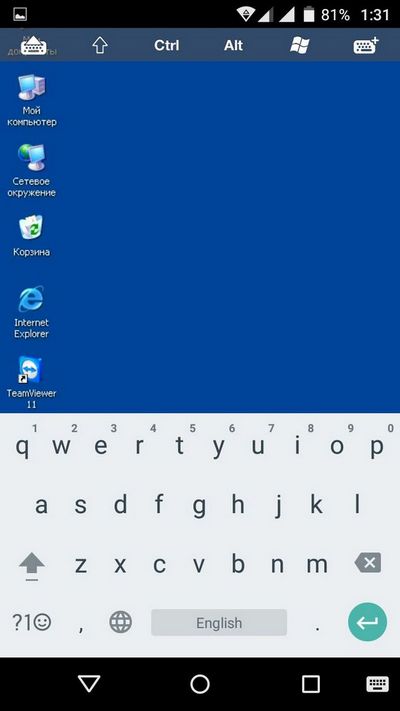
Tretja ikona v obliki ključa odpre jeziček " Akcije"Z analogijo na namizno različico operacijskega sistema Windows. Res je, da je funkcionalnost tega zavihka v Androidu omejena.
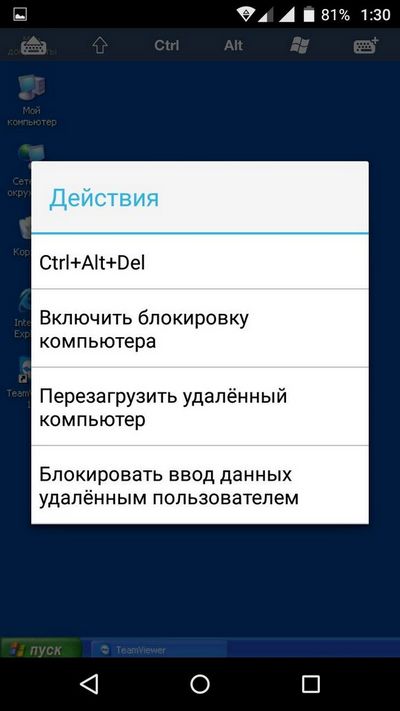
Četrti zavihek nas bo pripeljal do nastavitve Android različica programa TeamViewer.
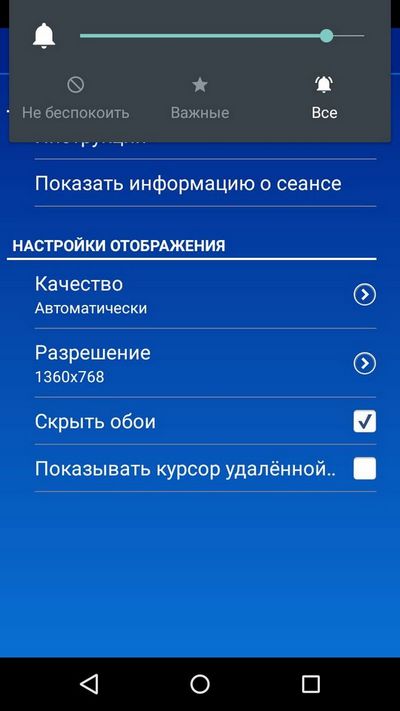
Če daljinskega upravljalnika ne potrebujete prek mobilnega TeamViewerja, potem ko začnete spodnji program, obstajajo bližnjice, računalniki, klepet in datoteke. Te bližnjice omogočajo klepetanje z oddaljenim sogovornikom ali izmenjavo datotek z njim.
Če imate težave s programom, na spletnem mestu podjetja je podporna storitev, ki vam bo pomagala rešiti težave. Poleg tega lahko na mestu podpore navedete očitne napake v programu. Program je zelo priljubljen in gre ne samo za Windows in Android. Na primer, obstajajo različice Windows Phone in Linux. V operacijskem sistemu Windows Phone je aplikacija videti takole.
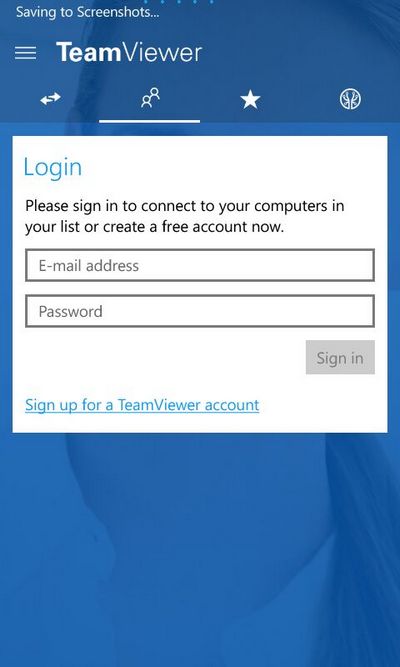
Aplikacijo TeamViewer za Windows Phone lahko naložite v trgovini aplikacij Trgovina Windows. Za Android je aplikacija za Windows Phone popolnoma brezplačna. Prav tako želim poudariti, da ima razširjeno licenco za pripomoček številne prednosti, povezane s podporno storitvijo in TeamViewer Manager. Še vedno želim omeniti, da poleg samega sistema Windows imate tudi možnost upravljati naprave v napravi Android in Windows Phone z prenosnega računalnika ali namiznega računalnika.
Prav tako si oglejmo hitri pogled na programsko opremo Windows Phone Predogled Microsoft Remote Desktop. Ta pripomoček lahko prenesete v Windows Phone v trgovini Trgovina Windows. Ta pripomoček omogoča pametnim telefonom v operacijskem sistemu Windows Phone hiter dostop do protokola RDP. To pomeni, da lahko v pametnem telefonu Windows Phone dobite hiter dostop v vašem lokalnem omrežju, na primer prek omrežja Wi-Fi. Če se želite povezati s pametnega telefona v sistem Windows, morate omogočiti oddaljeno upravljanje. Za to, v lastnostih sistema, označite " Oddaljena pomoč».
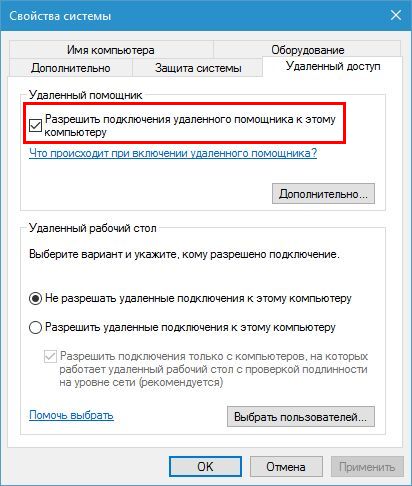
Zdaj, da se povežemo z računalnikom v operacijskem sistemu Windows, potrebujemo uporabniško in računalniško geslo. Če se želite povezati s pripomočkom na telefonu v poljih " Uporabniško ime"In" Geslo"Vnesite IP naslov in geslo uporabnika.
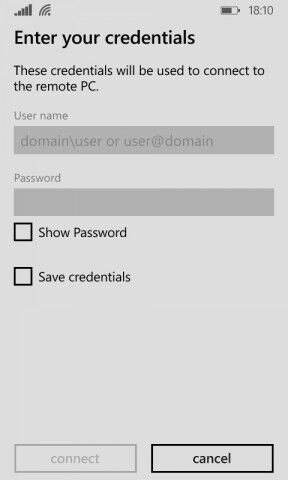
Po teh korakih bomo prišli do namizja XP, kot v prejšnjem uporabniškem priročniku. Upoštevajte tudi, da članek podrobneje opisuje delo z RDP.
Za pravne osebe, podjetje ManageEngine razvil programski izdelek Upravljanje mobilnih naprav za Android. Upravljanje naprav za mobilne naprave za Android v programu programske opreme omogoča upravljanje stotin naprav v Androidu v podjetju. V programu programske opreme za mobilne naprave za Android lahko skrbnik sistema v celoti nadzoruje, upravlja, nadzira naprave Android in varno shrani podatke podjetja na njih. Upravljanje mobilnih naprav za Android vam omogoča upravljanje takih operacij:
- Registracija in konfiguriranje naprav v različnih omrežjih in na internetu;
- Zagotoviti hiter dostop do različnih omrežij;
- Upravljanje uporabniških profilov naprav Android;
- Upravljajte aplikacije in storitve Android in jih konfigurirajte;
- Varnostno upravljanje na internetu;
- Izdelava podrobnih poročil, ki opisujejo delovanje aplikacij in same naprave;
- Vsa uprava je skrita od uporabnika.
Razširite možnost upravljanja oddaljenega strežnika
Za razširitev oddaljenega upravljanja strežnikov z operacijskim sistemom Windows razvijalci ponujajo posebna orodja. V tem poglavju bomo preučili, kako naj ta sredstva uvrstimo med prvih sedem in prvih deset. V bistvu so takšne priložnosti najbolj zanimive za sistemske administratorje in IT-specialiste. S temi sredstvi administrator lahko uredite, prilagodite in brisanje uporabniških poverilnic in domen na daljavo potrebne storitve, in onemogočiti nepotrebne storitve, da bi dela in postavitev z DNS in DHCP, nastavite pravilnik skupine in Remote Desktop. Zmožnosti teh nastavitev je mogoče zelo dolgo opisati, saj so zmogljivosti strežnikov Windows zelo velike. Zato bomo opisali postopek omogočanja orodja za oddaljeno upravljanje strežnika za Windows 10 in orodij za upravljanje oddaljenega strežnika za Windows 7.
Te nastavitve lahko omogočite v prvih desetih, tako da prenesete namestitveni paket s spletnega mesta www.microsoft.com/ru-RU/download/details.aspx?id=45520.
Če želimo te nastavitve omogočiti v sedmih, moramo iti na jezičke " Programi in komponente \\ Vklop ali izklop funkcij sistema Windows"Na nadzorni plošči. Nato potrdite polje, kot je prikazano na spodnji sliki, in nato potrdite namestitev teh komponent.
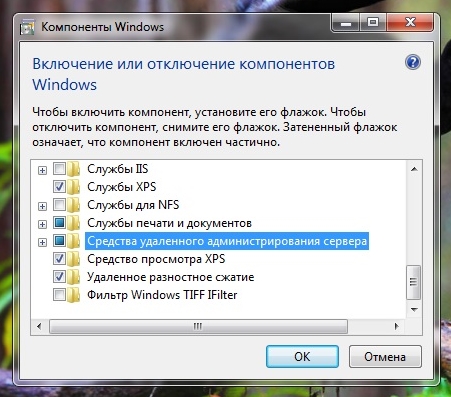
Prikazuje ploščo z oddaljenih orodij za upravljanje v Windows 10. Slika prikazuje, da je uporabnik dobil velik nabor orodij, ki vključuje strežnik za upravljanje storitev upravljanja lokalnih varnostnih politik in drugimi sredstvi.
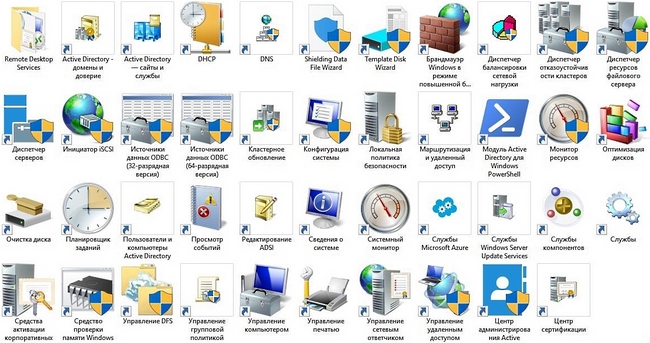
Iz primerov je razvidno, da lahko uporabnik novega računalnika omogoča tudi oddaljeno upravljanje strežnika za Windows 10 in 7.
Zaključek
V tem gradivu smo se seznanili s sredstvi daljinskega upravljanja računalnika, s pomočjo drugega računalnika in s pomočjo pametnega telefona. Prav tako smo se malo seznanili z orodji za oddaljeno upravljanje strežnikov Microsoft. Upamo, da bo naš material koristen za vas in enostavno upravljate svoj oddaljeni računalnik in namizje.


 Storitev Beeline - "Highway"
Storitev Beeline - "Highway"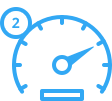 Kako narediti mobilni internet ujeti povsod
Kako narediti mobilni internet ujeti povsod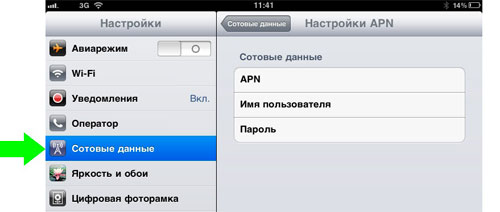 Mobilni internet za tablični računalnik in njegovo nastavitev
Mobilni internet za tablični računalnik in njegovo nastavitev