Kako zagnati igro kot skrbnik. Zaženite kateri koli program kot skrbnik
Ta članek odgovarja na vprašanja:
- kako narediti, da se določen program vedno izvaja z najvišjimi pravicami;
- kako konfigurirati program, da se izvaja kot skrbnik za vse uporabnike.
Nastavitev programa, da se privzeto izvaja kot skrbnik
Metoda številka 1
Lastnosti:
2 Kliknite zavihek Kompatibilnost. Tukaj lahko:
1) bodisi potrdite polje tam (v tem primeru bo program v imenu skrbnika zagnal samo trenutni uporabnik);
2) bodisi pritisnite gumb Spremenite nastavitve za vse uporabnike(v tem primeru lahko konfigurirate možnosti zagona programa za vse uporabnike računalnika hkrati).
Recimo, da želimo, da se program izvaja z najvišjimi privilegiji, ko ga izvaja kateri koli uporabnik v računalniku. Zato pritisnemo gumb Spremenite nastavitve za vse uporabnike:

3 V oknu, ki se odpre, potrdite polje Zaženite ta program kot skrbnik in pritisnite V REDU:

4 Zdaj spet gledamo v okno lastnosti programov in preverite potrditveno polje Zaženite ta program kot skrbnik nameščen in zatemnjen. To pomeni, da ima nastavitev za vse uporabnike prednost pred nastavitvami za trenutnega uporabnika.
Kliknite v redu da shranite nastavitve in zaprete okno lastnosti:
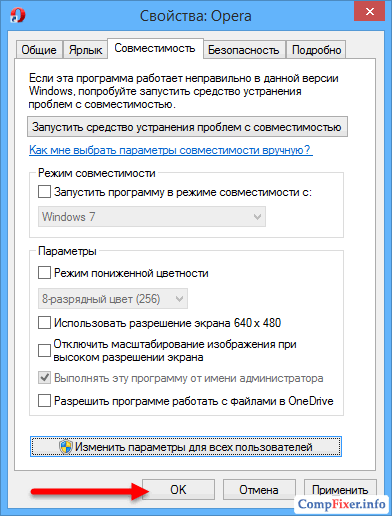
Metoda številka 2
1 Z desno tipko miške kliknite izvedljivo datoteko ali bližnjico in izberite Lastnosti:
2 Kliknite zavihek Oznaka in pritisnite gumb Poleg tega:

3 Označite polje Zaženi kot skrbnik in pritisnite v redu za shranjevanje nastavitev:

Na ta način lahko konfigurirate program, da se izvaja samo z najvišjimi pravicami za Trenutni uporabnik.
Nekatere aplikacije zahtevajo povišane privilegije za delovanje v sistemu Windows 7 ali Windows Vista in jih je treba zagnati kot skrbnik. To vas pozove, da " Nadzor uporabniškega računa« (Nadzor uporabniškega računa oz UAC), v katerem sistem zahteva vaše soglasje za zagon aplikacije.
Mnogi uporabniki napačno verjamejo, da " Nadzor uporabniškega računa"samo moti in ga izklopi. Hkrati je resno prizadeta varnost računalnika, saj privolitev uporabnika za zagon aplikacij ni več potrebna, vsak zlonamerni program pa lahko deluje in deluje nemoteno. Prisotnost protivirusnega programa prav tako ne more 100% zagotoviti varnosti računalnika.
V tem članku vam bom pokazal, kako poenostaviti postopek zagona vaših najljubših aplikacij kot skrbnik, ne da bi onemogočili UAC (v celoti ali delno) in brez ogrožanja varnosti.
Kot primer bomo zagnali ukazno vrstico ( cmd) v imenu skrbnika.
Metoda številka 1 (normalna) - zaženite z desnim gumbom miške (prikaže se poziv UAC)
Z desno miškino tipko kliknite ikono želene aplikacije in izberite "":

Metoda #2 - zaženite z uporabo "Ctrl+Shift+Enter" (prikazano je poziv UAC)
Začni, v iskalno vrstico vnesite želeni ukaz in kliknite Ctrl+Shift+Enter.
Metoda številka 3 - nastavite zagon kot skrbnik v lastnostih bližnjice (prikaže se poziv UAC)
Z desno miškino tipko kliknite želeno bližnjico in izberite " Lastnosti".
Pojdi na zavihek " Oznaka", pritisnite " Poleg tega", preverite " Zaženi kot skrbnik":

Potrdite polje "Zaženi kot skrbnik"
Ali pa pojdite na " Kompatibilnost"in potrdite polje" Zaženite ta program kot skrbnik":

Označite potrditveno polje »Zaženi kot skrbnik« na zavihku »Združljivost«.
Metoda #4 - Olajšajte zagon za izbrane aplikacije z uporabo načrtovalnika opravil (poziv UAC ni prikazan)
Pojdimo na najbolj zanimiv način. Če imate aplikacijo, ki jo ves čas izvajate in prihaja od zaupanja vrednega prodajalca programske opreme, kot je aplikacija Windows, jo lahko olajšate zagon. Ustvarjanje bližnjice do želenega programa ne traja več kot 2 minuti in to vam bo omogočilo, da se v prihodnosti znebite nepotrebnih dejanj. Zaženite načrtovalnik opravil (Start ---> Vsi programi ---> Pripomočki ---> Sistemska orodja ---> Task Scheduler) in kliknite " Ustvari nalogo":

Določite ime za novo opravilo in potrdite polje " Zaženite z najvišjimi privilegiji":

Označite »Zaženi z najvišjimi privilegiji«
Pojdi na zavihek Dejanja, pritisnite " Ustvari", v naslednjem oknu pritisnite " Pregled":

Določite pot do želene aplikacije in kliknite " Odprto":

Pritisnite " v redu"

Kliknite "V redu"
Ponovno " v redu"

Kliknite "V redu"
Zaprite načrtovalnik in nadaljujte z ustvarjanjem bližnjice.
Če želite ustvariti bližnjico na namizju, z desno tipko miške kliknite in izberite " Ustvari" ---> "Oznaka":

Na terenu Lokacija nepremičnine vnesite: schtasks /run /tn cmd_admin, kje cmd_admin- ime naloge, ki smo jo ustvarili. Če ime vsebuje presledke, mora biti v narekovajih.

Nastavite ime oznake:

Bližnjica je ustvarjena in pripravljena za uporabo. Če želite spremeniti ikono - z desno tipko miške kliknite bližnjico, izberite " Lastnosti":

Izberite "Lastnosti"
Pojdi na zavihek " Oznaka" in pritisnite "":

Pregled

Določite pot do programa:

Izberite želeno ikono in zaprite obe okni z " v redu"

Sedaj se zagon želene aplikacije kot skrbnik izvede z dvoklikom na ustvarjeno bližnjico, medtem ko zahteva UAC ni prikazana in varnost ostaja nedotaknjena
Poleg tega
Po analogiji z zagonom ukazne vrstice z metodo št. 4 lahko konfigurirate zagon pogovornega okna " teci", vanj vneseni ukazi pa se bodo izvajali tudi kot skrbnik. Priročnost tega pristopa je v tem, da se shrani seznam predhodno uporabljenih ukazov, s seznama pa lahko izberete tistega, ki ga potrebujete.

Ko ustvarjate opravilo v načrtovalniku, v oknu "" določite: v " Program ali skript" - rundll32 in na terenu" Dodajte argumente" - shell32.dll, #61
Včasih mora uporabnik osebnega računalnika, da reši določene težave, odpreti program kot skrbnik. Najpogosteje do tega pripelje kakšen program, ki prikaže sporočilo, da ni skrbniških pravic za izvajanje določenih dejanj.
V večini primerov ob prijavi z našim računom Windows po zagonu računalnika niti ne sumimo, da imamo možnost delati pod skrbniškimi pravicami. Na primer, ime vašega računa je Domov, ko vklopite računalnik, ste samodejno prijavljeni v svoj račun ali po vnosu gesla. Ko ste v računu, lahko zaženete programe ali ukazno vrstico s skrbniškimi pravicami.
Zagon programov kot skrbnik
Programa ni težko zagnati kot skrbnik v operacijskem sistemu Windows 7/8/10, za to morate z desno tipko miške (RMB) klikniti bližnjico aplikacije (na primer na namizju) in izbrati .
Pojavilo se bo sporočilo: " Ali želite tej aplikaciji dovoliti spremembe v vaši napravi?". Če zaupate programu, izberite Da, - program se bo izvajal pod skrbniškimi pravicami. Če kliknete Ne, se program ne odpre.
Če morate v sistemu Windows 7 Start odpreti program s skrbniškimi pravicami, morate slediti tem korakom: Začni – Vsi programi- z desno miškino tipko kliknite na želeni program, pritisnite Zaženi kot skrbnik.
Kako pridobiti skrbniške pravice v sistemu Windows
Obstajajo programi, ki jih je treba nenehno odpirati pod skrbniškimi pravicami, menim, da zgornja metoda ni zelo priročna. Da ne bi storili enakega dejanja ob odpiranju programa, priporočam, da enkrat registrirate pravice.
Če želite to narediti, kliknite ikono programa PCM, izberite Lastnosti.

V oknu, ki se prikaže, kliknite na gumb Napredno, v novem oknu potrdite polje ob "Zaženi kot skrbnik", shranite s klikom V redu.

No, morda je to vse, lahko ga zaženete s skrbniškimi pravicami. Če imate kakršna koli vprašanja, napišite v komentarje k članku.
Najboljši "hvala" je vaša ponovna objava30.01.2010 18:25
V tem članku je prikazano, kako zagnati program kot skrbnik ali drug uporabnik sistema Windows 7, ne da bi končali trenutno sejo.
1. Če želite zagnati program kot skrbnik, z desno tipko miške kliknite izvedljivo datoteko (s pripono .exe) in izberite v kontekstnem meniju, ki se prikaže.
2. Če želite, da se določen program vedno izvaja kot skrbnik, z desno tipko miške kliknite izvedljivo datoteko in izberite .

3. Z desno tipko miške kliknite ustvarjeno bližnjico in izberite .

4. V oknu, ki se odpre, na zavihku Oznaka pritisni gumb .

5. Potrdite polje.

Opomba. Ta program se bo izvajal kot skrbnik samo s to bližnjico. Dvoklik na izvedljivo datoteko ali drugo bližnjico za ta program ga bo zagnal v imenu vašega računa, brez povišanih privilegijev (če seveda niste prijavljeni v Windows 7 kot skrbnik).
Zagon programa kot drug uporabnik
1. Pritisnite tipko Shift in medtem ko jo držite, z desno tipko miške kliknite izvedljivo datoteko.
2. V kontekstnem meniju, ki se prikaže, izberite .

Iz tega članka se boste naučili, kako se prijaviti v Windows kot skrbnik, zagnati program ali storitev v tem načinu. Preden izvedete kakršna koli dejanja v imenu skrbnika, se prepričajte, da je aplikacija ali storitev zanesljiva.
Za začetek se vprašajte, ali se počutite kot skrbnik? Seveda, če iščete odgovor na to vprašanje na internetu, ne. Mogoče potem ne bi smeli mikati usode?
Skrbniške pravice - kaj je to in čemu služijo?
Skrbnik sistema Windows je element pravilnika skupine operacijskega sistema, ki je odgovoren za vse nastavitve OS. V računalniku je lahko samo en račun s skrbniškimi pravicami. S temi pravicami se izvajajo nastavitve za datotečni sistem, programe, programsko opremo gonilnika, register in vse druge ravni sistema.
Skrbniške pravice vključujejo:
- Dostop do datotek in map vseh drugih uporabnikov;
- Nastavitve;
- Dostop do funkcije urejanja registra;
- Sposobnost vplivanja na komponente strojne opreme z uporabo strojne programske opreme;
- Urejanje skupinskih politik;
- Nadzor računa.
Privzeto sta v vsakem računalniku ustvarjena vsaj dva profila – vaš in skrbniški. Prvo, ki jo izberete v fazi namestitve sistema in za zagon namizja. Drugi račun je skrbnik.
Skriti račun vam omogoča, da naredite vse nastavitve, napredni uporabniki pa ga bodo potrebovali za reševanje težav z OS. Ta način je tudi ena od stopenj zaščite sistema Windows. Vse napredne sistemske nastavitve so skrite. To pomeni, da neizkušen uporabnik ne bo mogel "poškodovati" OS zaradi napačnih sprememb.
Kdaj uporabiti skrbniške pravice?
V večini primerov uporabniki sistema Windows uporabljajo razširjene pravice, ko:
- Program ali proces se ne zažene. Skrbniški način vam omogoča, da zaobidete omejitve pri zagonu in delu z aplikacijo;
- Za izvajanje ukazov na konzoli. Ukazna vrstica Windows prepozna več kot 1000 različnih ukazov, od katerih je večina na voljo samo skrbniku. Če morate konfigurirati OS z ukazi, pridobiti dostop do urejanja registra, morate zagnati konzolo v imenu skrbnika;
- Izvesti morate globalno nastavitev OS. Izkušeni uporabniki lahko prilagodijo Windows "zase" s pomočjo skritih funkcij skrbniškega računa;
- Za odpravo sistemskih napak;
- V primerih, ko gonilniki ne delujejo, je internet izginil in tako naprej.
Prijavite se v OS s skrbniškimi pravicami
Vse različice sistema Windows imajo skrit račun, ki ima skrbniške pravice. Po potrebi se lahko lastnik računalnika zažene s tem računom in pridobi skrbniške pravice v sistemu Windows.
Windows 7 kot skrbnik
Skrbniške pravice v sistemu Windows 7 lahko uporabite z računom, ustvarjenim med namestitvijo operacijskega sistema. Pri normalnem delovanju ta račun ni viden in ga lahko zaženete s profilom, s katerim nenehno delate.
Enostaven način za aktiviranje skritega skrbniškega profila je delo s konzolo za upravljanje računalnika. Sledite navodilom:
- Odprite meni Start;
- Z desno tipko miške kliknite element "Računalnik" in s seznama izberite možnost "Upravljanje";
- V novem oknu izberite vejo "Upravljanje osebnega računalnika" - Lokalne skupine - Storitveni pripomočki - Lokalni uporabniki;
- Nato z desno tipko miške kliknite uporabniško ime »Administrator« in na spustnem seznamu kliknite »Lastnosti«;

- V novem oknu počistite polje poleg možnosti »Onemogoči snemanje«. Shranite nastavitve.
Če se želite prijaviti s skrbniškim računom, kliknite gumb "Start" in se odjavite iz obstoječega računa. Zdaj bo skriti račun viden v oknu za izbiro uporabnika. Če ga želite omogočiti, samo kliknite sliko računa.
Windows 8, 10 kot skrbnik

Za razliko od Windows 7, kjer imajo pravice skrbnika in navadnega uporabnika jasno razlikovanje, se je z izdajo operacijskih sistemov Windows 8, 10 pojavila bolj zapletena porazdelitev pristojnosti. Poleg skrbniškega računa v sistemu lahko dodate še druge račune, ki bodo vključeni v skupino skrbnikov.
Račun, ki ni skrbniški račun, vendar je član skrbniške skupine, vam omogoča zagon konzole in katere koli programske opreme v skrbniškem načinu le, kadar je to potrebno. Vse druge aplikacije bodo delovale v standardnem načinu.
Vgrajeni urejevalnik pravilnika skupine in pripomoček za nadzor uporabniškega računa (UAC) sta zdaj odgovorna za distribucijo uporabnikov.
Sledite navodilom za aktiviranje profila s skrbniškimi pravicami v sistemu Windows 10:
- Odprite okno za iskanje vsebine OS in ga uporabite za iskanje ukazne vrstice;
- Z desno miškino tipko kliknite najdeni element in na spustnem seznamu izberite "V imenu skrbnika";

- V novem oknu vnesite ukaz, prikazan na spodnji sliki, in pritisnite Enter. Skriti uporabnik bo samodejno aktiviran;
 Opomba! Če ima vaša različica sistema Windows angleški vmesnik, morate namesto "administrator" v ukazu konzole napisati "administrator".
Opomba! Če ima vaša različica sistema Windows angleški vmesnik, morate namesto "administrator" v ukazu konzole napisati "administrator". - Ko se ukaz uspešno zaključi, zaprite okno konzole.
Nov račun s skrbniškimi pravicami
Zdaj se bo na vašem računalniku pojavil drug račun. Če se želite prijaviti v Windows kot skrbnik, odprite meni Start, kliknite sliko svojega profila in na spustnem seznamu kliknite ime drugega uporabnika – »Administrator«.
Po tem bo prišlo do samodejnega prehoda na novo namizje. V tem načinu lahko izvajate vse nastavitve OS brez omejitev dostopa.

Če se želite odjaviti iz računa superuporabnika in nadaljevati z delom v standardnem načinu, kliknite meni »Start« in se prijavite v svoj običajni račun.
Po izvedbi vseh potrebnih nastavitev vam svetujemo, da onemogočite skrbniški račun, da se drugi uporabniki ne bi pomotoma prijavili v ta profil in poškodovali napravo. Zaščitite se pred nepredvidenimi primeri in ne pozabite, da je skrbniško stran vedno mogoče znova povezati s konzolo.
Sledite navodilom, da onemogočite skrbniški račun:
- Odprite ukazno vrstico kot skrbnik, kot je opisano zgoraj;
- Vnesite ukaz kot na sliki in pritisnite Enter.
Urednik politike
 Drug način za aktiviranje skritega računa je uporaba urejevalnika pravilnikov.
Drug način za aktiviranje skritega računa je uporaba urejevalnika pravilnikov. Sledite navodilom:
- Odprite iskanje vsebine Windows;
- V besedilno polje vnesite gpedit.msc in odprite urejevalnik skupin, ki se prikaže v rezultatih iskanja;

- Odprite vejo "Konfiguracija računalnika""Konfiguracija sistema Windows";
- V desnem delu okna kliknite ikono "Varnostne možnosti";

- V oknu, ki se prikaže, odprite seznam računov in kliknite predmet "Skrbnik";
- V oknu, ki se odpre, kliknite "Omogoči" in potrdite dejanje.

Zagon programa v skrbniškem načinu
Uporabniki se pogosto soočajo s potrebo po skrbniškem načinu, da deluje samo za določen program. V tem primeru vam ni treba aktivirati ločenega računa. Preprosto z desno tipko miške kliknite bližnjico programa ali namestitvene datoteke in na spustnem seznamu kliknite »Zaženi kot skrbnik«:
Če želite trajno zagnati bližnjico kot skrbnik, odprite lastnosti datoteke in pojdite na zavihek »Bližnjica«. Kliknite na polje "Napredno". V oknu, ki se odpre, potrdite polje poleg "Zaženi kot skrbnik".
Tveganja delovanja v skrbniškem načinu
Kljub neomejeni funkcionalnosti skrbniškega načina Microsoftovi razvijalci ne priporočajo uporabe te možnosti ves čas. Redna uporaba skritega računa lahko povzroči, da uporabnik nehote poškoduje sistem. To se kaže tudi v brisanju pomembnih datotek, nenamernem spreminjanju nastavitev.

Če so v sistemu virusi in redno izvajate skrbniški način, se bo zlonamerna programska oprema zagnala tudi v imenu skrbnika. To pomeni, da bo virus lahko spreminjal kateri koli dokument ali del trdega diska. Posledično dobimo krajo identitete, pasice za ransomware, krajo podatkov o bančnih računih.
Druga nevarnost dela s skrbniškim načinom je dodelitev neomejenih pravic programom brez certifikata. Certifikat aplikacije je ime njenega razvijalca, ki je »všito« v namestitveno datoteko in zagotavlja varnost uporabljene programske opreme.
V fazi dodelitve skrbniških pravic določenemu programu se potrdilo, ime aplikacije in dodatne informacije prikažejo v ločenem pojavnem oknu sistema Windows. Če opazite, da ima program v stolpcu potrdila vrednost "Neznano", to pomeni, da delate z vdrto različico programske opreme ali z zlonamerno komponento, ki lahko neželeno spremeni operacijski sistem.
Primer programa z in brez potrdila razvijalca:
Zdaj veste, kako zagnati Windows kot skrbnik in upravljati kateri koli program z neomejenim dostopom. Delite svoje možnosti za uvedbo pravic superuporabnika in zastavite vprašanja spodaj v komentarjih.


 Programi za načrtovanje lokacije
Programi za načrtovanje lokacije Programi za daljinsko upravljanje lokalnega omrežja
Programi za daljinsko upravljanje lokalnega omrežja Preko interneta povežemo oddaljeni dostop z računalnikom
Preko interneta povežemo oddaljeni dostop z računalnikom Dostopna koda za hiter prenos iz turbobita
Dostopna koda za hiter prenos iz turbobita