Kako se oddaljeno povezati z lokalnim omrežjem. Dostop do lokalnega omrežja z interneta - DDNS, na primer no-ip
Zadnja posodobitev: petek, 20 september 2012 07:23
Kako nastaviti oddaljeni dostop od interneta do računalnika, povezanega z usmerjevalnikom ZyXEL?
Če želite organizirati oddaljeni dostop od WAN do računalnika, povezanega z usmerjevalnikom, obstaja več načinov. Ena izmed njih je povezava z namizjem z uporabo terminalskih programov za daljinsko upravljanje računalnikov. Najpogostejši med njimi - Radmin , VNC in Oddaljeni namizni računalnik (Upravljanje z oddaljenim namizjem), ki je terminalska storitev za Windows.
Za usmerjevalnik je pomembno le določiti pravilno številko vrat, ki jo program uporablja za oddaljeno upravljanje računalnikov. Na primer, za storitve oddaljenega namizja uporablja številko vrat 3389 za program Radmin je število privzeta vrata 4899, in za program VNC - številko vrat 5900. Če ne veste, katera vrata številka se uporablja v programu, prosite za podrobnosti na spletni strani: http://www.portforward.com/cports.htm . Tukaj najdete seznam najbolj priljubljenih programov in številk vrat, ki jih uporabljajo. Če ne najdete potrebne storitve, lahko številko vrat vaše aplikacije najdete v dokumentaciji njegovih razvijalskih ali programskih nastavitev.
Spodaj je primer nastavitve usmerjevalnika ADSL in usmerjevalnika Ethernet za daljinsko povezavo z računalnikom v lokalnem omrežju z oddaljenim namizjem. Pri uporabi drugih programov (Radmin, VNC itd.) Se bodo nastavitve usmerjevalnika razlikovale le na številki vrat v nastavitvah NAT in v nastavitvah požarnega zidu.
1. Primer vzpostavitve usmerjevalnika ADSL
Pozdravljeni vsi! Predstavljajte si, odhajate. Ni pomembno: v pisarno v naslednji ulici več ur, na poslovnem potovanju ali na dopustu. Ampak zagotovo veste: morda boste potrebovali podatke, shranjene v domačem računalniku. Iz nekega razloga jih ne morete vzeti s seboj: na primer, ne veste natančno, katere knjige iz vaše ogromne knjižnice boste potrebovali, ali katere vzorce želite vstaviti v pesem, ki jo pišete na otokih. Vendar boste potrebovali dostop do domačega računalnika.
Dobra novica za vas: človeštvo je že dolgo ugotovilo, kako se lahko na daljavo povežete z računalnikom prek interneta. Vendar se bo treba za to zadevo pripraviti vnaprej. V spodnjem članku vam bomo povedali, kako.
Obstajata dva načina. Prva je uporaba standardnih programov Windows in druga z uporabo programov tretjih oseb.

Kako pripraviti računalnik za oddaljeno povezavo z orodji Windows
Se spomnite vrstic iz starih navodil Nokia, ki so vneseni v anekdoto? No, da, "če želite uporabljati to funkcijo, mora biti telefon vklopljen"? Smejali se boste, vendar pa bomo igrali tudi v Captain Evidence: tako da se lahko daljinsko povežete z računalnikom, mora ostati vklopljen in povezan z internetom.
Toda to je očitno premislek. Ni tako jasna: na primer, je interakcija med dvema računalnikoma - doma, in tistimi, s katerimi se bo povezal - temelji na sistemu "odjemalec-strežnik«, in strežnikom ukrepanja bo vaš domači računalnik, in stranko - tistega, ki ste z sami. Preden se povežete z drugim računalnikom prek interneta, morate pripraviti obe.
Začnimo z domačim računalnikom. Recimo na to. Moram reči, da domača različica ni primerna za to funkcijo: imeti morate vsaj Windows 10 Pro.
Prvi korak je omogočiti oddaljeno povezavo z računalnikom. To storite s pomočjo sistema: pojdite na nadzorno ploščo / sistemsko / sistemsko zaščito / oddaljeni dostop, poiščite vrstico »Dovoli povezavo na daljavo« in preverite tam.
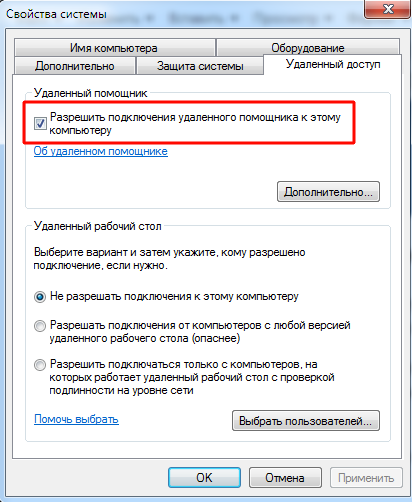
Druga stvar, ki jo potrebujete, je statični IP-naslov. Na isti nadzorni plošči pojdite na razdelek »Omrežje in internet / omrežne povezave«, poiščite trenutno uporabljen adapter in pokličite njegov meni z desnim klikom.

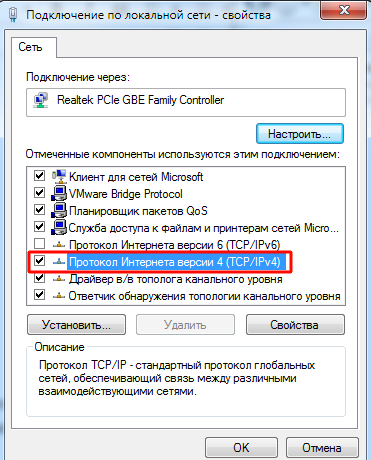
Kliknite na "Lastnosti", izberite vrstico "IP različica 4" in na istem zavihku kliknite "Lastnosti". Tukaj potrebujete, ki je na voljo lokalno, vendar ga ne uporablja usmerjevalnik (zaseden pas je mogoče najti v meniju samega usmerjevalnika). V vrstici "Maska podomrežja" ponavadi vnesete "255.255.255.0." In v vrstici "Privzeti prehod" - naslov vašega usmerjevalnika. Vnese se lahko tudi kot strežnik DNS, vendar obstajajo možne možnosti. Na primer, veljajo tudi naslovi javnih DNS v Googlu: 8.8.4.4 in 8.8.8.8.
To bi lahko na primer:
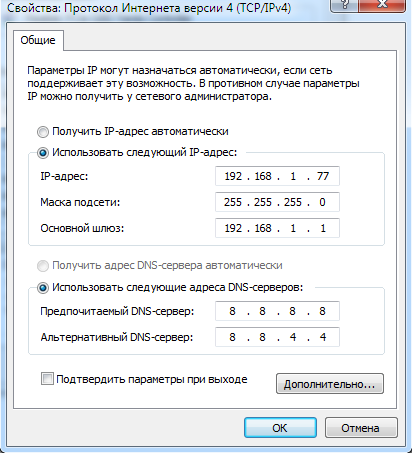

Usmerjevalnik bo moral konfigurirati tudi vrata 3389 (kako to storiti - preberite navodila za usmerjevalnik ali tematske razprave).
Vendar se je mogoče izogniti vsem manipulacijam iz te točke, če ob odhodu običajno izključite usmerjevalnik in pustite računalnik priključen neposredno v omrežje ponudnika. Potem morate samo vedeti svoje in se prepričajte od ponudnika, da bo ostala nespremenjena.
Kako pripraviti terminal z orodji Windows
Z »terminal« mislimo na računalnik, s katerim se boste povezali z daljinskim upravljalnikom. Vse, kar potrebujete, je aplikacija, imenovana Remote Desktop. Morda v vaši različici operacijskega sistema Windows že obstaja. Če ne, jo lahko prenesete iz trgovine Microsoftovega programa.
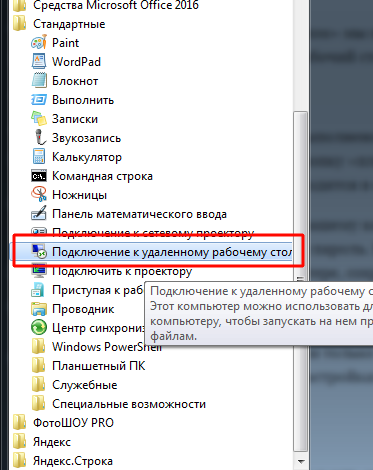
Aplikacija je narejena v sodobnem slogu, z izračuni za zaslone na dotik, vendar je priročno delati z njim na tradicionalen način. Če želite dodati svoj domači računalnik, morate klikniti gumb plus v zgornjem desnem kotu okna. V spustnem meniju izberite Namizje in vnesite dostopne podatke - lokalni IP-naslov, če je računalnik v istem omrežju kot vi ali zunanji, če se povezujete prek interneta.
Za dostop do vašega računalnika boste potrebovali podatke o svojem računu. Če uporabljate Microsoftov račun, vnesite svoje podatke. Če je to lokalno, vnesite uporabniško ime in geslo. Kliknite »Shrani«, da ne vnašate podatkov vsakič, ko se povežete. Seveda, če uporabljate aplikacijo oddaljenega namizja na računu nekoga drugega, vam ni potrebno shranjevati podatkov za prijavo.
Če je po povezavi pravilno konfiguriran, si lahko v oknu programa ogledate namizje računalnika in zaženete vse programe ali odprete datoteke.
Smo razmišljali le o možnosti, ko je Windows 10 Pro nameščen na oddaljenem računalniku. Druge različice operacijskega sistema Windows nimajo takšne funkcionalnosti ali potrebujejo bolj natančno prilagajanje. Vendar pa je mogoče daljinski nadzor računalnika prek interneta in z univerzalnimi rešitvami, ki jih obravnavamo v nadaljevanju.
Orodja za oddaljeni dostop tretjih oseb
Čeprav ima Windows svojo organizacijo za oddaljeni dostop, so programi tretjih oseb boljši. Razmislite o nekaterih najbolj znanih med njimi.
TeamViewer
Eden od prvih programov, o katerih so se bolj ali manj namenjeni ljudje razmišljali o tem, kdaj se vidi glava, je TeamViewer. Seveda bomo začeli z njim.
Prednosti tega programa niso le dobro znane in priljubljene (in kot rezultat - komercialni uspeh, zahtevni uporabniki in pozorni razvijalci ter podpora). TeamViewer - rešitev je precej preprosta, prilagodljiva in večnamenska. Na splošno, sploh ne potrebujete drugega računalnika za povezavo z vašim domom: samo napravo iPhone, iPad ali Android. Kupci obstajajo za večino mobilnih platform, plus Windows, OS X in Linux.

Poleg oddaljenega namizja aplikacija podpira glasovne in video klice. Tako, na primer, če eden od vaših sorodnikov ali sodelavcev omogoča dostop do vašega računalnika in potrebuje vašo pomoč, lahko med delom komunicirate neposredno v TeamViewerju, ne da bi se ustavil sejo in brez uporabe drugih programov.
Vaša povezava bo zaščitena z 256-bitnim AES šifriranjem, zato je skoraj neuporabna, da jo prestreže.
Pomembna lastnost programa, ki je ni mogoče preveč poudariti - zmožnost, da svoj domači računalnik obrnejo na signal preko interneta. Če v vaši odsotnosti pride do več ur prekinitev napajanja, noben UPS ne bo pomagal. Toda TeamViewer bo vašemu računalniku omogočil, da se od zunaj vključi na zahtevo.
In še en plus - program ni razdeljen na odjemalski in strežniški del. Dovolj je, da namestite eno različico na obeh računalnikih. In potem je vse nastavljeno v nekaj kliki.
Povračilo programa v celoti, samo ena: stroški. Licenca za eno kopijo za zasebnega uporabnika stane približno $ 200. Ampak, če je pravočasen dostop do računalnika vreden - zakaj ne?
Radmin
Ime tega izdelka pomeni "Remote Administrator", ki takoj prenaša svoj namen. V smislu funkcionalnosti je približno ustreza Viewer kluba: lahko dobite oddaljen dostop do računalnika, vklop in izklop njegovih ukazov omrežja, zagon programov, odprte datoteke in prenašati podatke med oddaljenim računalnikom in terminalom.
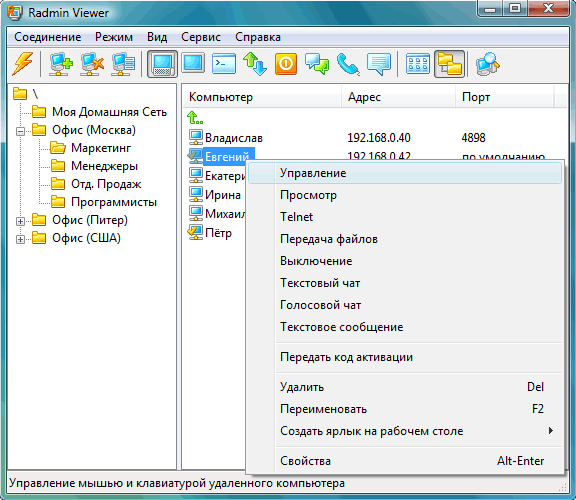
Radmin je slabši od ekipe TeamViewer samo v nekaterih vidikih: ne ponuja aplikacij za mobilne naprave, ne zagotavlja istočasnega dostopa do računalnika iz več terminalov, ni tako pogost.
Ena od glavnih prednosti Radmin je cena. Enotna licenca za program za dostop do enega računalnika bo stala samo 1.250 rubljev - to je nekaj več kot 20 dolarjev: desetkrat cenejši od Team Viewerja! Hkrati boste dobili vse prednosti komercialnih programov: stalna podpora,
Če pa potrebujete popolnoma brezplačno rešitev, obstaja tudi.
UltraVNC
Da, obstaja! Brezplačna aplikacija, ki deluje po istem načelu kot zgoraj. Vendar je oddaljeni dostop do računalnika prek interneta zelo kakovosten.
Da, v nekaterih pogledih je UltraVNC slabši od komercialnih rešitev. Torej, če želite zagotoviti 256-bitno šifriranje, morate namestiti poseben vtičnik. Namizni odjemalec je samo za Windows in mobilni odjemalci obstajajo samo za Android in iOS. Vgrajene glasovne komunikacije ni, tako da bo treba na daljavo podpirati Skype ali običajen telefon ali vgrajen besedilni klepet.
Toda, na drugi strani, sredstvo za oddaljeni dostop ni tako pogosto užitek. Zato priporočamo, da najprej uporabite UltraVNC, nato pa, če so nekatere pomembne funkcije težko pomanjkljive, se obrnite na komercialne izdelke.
Povzetek
Trenutno poslovnež potrebuje dostop do informacij, ki se nahajajo v poslovnih omrežjih, kadar koli in od koderkoli. Ne glede na to, ali so zaposleni na poti do kupca ali doma, je pomembno, da jim zagotovimo oddaljeni dostop do omrežja podjetja. V tem priročniku je opisano, kako Windows 2000 omogoča oddaljenim delavcem, zaposlenim in mobilnim uporabnikom dostop do virov vašega podjetja. Z vgrajenimi storitvami za oddaljeni dostop in virtualno zasebno omrežno podporo Windows 2000 ponuja rešitev na področju oddaljenega dostopa za srednje velika omrežja.
Na tej strani
uvod
Trenutno poslovnež potrebuje dostop do informacij, ki se nahajajo v poslovnih omrežjih, kadar koli in od koderkoli. Ne glede na to, ali so zaposleni na poti do kupca ali doma, je pomembno, da jim zagotovimo oddaljeni dostop do omrežja podjetja. S pomočjo sodobnih tehnologij za oddaljeni dostop v operacijskem sistemu Windows 2000 OC je naloga varnega povezovanja zaposlenih z omrežjem podjetja enostavno rešena.
Uporaba storitve oddaljenega dostopa, ki je del strežnika Windows 2000 Server OC, lahko konfigurirate strežnike za oddaljeni dostop, ki omogočajo povezavo z omrežjem podjetja pooblaščenim uporabnikom. Ta pregledna povezava za uporabnike omogoča fizično oddaljenim dostopom do odjemalcev, da dostopajo do virov z oddaljene lokacije, kot če bi bili fizično povezani z omrežjem.
Daljinski dostop do operacijskega sistema Windows 2000 OC je organiziran z uporabo dveh različnih vrst oddaljenih povezav:
| Dial-up oddaljeni dostop Če želite dostopati do omrežja z oddaljenim dostopom na klic, ko ustvarite fizično povezavo s vrata strežnika za oddaljen dostop, ki se nahajajo na robu zasebnega omrežja, odjemalci za oddaljeni dostop uporabljajo navadne telefonske linije. Običajno je povezava s strežnikom za oddaljeni dostop prek modema ali ISDN adapterja. |
|
| Oddaljen dostop do navideznega zasebnega omrežja (VPN) Virtualno zasebno omrežje (VPN) zagotavlja varen oddaljen dostop prek interneta, za razliko od običajnih klicnih povezav. Odjemalec VPN uporablja globalno omrežje IP za ustvarjanje šifrirane navidezne povezave od točke do točke s prehodom VPN na robu zasebnega omrežja. Če želite to narediti, najprej vzpostavite povezavo z internetom in nato ustvarite povezavo VPN. V tem primeru uporaba interneta zmanjša stroške telefonskih povezav na dolge razdalje in vam omogoča uporabo obstoječe infrastrukture namesto ustvarjanja lastne. |
Ta priročnik vsebuje postopke, potrebne za konfiguriranje oddaljenega dostopa v operacijskem sistemu Windows 2000 in opisuje, kako konfigurirati odjemalce za oddaljen dostop. Če ste nadgradili strežnik za oddaljeni dostop z operacijskim sistemom Windows NT 4.0 na Windows 2000, bi se morali oddaljeni uporabniki nemudoma povezati z njim. V tem primeru lahko ta dokument služi le kot vodilo za konfiguriranje dodatnega strežnika za oddaljen dostop ali strežnika VPN.
Pogoji, potrebni za izvedbo scenarija
Glede na vrsto rešitve za oddaljeni dostop, ki je izbrana za konfiguriranje odjemalcev za oddaljeni dostop, boste morali uskladiti svoja dejanja s ponudnikom telekomunikacijskih storitev ali ponudnikom internetnih storitev. Če nameravate uporabiti dial-up dostop, lahko uporabite telefonske linije, ki so neposredno povezane z vašimi modemi. Če načrtujete, da organizira VPN-dostop, vaš ISP mora zagotoviti podporo za celotno vstavljanju usmerjanje (Generic Routing Zaprtje, GRE) in dodeliti strežniku za VPN-statični IP-naslov, da se lahko povežete z njimi prek interneta za oddaljene stranke.
Če želite konfigurirati strežnik oddaljenega dostopa in strežnik za virtualno zasebno omrežje (VPN), morate namestiti storitev Routing and Remote Access Services (RRAS). Če želite namestiti to storitev na strežnik z operacijskim sistemom Windows 2000 Server, kliknite gumb Začni, izberite Programi, Administracija (skrbniška naloga), nato odprite komponento Konfigurirajte svoj strežnik, izberite v njem Mreženje in pritisnite Routing. Upoštevajte navodila na tej strani, da namestite storitev RRAS. Poleg tega morate imeti administrativne privilegije za izvedbo te namestitve in konfiguracije.
Scenarij naloge
Z uporabo tega vodnika lahko opravite naslednja opravila:
Izbira vrste oddaljenega dostopa
Pri načrtovanju oddaljenega dostopa morate analizirati potrebe po oddaljenem dostopu in razumeti prednosti in funkcije dial-up oddaljenega dostopa in VPN povezav. Nekatera podjetja se odločijo za uporabo le enega načina organizacije metod oddaljenega dostopa, drugi pa obe tehnologiji dopolnjujeta. Na primer, nekatera podjetja VPN uporabljajo kot osnovni način oddaljenega dostopa, lahko pa uporabljajo dial-up dostop, če ni internetne povezave.
Oddaljena povezava z omrežjem
Dial-up oddaljeni dostop je lahko koristen za majhno podjetje z omejenim številom oddaljenih uporabnikov, ki so zadovoljni z analognimi linijami ali zmogljivostjo ISDN ali če so oddaljeni uporabniki v lokalnem telefonskem območju. V podjetjih z velikim številom oddaljenih uporabnikov, ki uporabljajo telefonske linije na dolge razdalje, mora stroške uporabe te vrste povečanja dostopa dramatično, tako da v tem primeru, preklapljanje oddaljen dostop se uporablja le kot dodatno sredstvo za podporo. Zato bi morali skrbniki izbrati glavno metodo za oddaljeni dostop do VPN.
Oddaljeni dostop do navideznega zasebnega omrežja
Podjetja, ki želijo zmanjšati stroške oddaljenega dostopa ob povečanju fleksibilnosti omrežja, lahko izkoristijo oddaljeni dostop z uporabo VPN. Mobilni zaposleni lahko uporabljajo iste modeme, ki jih uporabljajo pri povezovanju z omrežjem podjetja, in prihranite denar na dolge razdalje telefonske povezave, ki ga povezuje z internetom prek lokalnega ponudnika internetnih storitev, skupaj z uporabo virtualne povezave z omrežjem podjetja. S tem se prepreči preobremenitev telefonskih linij in odpravi plačilo medkrajevnih klicev in komunikacijskih storitev, ki so povezane z dial-up povezavami.
Hkrati z zmanjšanimi stroški uporabe dial-up dostopa za mobilne zaposlene lahko uporabniki VPN izkoristijo prilagodljivo podatkovno okolje, ki ga podpira ta tehnologija. Organizacijo VPN podpira različna oprema, od analognih modemov in ISDN do širokopasovnih povezav in tehnologije DSL.
Konfiguriranje strežnikov za oddaljen dostop
Če želite podpreti povezave z omrežjem z uporabo modemov, morate imeti ločene telefonske linije za vsak analogni modem, ki sprejema dohodne klice. Odjemalci vašega oddaljenega dostopa bodo pri povezovanju svojih računalnikov s strežnikom za oddaljeni dostop uporabljali telefonske številke, ki ustrezajo tem vrsticam.
Poleg tega za povezavo vsakega modema potrebujete serijska vrata na strežniku za oddaljeni dostop. Če želite uporabiti enega ali dveh modemov, ki jih lahko uporabite vgrajeno serijsko pristanišču oddaljenem strežniku dostop, ali pa nastavite notranji modem v PCI ali ISA reže.
Če nameravate organizirati modemski bazen, sestavljen iz več kot dveh modemov, je priporočljivo, da uporabljate adapter za več vrat ali posebno modemsko kartico. Z adapterjem z več priključki lahko priključite več analognih modemov ali ISDN modemov na en sam strežnik za oddaljen dostop. Multi-port adapter je PCI- ali ISA-board po namestitvi, ki bo v vašem računalniku, veliko število serijskih vrat (4, 8, 16, 64, itd), potrebna za povezavo modema. Posebna modemska kartica združuje več modemov in adapterjev serijskih vrat v eni napravi.
Za več informacij o analogni modem, ISDN, modem, ISDN-adapterji in multi-port adapterji za Windows 2000 podpira, se nanašajo na HCL (Seznam združljivosti strojne opreme, HCL) strani http://www.microsoft.com/whdc/hcl/default.mspx?gssnb=1.
Analogni modemi in terminalni ISDN adapterji so običajno nameščeni in konfigurirani prek komponente nadzorne plošče Možnosti telefona in modema (možnosti telefona in modema) . Večina modemov podpira tehnologijo Plug-and-Play in se samodejno namesti, ko je modem priključen na serijska vrata in se računalnik zažene. Če želite namestiti modem, lahko uporabite čarovnika za dodajanje nove strojne opreme, ki se sproži z nadzorne plošče.
Povečaj sliko
Slika 1 - Pogovorno okno Možnosti telefona in modema
Če želite več informacij o namestitvi opreme ISDN ali analognih modemov, glejte spletno pomoč za Windows 2000.
Nameščanje strežnikov VPN
Da bi lahko VPN-stranke dostop do svojega omrežja, morate namestiti VPN-strežnik, ki je povezan tako notranjega omrežja in interneta, kot je prikazano na spodnji sliki. Običajno za te namene uporablja strežnik, v katerem sta nameščeni dva omrežna vmesnika, od katerih je eden povezan z notranjim omrežjem vašega podjetja, drugi pa z internetom. Za povezavo z internetom lahko uporabite namensko linijo, organizirano na različne načine, na primer z uporabo kabelskega modema, DSL-a, klicne povezave ali ISDN kanala.
Ta dokument predvideva, da je strežnik, ki ga nameravate uporabljati kot VPN-prehod priključen na lokalno omrežje, in ima tudi povezavo z internetom prek zakupljenega voda, ki ga DSL organizirano.
Prav tako predvideva, da je zunanji vmesnik dodeljen statični javni IP-naslov, ki ga vaš ISP dodelil, in za notranje vmesnik VPN-strežnik povezan z zasebnim omrežjem prek statični IP-naslov, ki je izključena iz bazena DHCP naslov.
Windows 2000 podpira naslednje dve vrsti oddaljenega dostopa, ki uporabljajo VPN:
- ki temelji na protokolu tunelskega protokola od točke do točke (PPTP);
- ki temelji na protokolu L2TP / IPSec (Protokol za pretok plasti 2, L2TP nad IPSec).
V tem priročniku je opisano, kako nastaviti osnovno povezavo VPN, ki temelji na PPTP. L2TP / IPSec zahteva poglobljeno poznavanje tehnologij šifriranja in preverjanja pristnosti, vključno z infrastrukturo javnih ključev (PKI), ki niso zajeta v tem priročniku. Če želite več informacij o uporabi protokolov L2TP in IPSec, glejte pomoč za Windows 2000 Server in dokumentacijo programa Windows 2000 Resource Kit.
Slika 2 - Diagram organizacije povezave VPN
Možnost daljinskega dostopa z uporabo protokola RDP sistema Windows zagotavlja dolgo časa. To redno orodje se je pojavilo v različici operacijskega sistema Windows NT 4.0, izdana leta 1996. Bolj ali manj je bilo funkcionalno izboljšati različicah operacijskega sistema Windows XP in njena popolnost dosegli že del operacijskega sistema Windows 7. različice operacijskega sistema Windows 8 / 8,1 in 10 oddaljenega dostopa preko PRP iz operacijskega sistema Windows 7 podedoval brez funkcionalnih sprememb.
Spodaj je podroben pogled na delovanje oddaljenega dostopa prek protokola RDP v različicah operacijskega sistema Windows 7, 8.1 in 10.
1. Oddaljeni dostop prek RDP
Povezava prek RDP se izvaja med računalniki, ki so na istem lokalnem omrežju. Ta vrsta povezave je zagotovljena predvsem za IT strokovnjake, ki servisirajo računalnike podjetij, vključenih v njihovo proizvodno omrežje. Ne da bi zapustili delovno mesto, ki bi se na daljavo povezali z računalniki zaposlenih v podjetju, lahko sistemski inženirji rešijo probleme, ki ne zahtevajo posredovanja v strojni opremi strojev in izvajajo preventivne ukrepe.
Povezava z oddaljenim računalnikom, ki uporablja protokol RDP, je mogoča tudi zunaj lokalnega omrežja preko interneta. Toda za to so potrebni dodatni ukrepi - bodisi pristanišče 3389 na usmerjevalniku ali povezava z oddaljenim računalnikom v eno omrežje VPN. Glede na to je veliko lažje povezati z oddaljenim računalnikom preko interneta z uporabo drugih programskih orodij, ki ne zahtevajo nepotrebnih dejanj. To je na primer pripomoček Windows "Oddaljena pomoč" za zagotavljanje računalniške pomoči prek interneta. Deluje po načelu pošiljanja vabilne datoteke uporabniku, ki bo nudil računalniško pomoč. Njeni bolj funkcionalni analogi na trgu za programsko opremo za Windows so vrste programov.
RDP se uporablja tudi za povezavo z virtualnimi stroji. Oddaljena povezava prek protokola RDP lahko nudi več funkcij kot standardno okno za povezavo hipervizorja s polnim delovnim časom. okno povezava Hyper-V ne zagotavlja reprodukcijo zvoka v gost OS ne vidi povezani podatki USB za shranjevanje ne more ponuditi več povezave s fizičnim računalnikom, namesto da prilepite kopirano besedilo v njem. Medtem ko povezava RDP lahko zagotovi vidljivost različnih naprav, povezanih z virtualnim računalnikom na fizični računalnik, boljšo sliko namizja gostujočega operacijskega sistema, delo z zvokom itd.
Za povezavo RDP mora oddaljeni računalnik izpolnjevati naslednje zahteve:
- Imeti mora račun, zaščiten z geslom;
- Sistem mora omogočati oddaljene povezave;
- Če ne želite spreminjati dostopnih podatkov vsakič, ko se povežete z dinamičnim naslovom, ki se stalno spreminja, morate v omrežnih nastavitvah dodeliti statični IP naslov.
Oddaljeni dostop je možen samo v računalnikih z nameščenimi izdaji programov Windows Pro, Enterprise ali Ultimate. Domače različice sistema Windows (domača stran) ne omogočajo oddaljenega dostopa prek RDP-ja.
2. Geslo v oddaljenem računalniku
Če je oddaljeni računalnik deluje z Microsoft računom in geslo se uporablja namesto dolge kratke PIN, ko se povežete s PRP je potrebno vnesti isto geslo dolgo, in ne štiri-mestno PIN.
Če je oddaljeni računalnik uporablja nezaparolennaya lokalni račun, geslo zlasti potrebo, da ne, na primer, ko se povežete z virtualnimi stroji Hyper-V, čeprav preprosta gesla, kot so "777" ali "qwerty" Ustvariti je potrebno.
3. Naslov IP oddaljenega računalnika
Če se povezujete z RDP, boste morali vnesti naslov IP oddaljenega računalnika. Notranji naslov IP je viden v omrežnih nastavitvah sistema. Toda v različicah operacijskega sistema Windows 7, 8.1 in 10 obstajajo tri različne poti. V operacijskem sistemu Windows 7 je to razdelek nadzorne plošče, v operacijskih sistemih Windows 8.1 in 10 pa je aplikacija Nastavitve z lastno organizacijo, ki je neločljivo povezana z vsako različico. Zato bo notranji IP-naslov prepoznal univerzalni, primeren za vsakega od teh sistemov na način - prek ukazne vrstice. Bližnjica za zagon ukazne vrstice v operacijskem sistemu Windows 7 je na voljo v meniju Start. V Windows 8.1 in 10 se ukazna vrstica sproži iz kontekstnega menija na gumbu »Start«.
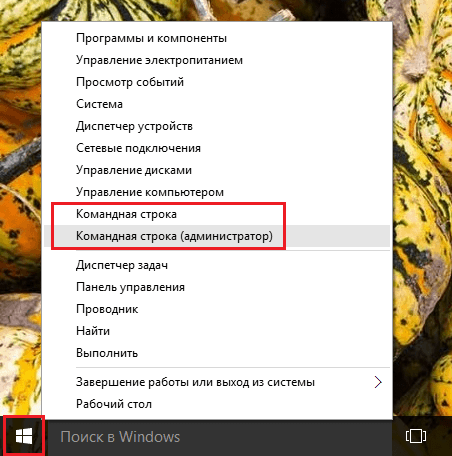
V ukaznem oknu vnesite:
Po pritisku na Enter dobimo povzetek podatkov, kjer bo viden notranji IP-naslov.
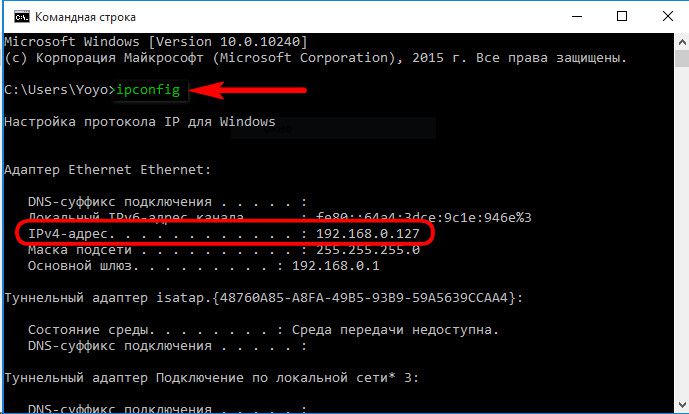
4. Omogočanje oddaljenih povezav
Dovoljenje za daljinsko povezavo z operacijskimi sistemi Windows je praviloma onemogočeno. Vsekakor je to res primer pri skupih licenc. V sistemskih nastavitvah se aktivira povezava z uporabo protokola RDP na oddaljenem računalniku. Potrebujemo razdelek »Sistem«. V različici operacijskega sistema Windows 7 lahko dostopate tako, da poiščete meni »Start«. V operacijskih sistemih Windows 8.1 in 10 pa lahko dostopate do razdelka »Sistem« iz kontekstnega menija na gumbu »Start«.

Kliknite »Konfiguriraj oddaljeni dostop«.

V oknu z lastnostmi sistema morate nastaviti aktivno možnost za omogočanje oddaljenih povezav. Možnost overjanja ni treba odstraniti. Če želite uporabiti spremembe, kliknite »Uporabi« spodaj.

Takšne nastavitve bodo odprle pot do oddaljene povezave, vendar le za skrbniški račun. Uporabniki rednih računov nimajo pravice samostojno zagotoviti računalnika za oddaljeno upravljanje. To pravico lahko dobi skrbnik.
Pod možnostjo omogočanja oddaljenih povezav je gumb »Izberi uporabnike«. Pritisnemo ga.
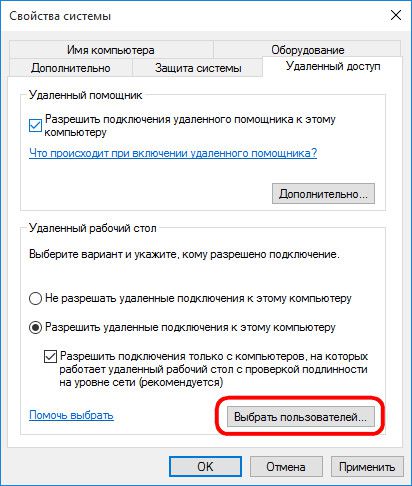

V spodnjem polju vnesite uporabniško ime, ki mu lahko dovolite povezavo z uporabo protokola RDP. Za lokalne račune, to je njihovo ime in za račune Microsoft, e-poštni naslov, s katerim lahko odobrite. Kliknite »V redu«.

Vse - zdaj na račun tega uporabnika bo dostop iz katerega koli računalnika znotraj lokalnega omrežja.
5. Povezovanje z oddaljenim računalnikom
Izvedejo se vsi potrebni ukrepi na oddaljenem računalniku, pojdite na glavni računalnik, iz katerega bo vzpostavljena povezava in nadzor. Standardni uporabniški vmesnik lahko zaženete z uporabo protokola RDP tako, da poiščete bližnjico s pomočjo iskanja v sistemu. V operacijskem sistemu Windows 7 je to iskanje v meniju »Start«.

V različicah Windows 8.1 in 10 pritisnite tipke Win + Q.
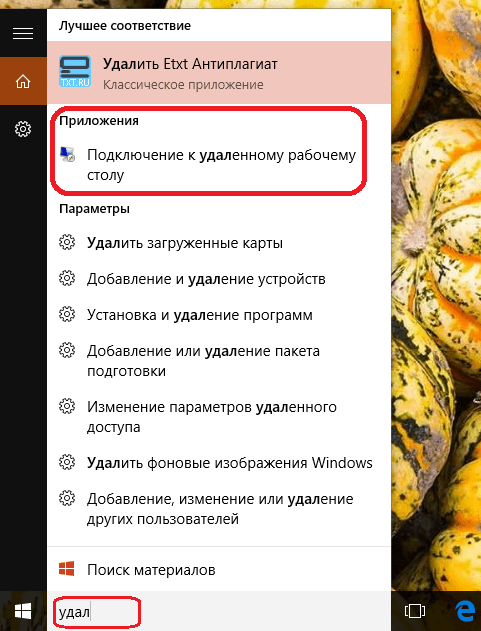
Pojavi se majhno okno za povezavo. V prihodnosti se lahko oddaljeni računalniki priključijo s to kratko obliko. Za zdaj pa kliknite »Pokaži možnosti«.
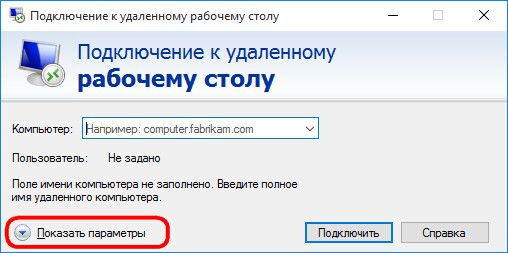
V polju "Računalnik" vnesemo IP-naslov oddaljenega računalnika. V spodnjem polju - »Uporabnik« - vnesite uporabniško ime. Če je Microsoftov račun povezan z oddaljenim računalnikom, vnesite e-poštni naslov.

Če računalnik deluje z običajnim lokalnim računom, mora biti uporabniško ime vneseno v obliki:
Računalnik \\ Uporabnik
Na primer, DESKTOP-R71R8AM \\ Vasja, kjer DESKTOP-R71R8AM Je ime računalnika in Vasya Je uporabniško ime lokalnega računa.

Pod uporabniškim imenom je na voljo možnost shranjevanja pooblastil na oddaljenem računalniku. Parametri povezave - naslov IP, uporabniško ime in geslo - se lahko shranijo kot ločena datoteka RDP in jih uporabijo za odpiranje v drugem računalniku. Kliknite »Poveži« in nato znova »Poveži« v novem oknu.

Vnesite geslo iz računalnika oddaljenega računalnika.
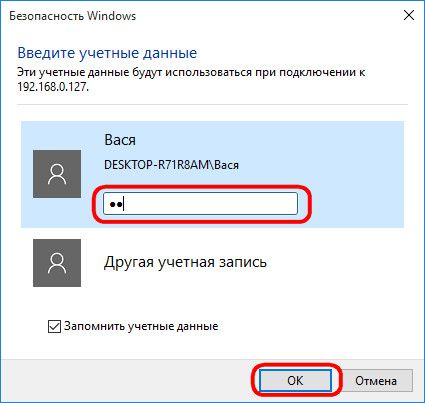
Kliknite "Da" v polju za napake certifikata.


Več nastavitev povezave z uporabo protokola RDP bo najprej prejelo v uporabniškem oknu, preden se vzpostavi povezava.
6. Povežite se z drugim računom oddaljenega računalnika
Naslednji grafi zapolni ime oddaljenega uporabnika računalnika, razen če je klop "Vedno vprašajte za poverilnice" možnost prikaže odstranitev ali spremembo dostop do podatkov. S klikom na možnost »Spremeni« poleg obrazca za pooblastitev v obstoječem računu oddaljenega računalnika bomo videli povezavo z drugim računom, ki je v istem računalniku.
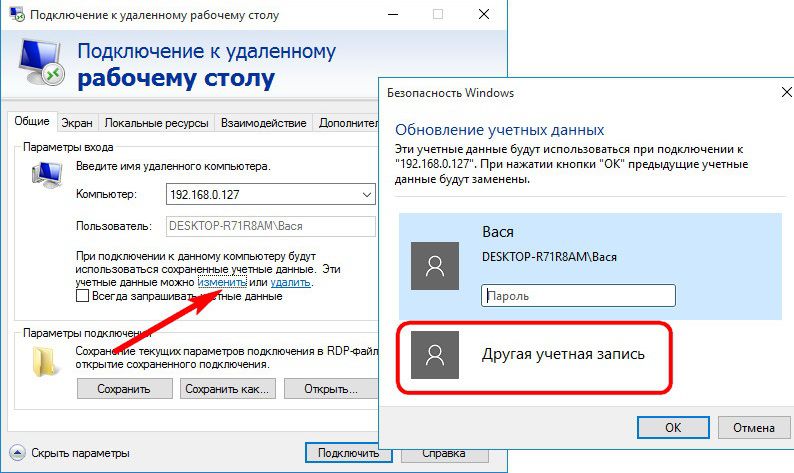
Po vpisu novega uporabniškega imena in gesla bodo avtorizacijski podatki za določen naslov IP prepisani.
7. Nastavitve povezave
V odprtem oknu povezave z oddaljenim računalnikom najdemo zavihke s prilagodljivimi parametri. Prvi dve se nanašata na udobnost in funkcionalnost oddaljenega dostopa.
"Screen" - v tem zavihku lahko nastavite ločljivost zaslona oddaljenega računalnika, s tem dovoljenjem se bo po priključitvi odprlo uporabniško okno. Če je dostop iz šibkega računalnika, lahko nastavite nizko ločljivost in žrtvujete globino barve.
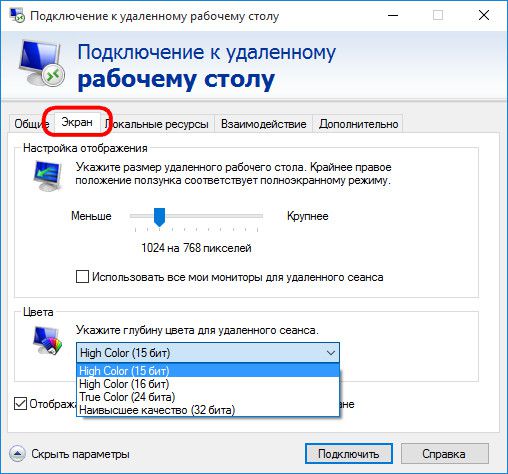
"Lokalni viri" - tukaj, da bi shranili sistemske vire, lahko onemogočite predvajanje zvoka na oddaljenem računalniku. Nasprotno, lahko tudi namestite zvočni posnetek z oddaljenega računalnika. Na področju lokalnih naprav in sredstev po klikom na "Preberi več" gumb, lahko poleg aktivnega tiskalnikom, izberite še glavne računalniške naprave, ki bo potekal na oddaljenem računalniku. To so pametne kartice, ločene particije trdega diska, bliskovni pogoni, pomnilniške kartice, zunanji trdi diski.
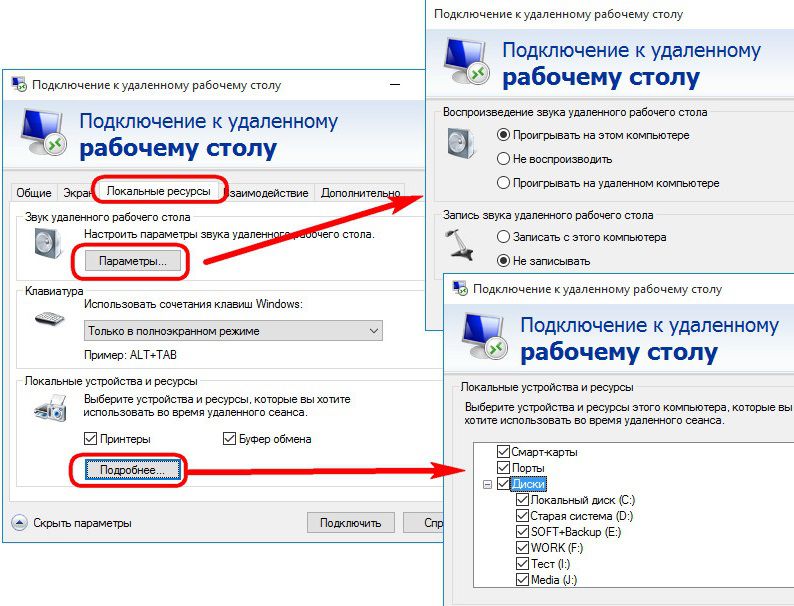
Ovira za uporabo protokola RDP je lahko njegova blokada proti virusom. V tem primeru mora biti delovanje protokola RDP omogočeno v protivirusnih nastavitvah.
Sem precej paranoičen in v tem trenutku ohranjam ves dostop do LAN iz omrežja zaprt. Čeprav po drugi strani popolno jamstvo ne dovoljuje fizičnega odklopa televizorjev, obstajajo izmenljivi mediji. In če deluje prenos, bttorrentsync in tako naprej ... Na splošno je bilo zamisljenih več aplikacij, ki zahtevajo dostop od zunaj na lokalno - lastno klicanje, oddaljeno varnostno kopiranje prek interneta itd. Začnimo z DDNS
Takoj vas bom opozoril, da je kapitan očitno pri meni. Samo za začetnika bom poskusil v preproste besede.
Začnimo s poenostavljenim teorija. V globalnem omrežju lahko pravico do uporabe naslova IPv4 (na primer 95.24.156.147) dobite pri pooblaščeni organizaciji IANA. Naslovi skupaj 2 ^ 32 (~ 4 milijarde), del je namenjen posebnim namenom - za vse ni dovolj. Delno zato v osamljenem domačem omrežju običajno spadajo 192.168.0.0/16, v vseh takih omrežjih pa so enaki. To prihrani naslovni prostor. Toda kot rezultat znotraj domačega omrežja in zunaj naslova - drugače. Zunanji naslov vašega omrežja prejme od ponudnika (na katerega plačate za internet). In dajo ga za najem za nekaj časa, in se lahko kadarkoli spremeni. Zato je težko doseči domače omrežje preko IP-ja. Obstajata dva glavna načina - da od ponudnika najamete stalni (statični naslov). Na primer, moj ponudnik internetnih storitev stane 130 rubljev na mesec. To je vredno narediti, če imate pomembne aplikacije, kot je stranka-banka, ker statični naslov ima pozitiven učinek na varnost. Toda v večini primerov je druga pot preprostejša - DDNS.
Essence DDNSv tem, da nekdo (DNS strežnik) naročite, da sledi spremembam vašega dejanskega, dinamičnega naslova IP in povezuje ta naslov s trajnim imenom, na primer vasia_pupkin.ddns.com. Da bi strežnik DNS izvedel več o spremembah, se mora nekdo iz vašega omrežja občasno povezati s tem strežnikom DNS, pooblastiti in prijaviti svoj trenutni IP. Ponavadi to delo opravi usmerjevalnik.
Dobra novica je, da je v najpreprostejši domači različici storitve DDNS mogoče najti brezplačno. Izbira ponudnika DDNS - Tema je dolga, začnite s seznama, ki podpira vaš usmerjevalnik. Googling vaš, mnogi usmerjevalniki so sposobni. Če ne more - nas4free lahko prevzame to vlogo sami, Services | Dynamic DNS (nisem nastavil, vendar je vse tam isto). , na primer, predlaga naslednje
Kot je razvidno, Izbral sem no-ip. Samo zato, ker deluje. Nastavili bomo.
1) Prijavimo se https://www.noip.com/newUser.php , to je brezplačna možnost. Na mnogih mestih bo ponudil plačano izboljšanje, za hišo ni potrebno.
Kot vedno boste potrebovali e-poštni naslov. Ni slabo, da mail.ru ne deluje. yandex.com in google.com - sprejema.
2) gremo, pridemo do grafičnega menija 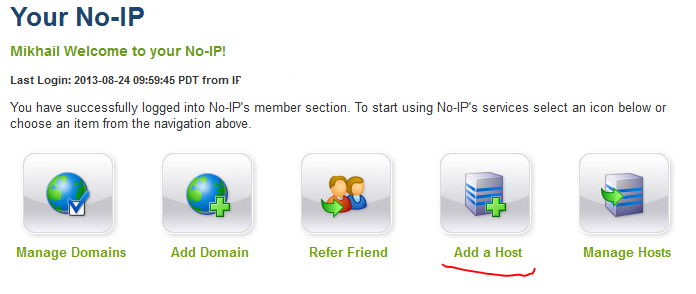
Izberite "Dodaj gostitelja"
3) Spadamo v spodnji dialog (dostopamo tudi do njega - Dodaj gostitelja) 
Obstaja veliko polj, je še vedno manj. Toda v najpreprostejšem primeru samo dva
Ime gostitelja- izberite nekaj namesto vasi_pupkin
In z dolgega seznama na desni, morate izbrati drugo raven domene. no-ip.info primeren za brezplačno storitev. Večina ostalih je na voljo za priložnost, da od vas zahtevate denar.
IP naslov ni treba izpolnjevati - sistem ga določi. Ampak, če ga napolnite, se nič ne bo spremenilo.
Kliknite na oranžni gumb na dnu Add Host - ready
Prim - funkcionalnost storitve je širša - potem lahko pride v poštev.
4. Zdaj je še vedno treba konfigurirati usmerjevalnik (ali NAS), da udarec na no-ip in prijavite svoj naslov. Na primer mojega usmerjevalnika, vse vas je (in nas4free) podobno. 
Gremo v potrditvena polja - vklopite storitev DDNS, izberite ponudnika no-ip s seznama, navedite ime ustvarjenega gostitelja, geslo in geslo za povezavo z ne-ip.
5. Preverite povezavo. Ostanek je preveriti. Naravni impulz je v naslovno vrstico brskalnika vnesite vasia_pupkin.no-ip.info (naredite to)
Ojoj! Vabimo vas, da vnesete spletno mesto usmerjevalnika! To je tisto, kar me bo vsak kulhatsher obiskal, če bi šel domov ?!
Odgovor je da in ne. To pomeni, da bodo roboti prekinili in če boste kasneje odprli kanal, lahko poberejo ali celo preglasijo gesla.
Ne, ker niste še odpirali ničesar. Preprosto ste prinesli domensko ime vasia_pupkin.no-ip.info na zunanji strani vrat usmerjevalnika. Mimogrede - razlog je, da ne bo zaman za vaše izbrano domensko ime.
In vidite vabilo, da vnesete geslo za prijavo v usmerjevalnik, ker na istih vratih ste prišli iz INSIDE iz zaupnega območja.
Z delovno zmogljivostjo se lahko prepričate tako, da pingirate svojo domeno iz ukazne vrstice
ping vasia_pupkin.no-ip.info
Če deluje, boste dobili nekaj podobnega
PING vasia_pupkin.no-ip.info (96.28.157.147) od 192.168.1.34: 56 podatkovnih bajtov
64 bajtov iz 95.27.155.134: icmp_seq = 0 ttl = 64 čas = 0,283 ms
64 bajtov iz 95.27.155.134: icmp_seq = 1 ttl = 64 čas = 0,292 ms
64 bajtov iz 95.27.155.134: icmp_seq = 2 ttl = 64 čas = 0.198 ms
Lahko vidimo, da (1) ime (vasia_pupkin.no-ip.info) resolvitsya na zunanji IP (96.28.157.147) - pomeni, da se storitev izvaja in
(2), da je tranzitni čas zelo majhen, frakcije milisekund, tj. Paketi gredo lokalno.
6. Da bi prišli ven - moraš iti zunaj :). Da hiša ni tako preprosta. Nujno je, da se obrnete na službo, na soseda ali prijatelja ali od doma, da se povežete z drugim ponudnikom. Običajni uporabnik lahko to naredi s povezovanjem prek mobilne povezave. Na primer, sem zamašil 3G modem v prenosnem računalniku.
Spet naredi ping. Posledično je treba ime še vedno razrešiti v istem IP-ju, vendar če imate običajen usmerjevalnik, ne sme biti ping-a. Če imate usmerjevalnik iz omrežja že pingov, morda ne bo tako strašljivo, vendar je znak slabo in razlog, da razmišljamo o zamenjavi. Moja varianta, spomnim se, asus


 Okvarjena nadzorna plošča
Okvarjena nadzorna plošča Kje so gesla, ki jih WiFi v Androidu?
Kje so gesla, ki jih WiFi v Androidu? Lesene škatle za rože: načrti in fotografije
Lesene škatle za rože: načrti in fotografije