Kako ustvariti svoj WiFi na vašem računalniku. Kako ustvariti dostopno točko Wifi na računalniku ali prenosnem računalniku
Recimo, da ste kupili usmerjevalnik in adapter Wi-Fi, če nimate mobilnih naprav z vgrajenimi adapterji. Najprej razpakirajte opremo in povežite usmerjevalnik z omrežjem.
Da bi se premaknili v usmerjevalnikov mora biti povezane preko patch kabel (kabelsko omrežje, so navadno vključeni v paketu z usmerjevalnikom) na PC - enega konca do pristanišča LAN usmerjevalnik (vrata rumeno na sliki), drugi - na ustrezen priključek na računalnik. V vratih WAN (modra vrata) morate priključiti kabel ponudnika internetnih storitev. Pristanišča usmerjevalnikov drugih podjetij so običajno podpisana, zelo težko bo narediti napako.

Prepričajte se, da je vzpostavljena povezava z usmerjevalnikom Wi-Fi - ikona pladnja mora zasvetiti. Pojdite v meni Start - Nadzorna plošča - Omrežje in internet - Omrežne povezave. Tu boste videli novo povezavo. Z desnim gumbom kliknite na njega in pokličite Properties. Nato izberite »Internet Protocol verzija 4« in kliknite »Lastnosti«.
Nato v lastnostih te povezave nastavite naslednje nastavitve:
- IP naslov: 192.168.0.2
- Maska podomrežja: 255.255.255.0
- Primarni prehod: 192.168.0.1
- DNS: 192.168.0.1
Priročnik za namestitev usmerjevalnika mora opisati, kako iti v vmesnik za upravljanje usmerjevalnika. Če ga niste našli, odprite brskalnik in v naslovno vrstico vnesite »192.168.1.0« ali »192.168.1.1« (različna v različnih usmerjevalnikih). Pojavi se zaslon za prijavo. Vnesite prijavo admin,geslo - gesloali admin.

Vmesnik nastavite usmerjevalnik. Lahko se razlikuje od naše, vendar boste našli vse osnovne koncepte in nastavitve, ki nas zanimajo brez težav.
Ko se najprej prijavite v vmesnik, usmerjevalnik običajno išče novo programsko opremo. Če obstaja, ga namestite - skoraj vse naprave delujejo bolj stabilno z novimi različicami vdelane programske opreme.
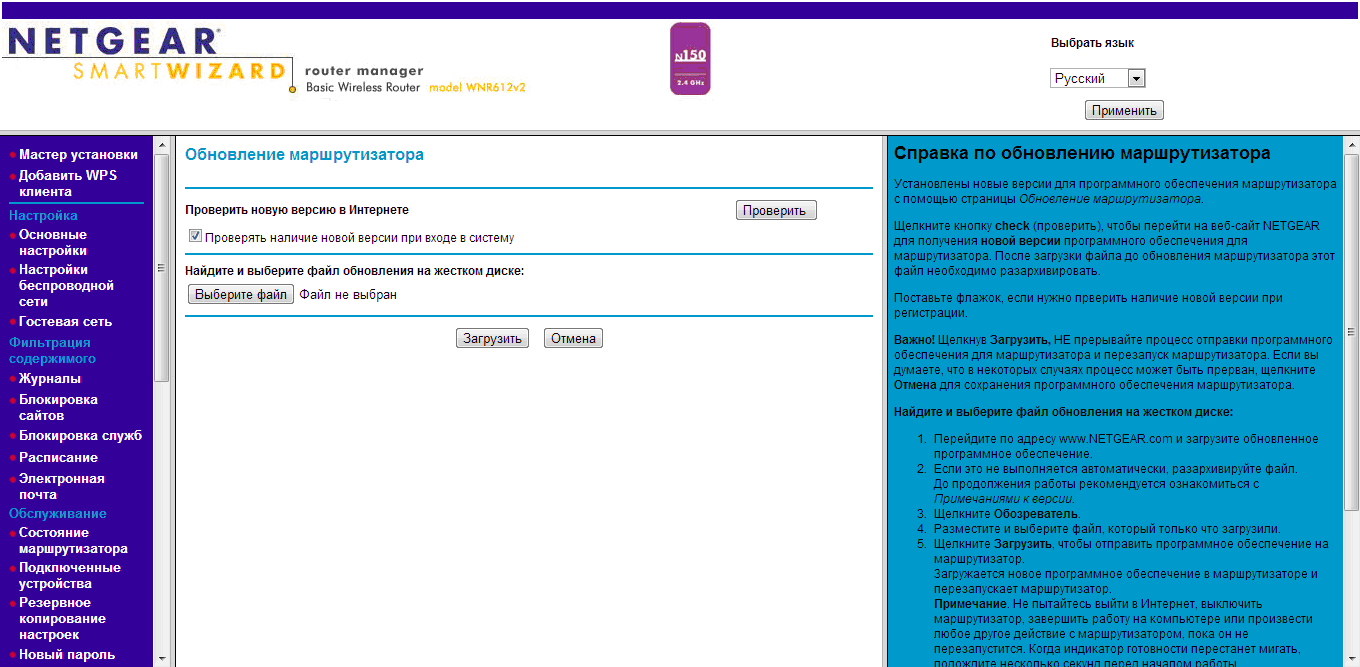
Pojdite v glavni meni z nastavitvami. Naš usmerjevalnik je potrebno povezati z internetom, tako da ga lahko preusmeri.
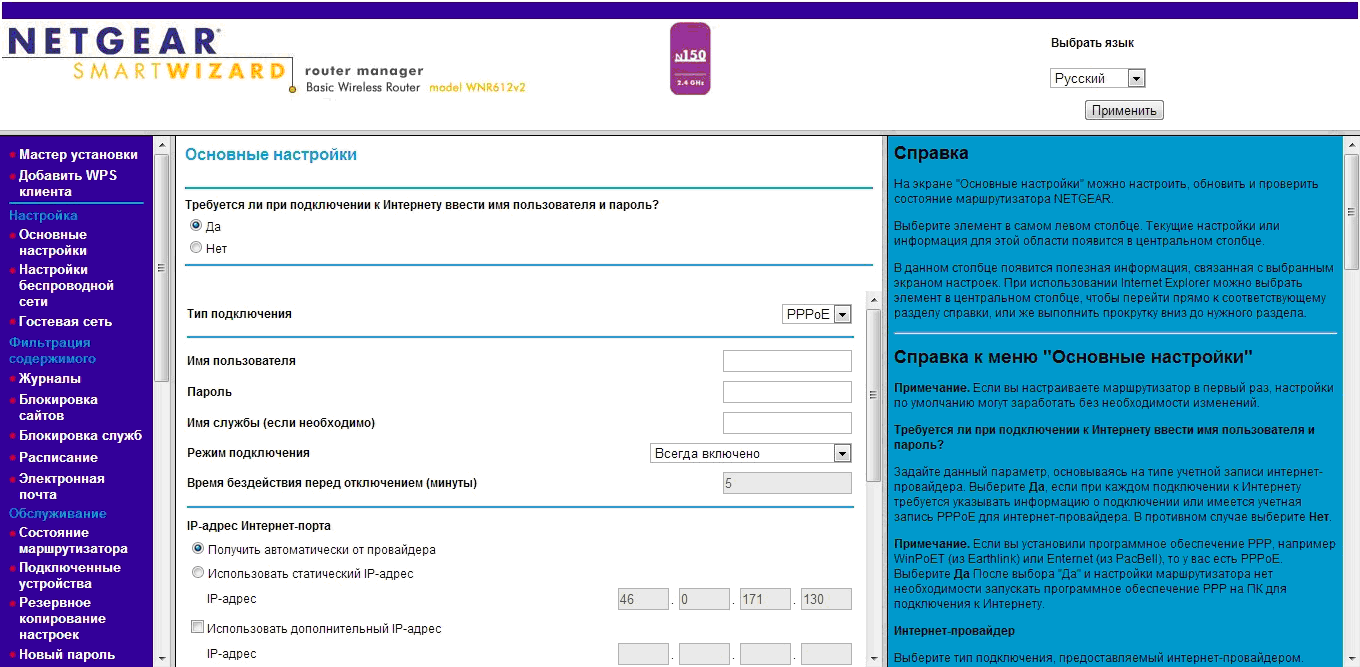
V vnosnih poljih uporabniškega imena in gesla vnesite podatke, ki ste jih prejeli pri povezovanju interneta s ponudnikom internetnih storitev. Preostale vrednosti ostanejo nespremenjene.
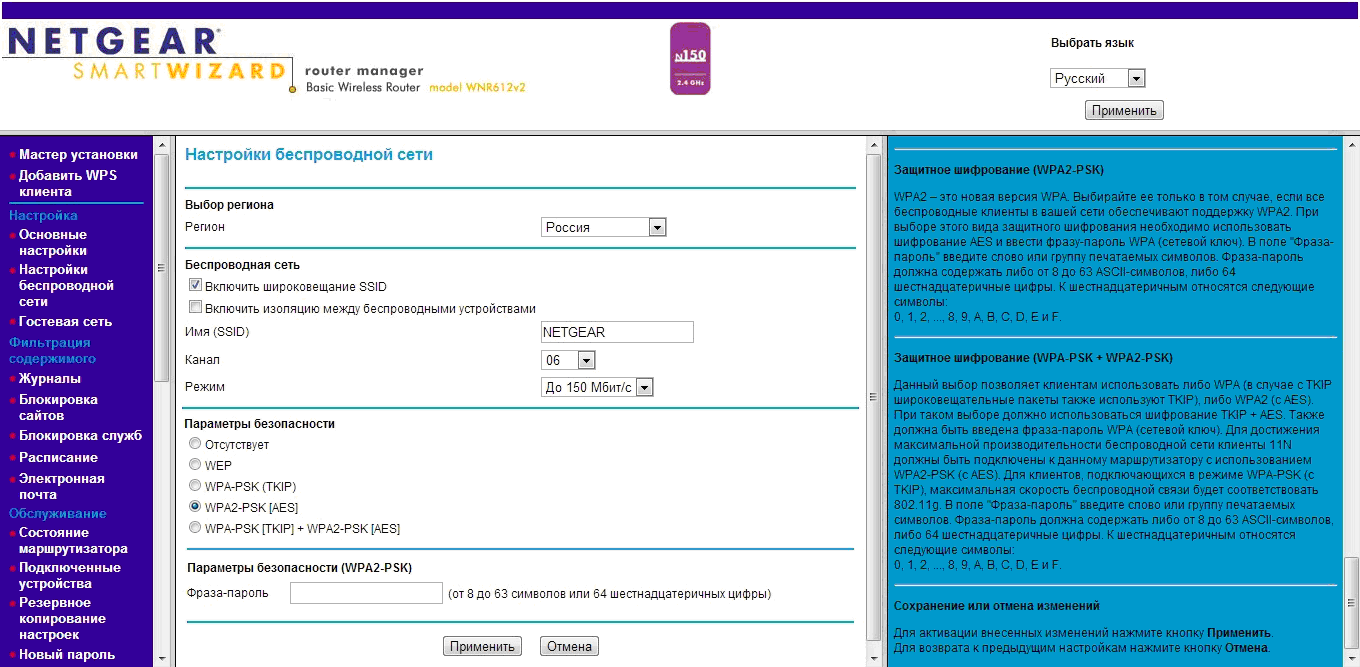
V vnosnem polju SSID vnesite ime omrežja, ki bo prikazano, ko bo zaznan. Regija - Rusija.
Priporočila za izbiro številk delovanja frekvenčnih kanalov je veliko morate upoštevati številne dejavnike, med katerimi je dejstvo, da je radio zastoji na tem območju. Priporočamo, da najprej izberete 6. kanal, saj je sredina frekvenčnega območja, ki zagotavlja največjo izhodno moč oddajnika.
Za izbiro več smiselno kanal je priporočljivo analizirati omrežja na tem območju, da bi ugotovili moteče omrežja in frekvence na katerih delujejo, in izbrati najbolj "brezplačno" kanal. Za te namene program Analizator WI-FI, ki delajo v okolju Android. Uporabite lahko svoje analoge.
Če usmerjevalnik omogoča, izberite 150 Mb / s ali več. Če so standardi ponujeni v spustnem meniju, izberite 802.11n.
V varnostnih nastavitvah izberite WPA-PSK (TKIP) ali WPA2-PSK ali kombinacijo obeh.
V polje za vnos ključa ali gesla vnesite geslo, ki ga potrebujete za povezavo z novim omrežjem.
Bodite prepričani, da shranite vnose. Počakajte nekaj minut, da izvedete vse spremembe. To zaključi nastavitev brezžičnega omrežja.
Odkrivanje omrežja in povezljivost
V operacijskem sistemu Windows kliknite ikono pladnja na ikoni omrežja in izvedite omrežno odkritje. V omrežju naj se prikaže ime, ki ste ga navedli v nastavitvah usmerjevalnika. Samo kliknite na ta gumb, vnesite omrežni ključ, ki ste ga tudi sami registrirali, povezava pa bo vzpostavljena.

Za dostop do lokalnih datotek priporočamo, da nastavite domače omrežje. Ko se prvič povežete z brezžičnim omrežjem, bo samodejno ponujeno ustvarjanje domače skupine. Če se to ne zgodi, jo lahko najdete na nadzorni plošči. Samo domačo skupino morate najti z geslom in ga uporabljati na različnih računalnikih. Nato kliknite datoteke ali mape, ki potrebujejo lokalni dostop, in izberite »Skupna raba - domača skupina«. Tako bodo te datoteke in mape dostopne iz drugih računalnikov te homogene skupine.
V mobilnih napravah, ki temeljijo na sistemih Android in iOS, se vse zgodi preprosto. V nastavitvah Wi-Fi morate poiskati omrežje in se z njim povezati z omrežnim ključem.
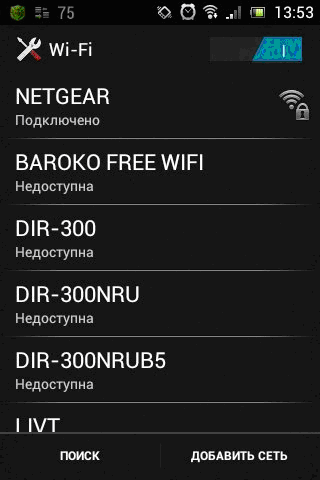
P.S.
Samostojno vzpostavljanje brezžičnega omrežja je zelo enostavno in hitro. S tem vam prihrani denar, odpravlja nepotrebne žice in vam omogoča, da odete prek spleta iz več naprav. Upoštevati je treba, da se bo skupna hitrost omrežja delila s številom naprav, ki so hkrati priključene na to omrežje. Na koncu je treba opozoriti, da je usmerjevalnik sam v najboljšem položaju v središču načrtovanega območja pokritosti na višini nekoliko nad 1-1,5 metra.
Ustvarite varno wi-fi omrežje
Na prvi pogled je zelo težko ustvariti varno zaščiteno wi-fi omrežje. Treba je kupiti "pravo" opremo, konfigurirati strežnik za preverjanje pristnosti, poskrbeti za obračunavanje internetnega prometa in zaščito pred zunanjimi napadi prek požarnega zidu.
Vse to lahko traja veliko časa in denarja. V tem članku bom govoril o enem najcenejših in najlažjih načinov za ustvarjanje varnega brezžičnega omrežja s skupno internetno povezavo.
Del 1. Malo o varnosti
Razlog za ranljivost brezžičnih omrežij je v principu njihovega delovanja: precej lažje je prestrezati podatke, ki se prenašajo prek radijskega kanala, kot pri običajnih kabelskih povezavah. To ne zahteva drage strojne opreme in je izvedljivo s konvencionalnim prenosnikom, nekaj taktirnih orodij (npr. Airodump in zračni tok) in dobra navodila za vdiranje wi-fi (kot je tukaj). Zato je treba brezžično omrežje čim bolj zaščititi pred različnimi vrstami napadov: nepooblaščenimi povezavami, prestrezanjem in poslušanjem prometa, krajo pomembnih informacij, lažnimi dostopnimi točkami in tako naprej.
Do danes najbolj zanesljiv za brezžična omrežja je priznan standard varnosti WPA (Wi-Fi Protected Access). Začetna zaščita wi-fi omrežja lahko dobite z načinom WPA-PSK (pred-skupni ključ), ko tipka za dostop in uporabniški računalnik ročno vnašata ključ za predskupino - predpraznično tipko, ki opozarja na običajno geslo. Možna ranljivost WPA-PSK izhaja iz dejstva, da ključna fraza v resničnih omrežjih le redko spreminja in je enaka za vse uporabnike omrežja. Če imate čas in močan računalnik, vam takega gesla ne bo treba najti.
Zagotovljena zanesljiva zaščita omrežja je dosežena pri uporabi načina WPA Enterprise, če je v omrežju nameščen strežnik za preverjanje pristnosti (strežnik RADIUS), ki preverja pravice dostopa uporabnikov. V tem primeru bo brezžična dostopna točka blokirala vse povezave z brezžičnim omrežjem, dokler strežnik za preverjanje pristnosti ne preveri imena uporabnika in gesla. Če uporabnik ni v bazi podatkov strežnika RADIUS, se ne bo mogel povezati z omrežjem wi-fi.
Maksimalna zaščita brezžično omrežje omogoča uporabo digitalnih potrdil in način preverjanja pristnosti EAP-TLS (Extensible Authentication Protocol - Promet raven varnosti). V tem primeru, uporabnikov računalnik in RADIUS strežnik preveri seboj vnaprej ustvarjenih digitalnih potrdil, ki so zagotovljene, da omrežje zavarujete pred nepooblaščenim priključkov in uporabnikov - od uvajajo hekerji "false" vročih točk.
Za še boljšo zaščito posredovanih podatkov lahko ustvari zunanje zaščitne lupine brezžičnega omrežja z uporabo VPN (Virtual Private Network) tehnologijo na vrhu WPA, ki dodaja drugo raven prometne šifriranja.
In končno se lahko zaščitite pred nepooblaščenimi dostopnimi točkami, ki jih skrivno namestijo vaši zaposleni s pomočjo posebne omrežne opreme, ki lahko zazna te naprave in ustvari ustrezna poročila.
Zgraditi brezžični varnostni sistem v skladu z veljavnimi malo: to je potrebno, vsaj pravico vzpostaviti brezžično dostopno točko in strežnik za preverjanje pristnosti RADIUS, ustvariti bazo podatkov uporabnikov, za razvoj tega sistema za upravljanje baz podatkov in digitalnih potrdil, in kar je najpomembnejše - združiti te sestavine v enotno omrežje .
Toda, kljub očitni zapletenosti, je ustvarjanje najbolj varnega wi-fi omrežja dovolj enostavno. Za to ni nujno biti guru v infobaznih in brezžičnih standardih. Vse je mogoče storiti čez uro in pol, ki:
- ločen računalnik;
- brezžična dostopna točka, ki podpira WPA, WPA2 in dovoljenje RADIUS-strežnik (značilnosti podatkovne dostopne točke je mogoče najti v dokumentaciji ali svetovalci v računalniški trgovini);
- program Esomo, ki bo imel vlogo strežnika RADIUS in javnega internetnega strežnika. Uradna spletna stran razvijalca programa: www.esomoline.com. Za zaščito brezžičnega omrežja Esomo uporablja EAP-TLS protokol, ki zagotavlja avtentikacijo uporabnikov na integriranem RADIUS strežnik in medsebojne avtentifikacije med strežnikom RADIUS in računalnike uporabnikov Esomo digitalnih potrdil.
Del 2. Primer ustvarjanja varnega brezžičnega omrežja
Zdaj razmislite o tem, kako organizirati lokalno Wi-Fi omrežje, ki temelji na Esomo. Omrežje vključuje 11 računalnikov, brezžično dostopno točko, Linksys in priključeno na internet preko ADSL modema.
Najprej, prenos Esomo razvijalca mesto (velikost prenosa 135 Mb) in namestite strežniški del programa na ločenem računalniku z dvema mrežne kartice. To bo naš RADIUS strežnik, pa tudi strežnik VPN in strežnik za dostop do interneta, ki vam omogoča omejitev prometa uporabnika, ogled statistike prometa in stroškov prometa. Esomo ne potrebuje operacijskega sistema. program že vključuje prosto razdeljen FreeBSD OS. Tu lahko najdete navodila za namestitev Esomo po korakih.
Po namestitvi programa računalnik povežemo z Esomo in brezžično dostopno točko do omrežnega stikala. Preko drugega omrežnega vmesnika povežite strežnik Esomo z ADSL modemom (ali k kabelom, če imate namensko linijo). Na katerem koli operacijskem sistemu Windows-računalnika lokalnega omrežja (ki je povezan tudi z omrežnim stikalom) vodimo Esomo APM in se povezujemo s strežnikom Esomo.
Ustvarite lahko varno brezžično omrežje, ki temelji na Esomo, v 4 preprostih korakih. Najprej bomo konfigurirali Esomo za delo z brezžičnim omrežjem. Nato konfigurirajte brezžično dostopno točko in računalnike uporabnikov. In končno, se povežite z omrežjem wi-fi in vzpostavite povezavo VPN s strežnikom Esomo, da ustvarite drugo raven zaščite brezžičnega prometa. Po tem lahko varno delate v wi-fi omrežjih in internetu. Torej, začnimo.
Korak 1. Konfiguriranje strežnika Esomo
Najprej izdajte stalni naslov IP brezžični dostopni točki, ki bo deloval v našem omrežju. Če želite to narediti, dodajte dostopno točko na seznam statičnih DHCP (MAC naslov dostopne točke je navadno naveden na oznaki na njej). Uporabite nastavitve.
Zdaj dodajte brezžično dostopno točko na seznam dostopnih točk na strežniku Esomo in za to navedite skrivni ključ (geslo). To je potrebno za vzpostavitev varne povezave med dostopno točko in Esomo. Uporabite nastavitve.
Za omrežje Uporabniki lahko brskajo po internetu, in k razmišljanju Esomo prometa, morate ustvariti stopnjo, ki določa stroške za 1 MB prometa, ali 1 minuto internetne povezave. Če želite to narediti, bomo v rubriki "Tarife" dodali novo tarifo, ki bo določila stroške 1 MB dohodnega prometa, na primer 1 rubelj.
Ko to pišem Esomo omogoča dostop do interneta le uporabnikom s tarifo in sredstev za posamezen račun, pojdite na "uporabnike", in z dvojnim klikom na uporabnika testuser mu dodeliti, predhodno določeno mero, in dodamo na svojem računu 500 rubljev.
To konča konfiguracijo strežnika Esomo. Odprli smo okno Esomo AWS in začeli konfigurirati brezžično dostopno točko.
2. korak: nastavite brezžično dostopno točko
Do brezžičnega omrežja lahko dostopate šele po uspešnem pooblastilu na strežniku Esomo, zato morate vnaprej konfigurirati brezžično dostopno točko in sodelovati z strežnikom RADIUS. Za to se povezujemo z dostopno točko preko spletnega brskalnika z naslovom IP, ki smo ga predhodno dodelili v programu Esomo AWP na kartici »DHCP«. Kot način dostopnih točk omenimo WPA-Enterprise, kot šifrirni protokol - TKIP, kot RADIUS strežnik - IP-naslov, s Esomo računalnikom. Prav tako preverite, da je zasebni ključ, registrirana v nastavitvah dostopne točke (Shared Secret) ujema ključ določen za dostopno točko Esomo ARM (poglavje "Wi-Fi", zavihek "Dostopne točke").
Spodaj je posnetek zaslona z nastavitvami dostopne točke Linksys.
3. korak: Konfigurirajte uporabniški računalnik
Za dvosmerno treba pristnosti med uporabnikom in Esomo strežniku računalnika nameščen na uporabnikovem računalniku, digitalnih potrdil, in nastaviti svojo brezžični vmesnik za delo na protokol EAP-TLS.
Uporabniško dovoljenje na strežniku Esomo poteka s sodelovanjem dveh digitalnih potrdil: root in uporabniških certifikatov. Te certifikate je treba pridobiti prek programa Esomo AWP in namestiti na računalnik. Če želite to narediti, pojdite na razdelek »Wi-Fi« na kartici »Potrdila« in v računalniku shranite korenski certifikat in potrdilo uporabniškega testusa.
Zdaj bomo namestili prejeta digitalna potrdila. Če želite to narediti, dvokliknite potrdilo in sledite navodilom čarovnika za uvoz certifikatov.
Z namestitvijo korenskega potrdila ne bi smelo biti težav: pustite vse privzete nastavitve in samo kliknite na gumb "Naprej" in "Dokončaj". Toda med namestitvijo certifikata za uporabniški tester boste morali vnesti geslo testuser, ki je zaščiten s tem certifikatom.
Strežnik Esomo že ima že pripravljena potrdila, zato vam ničesar ni treba namestiti.
Nato konfigurirajte brezžični omrežni vmesnik našega računalnika za delo z strežnikom RADIUS Esomo z uporabo protokola EAP-TLS. Če želite to narediti, v nastavitvah brezžičnega vmesnika z digitalnimi potrdili uporabljamo šifriranje TKIP in overjanje WPA.
Na seznamu zaupanja vrednih organov za certificiranje korenin izberemo root certifikat, nameščen prej na našem računalniku.
Torej so vse nastavitve končane in brezžično omrežje je pripravljeno za uporabo. Izklopimo računalnik iz omrežnega stikala in poskusimo vzpostaviti povezavo z omrežjem wi-fi. Po iskanju razpoložljivih omrežij bo brezžični vmesnik zaznal našo varno omrežje. Po uspešni potrditvi z digitalnimi potrdili in preverjanjem na strežniku RADIUS se bo naš računalnik povezal z omrežjem wi-fi. Še naprej je, da naredimo zadnji korak na poti do super-zaščite našega brezžičnega omrežja.
Korak 4. Ustvarjanje druge ravni zaščite - vzpostavitev povezave VPN s šifriranjem prometa
Maksimalna zaščita brezžičnega omrežnega prometa z Esomo doseči z uporabo VPN tehnologije na vrhu že uveljavljeno brezžične povezave WPA protokol, ki dodaja drugo raven prometne šifriranja. Ustvarjanje povezave VPN med uporabniškim računalnikom in strežnikom Esomo se pojavi samodejno. Odprite spletni brskalnik in vnesite naslov katerega koli obstoječega spletnega mesta, na primer www.google.com. Na strani avtorizacije Esomo v obeh poljih obrazca vnesemo testuser in kliknemo gumb »Poveži«.
Po uspešnem preverjanju prijave in gesla med našim računalnikom in strežnikom Esomo bo vzpostavljena povezava VPN. Zdaj lahko varno delo na internetu. Vsi preneseni promet bodo šifrirani ne le prek WPA, ampak tudi z VPN. In prek Esomo AWP kadarkoli si lahko ogledate statistiko »napihovanega« prometa in nekaj klikov za uvoz v MS Excel.
Ko smo preverili, da vse deluje, bomo druge računalnike povezali z brezžičnim omrežjem in uporabnikom omogočili dostop do interneta. Za to bomo ustvarili nove uporabnike preko Esomo AWP, dodelili jim bomo prej dodano tarifo. Nato bomo ustvarili digitalna potrdila za te uporabnike in namestili root certifikat in lastno uporabniško potrdilo na vsakem računalniku uporabnika. Prav tako ne pozabite konfigurirati brezžičnega vmesnika v računalniku vsakega uporabnika za delo z strežnikom RADIUS z uporabo protokola EAP-TLS.
S tem zaključite konfiguracijo brezžičnega omrežja z javno internetno povezavo. Vse je trajalo manj kot dve uri. Soglašam, da bi bilo s pomočjo drugih sredstev težko organizirati dobro zaščiteno omrežje Wi-Fi s tako minimalnim časom in naporom. Tako Esomo odlično deluje kot RADIUS strežnik, in dostop do interneta strežnik, ne samo v wi-fi omrežij, ampak tudi v žično LAN in mešano, z nekaterih segmentih omrežja v kombinaciji s kablom in druga z wi-fi.
Za kaj je to?
Ta rešitev je idealna za tiste, ki nameravajo povezati doma z internetnim mobilnim pripomočkom ali katero koli drugo napravo (na primer TV, igralno konzolo itd.).
Kaj potrebujemo za to:
1. osebni računalnik / prenosni računalnik z modulom Wifi in povezan z internetom;
2. operacijski sistem Windows;
3. Ravno orožje!
Torej, začnimo!
Odprite datoteko ukazne vrstice cmd.exe na poljuben način. Na primer, lahko vtipkate cmd v iskalni niz v meniju Start:
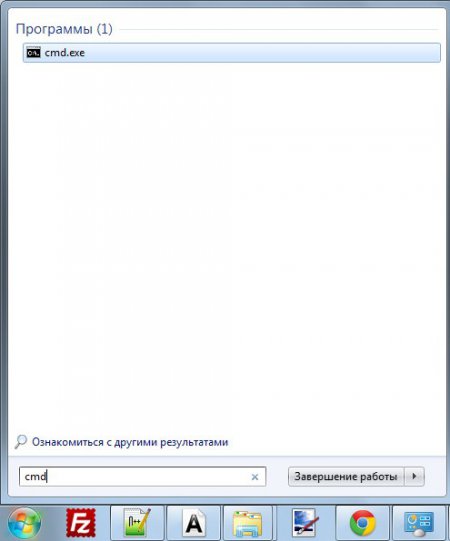
Zdaj ustvarite našo dostopno točko. V ukazno vrstico, kopirajte kodo: netsh wlan v način hostednetwork = omogočajo SSID = ime ključne točke = gesla za dostop do dostopa (kliknite cmd v oknu, z desno tipko miške kliknite in izberite "Prilepi" funkcijo).
Pozor, prosim! Potrebno je zamenjati »ime dostopne točke« in »dostopno geslo« s podatki.
Na primer ustvarite dostopno točko z imenom sm in geslom 1231231. Za to moramo v ukazni vrstici vnesti ukaz:
netsh wlan nastavite hostednetwork mode = dovolite ssid = sm ključ = 1231231
Vse, Wifi dostopna točka je ustvarjena! Ostanek je samo zagnati.

V ta namen vnesite ukaz netsh wlan začne hostednetwork . Ta postopek bo treba opraviti vsakič, ko se računalnik ponovno zažene.
Avtomatiziramo to operacijo malo. Če želite to narediti, ustvarite datoteko z navadnim besedilom in kopirajte besedilo netsh wlan v omrežje. Shranite in zaprite datoteko. Preimenujte ga v * .bat (namesto * vnesite katero koli ime). To datoteko lahko dodate na seznam zagonov, nato pa se bo dostopna točka Wifi začela samodejno (ali pa boste lahko sami zagnali datoteko * .bat, ko boste morali povezati pripomoček z internetom).
Pozor, prosim! Če želite spremeniti ločljivost datoteke, morate izvesti naslednji postopek:
1. V mapi, kjer ste ustvarili besedilni dokument z vsebino netsh wlan, začnite gostiteljsko omrežje, pritisnite gumb alt. V naslovni vrstici mape se prikaže seznam menijev.

2. Izberite "Orodja -\u003e Možnosti mape".

3. V oknu, ki se odpre, odprite kartico »Pogled« in počistite polje »Skrij razširitve za registrirane vrste datotek«.
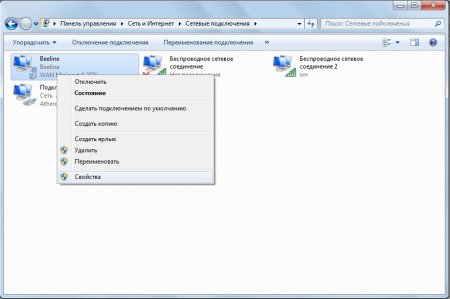
In zadnji korak!! Dostop primarne povezave je treba deliti z našo dostopno točko. Če želite to narediti, pojdite na »Nadzorna plošča -\u003e Omrežje in Center za skupno rabo -\u003e Spremeni nastavitve adapterja«. Nato desno kliknite na glavno povezavo (v mojem primeru je Beeline) in izberite "Lastnosti".
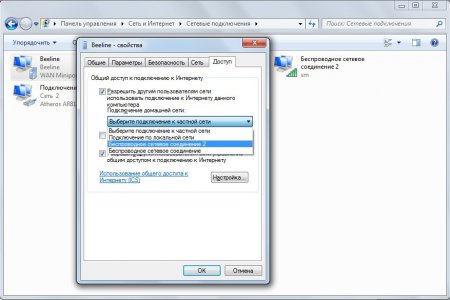
V oknu, ki se odpre, pojdite na zavihek "dostop", dal ček zraven "Dovoli drugim uporabnikom omrežja vzpostavljanje povezave prek interneta v tem računalniku" in v spustnem seznamu izberite stik, ki ste ga ustvarili dostopno točko (v mojem primeru je brezžična omrežna povezava 2 poimenovali sm).
Torej je bila dostopna točka ustvarjena, toda s povezovanjem z njim ugotovili, da internet ne deluje? V tem primeru imam samo eno priporočilo: onemogočite vse požarne zidove (standardni operacijski sistem Windows in protivirusni program). Če po tem internetu zasluži, naredite to povezavo v izjemnih požarnih zidovih.
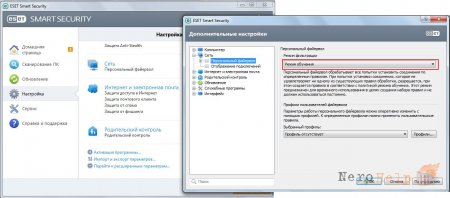
V primeru NOD-a je vse zelo enostavno! Pojdite v "napredne nastavitve" in za usposabljanje nastavite "Način filtriranja".
Če se po vseh zgoraj navedenih aktivnosti, naprava stranka ne more povezati z dostopno točko, ki jo je ustvaril, potem distribuirajo kot na vaši spletni laptop / računalnik nima DHCP strežnik, ki zagotavlja naslove IP. V tem primeru morate aipishniki postaviti sami. V tem ni nič zapletenega, natančno sledite navodilom.
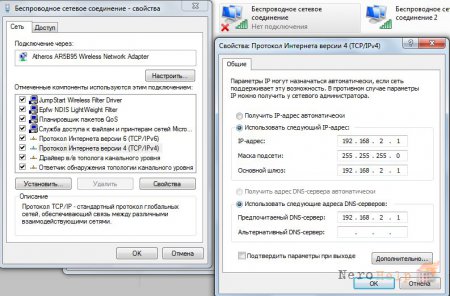
Pojdite na "My Network Places" in desni klik na "Wireless Network Connection" (in ne tistega, ki smo ustvarili, in da je bila prvotno) -\u003e Lastnosti -\u003e Internet Protocol Version 4 (TCP / IPv4) -\u003e poskuša voziti naslednje vrednosti :
Naslov IP: 192.168.2.1
Maska podomrežja: 255.255.255.0
Primarni prehod: 192.168.2.1
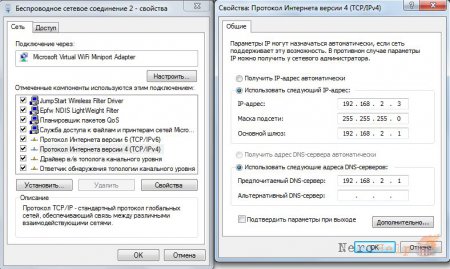
Zdaj pa pojdite na lastnosti virtualnih dostopnih točk, ki nas ( "Wireless Network Connection") ustvaril -\u003e Internet Protocol Version 4 (TCP / IPv4) -\u003e poskuša voziti naslednje vrednosti:
Naslov IP: 192.168.2.3
Maska podomrežja: 255.255.255.0
Primarni prehod: 192.168.2.1
Želeni DNS strežnik: 192.168.2.1
In na koncu članka nekaj uporabnih ukazov:
netsh wlan kažejo profile - poiščite imena vseh že ustvarjenih točk;
netsh wlan delete profile name = "ProfileName" - izbrišite prej ustvarjeni profil brezžične dostopne točke (namesto profila ProfileName, seveda morate navesti ime vaše dostopne točke);
netsh wlan prikaži profil ime = "Ime profila" = jasen - prikaže varnostni ključ določene dostopne točke;


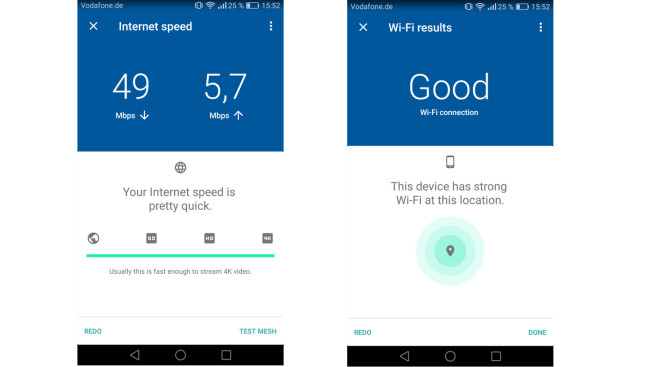 Wifi Analyzer je aplikacija za analizo WiFi signala v Androidu
Wifi Analyzer je aplikacija za analizo WiFi signala v Androidu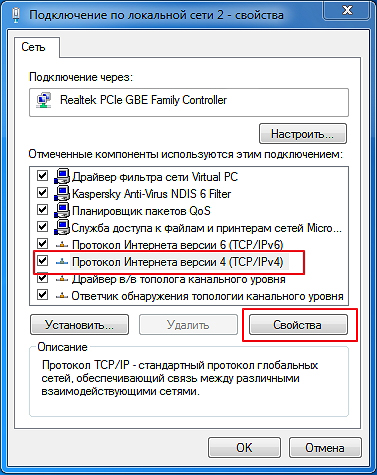 Ne vklopite usmerjevalnika d link dir 300
Ne vklopite usmerjevalnika d link dir 300 Kako priključiti HDMI opremo na monitor
Kako priključiti HDMI opremo na monitor