내 컴퓨터 암호 란 무엇입니까?
다양한 이유로 입구의 컴퓨터에서 암호를 설정하는 방법, 즉 컴퓨터를 켤 때 암호를 설정하는 방법을 찾아야합니다. 데이터의 안전을 두려워하고 지식이없는 사람이 아무도 컴퓨터를 켤 수 없도록하려는 경우 암호를 입력하는 것이 올바른 결정이됩니다.
그러나 이것이 항상 편리하지는 않다는 것을 기억하십시오. 예를 들어, 컴퓨터 근처에 앉아서 완전히로드 될 때까지 기다리지 않고 차 대신 부엌으로 가서 암호가 생기면 몇 가지 어려움이 있습니다. 컴퓨터는 암호를 입력 한 후 몇 분만 작업 할 준비가 완전히 끝납니다. 즉, 인쇄 한 후에는 앉아서 기다려야합니다. 문제 자체는 작지만 어떤 경우에는 매우 불편할 수 있습니다.
이제 암호를 다른 암호로 설정하는 방법을 살펴 보겠습니다.
Windows 7 암호
열어 라. 제어판시작 메뉴에 있습니다.
아래 그림과 같이 컴퓨터 설정 창이 열립니다. 설정 목록이 다른 경우 (아이콘이 훨씬 크고 그룹화되지 않은 경우), 표시를 변경해야합니다. 이렇게하려면보기를 "범주"로 변경하십시오. 목록에서 오른쪽 상단의 항목을 선택하십시오. "사용자 계정"
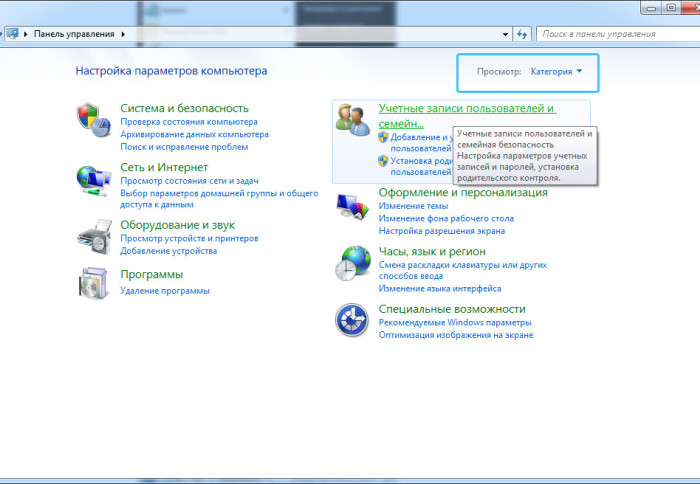
카테고리 선택 창이 다시 열리 며, 첫 번째 항목 인 "사용자 계정"도 선택됩니다.
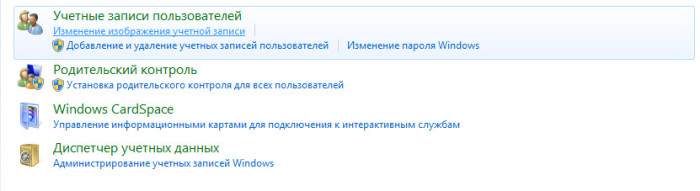
사용자 계정을 변경할 수있는 창이 나타납니다.

마지막으로이 창에서 필요한 비밀번호를 입력 할 수 있습니다.

이 단계에서 매우주의하십시오. 비밀 번호를 만드는 것은 매우 복잡하지만 잊지 않을 것입니다. 비밀 번호가 어떤 종류의 의미 론적 또는 감정적 인 짐을 나르는 것이 중요하다, 그래서 그것을 기억하게 더 쉬울 것이다.
생년월일, 전화 번호 또는 키보드의 간단한 키 시퀀스 (예 : 쿼티 또는 12345)를 암호로 사용하지 마십시오! 이러한 조합은 침입자가 먼저 확인합니다.
또한 키보드의 키보드 레이아웃 (즉, 입력하는 언어)과 대문자 잠금 키가 실수로 고정되어 있는지 확인하십시오 (이 키는 대문자로 입력 된 모든 문자를 만듭니다).
가장 신뢰할 수있는 암호는 반복되지 않는 문자와 숫자로 구성된 암호입니다. 예를 들어, 열정적 인 샌드위치 애인의 경우 K0lbasa 비밀번호가 완벽합니다.<3, где вместо буквы «о» стоит цифра «ноль», а символы <3 схематично рисуют сердечко. Пароль довольно надежный и эмоционально окрашен, значит, легко запомнится. Установив пароль на компьютере при входе, можно будет не волноваться, что кто-то сможет его подобрать.
Windows XP 컴퓨터의 암호
행동은 위에서 설명한 것과 거의 다르지 않습니다.
- 시작 메뉴를 통해 제어판으로 이동하십시오.
- 그런 다음 "사용자 계정"을 엽니 다.
- 그런 다음 '계정 변경'을 선택하십시오.
- 그런 다음 변경하려는 계정을 클릭하십시오 (귀하의 컴퓨터 인 경우 관리자 계정을 선택하십시오)
- 계정 또는 계정을 선택한 후 "암호 만들기"항목을 선택하십시오.
Windows 8 암호
여기서 조치는 달라질 것입니다.
먼저 메뉴에서 찾을 수있는 매개 변수를 살펴 보겠습니다 (모니터의 오른쪽 위 모서리로 커서를 이동하면 메뉴가 데스크탑에서 열립니다)
지시 사항
Windows XP 운영 체제에서 관리자 계정의 암호를 잊어 버린 경우 새 계정을 만드십시오. 이렇게하려면 다시 시작하십시오. 컴퓨터리셋 버튼을 눌러서 문제 해결 메뉴가 나타나려면 올바르지 않은 종료가 필요합니다.
지정된 메뉴를 연 다음 Windows 안전 모드를 선택하십시오. Enter 키를 누르고 운영 체제의 안전 모드를 시작하기 위해 사용 가능한 옵션을 선택하십시오. 계정 선택 메뉴가 나타날 때까지 잠시 기다리십시오.
다른 표준 계정 중에서 "Administrator"라는 계정을 찾으십시오. 대부분이 계정을 사용하여 로그인 할 때 암호를 입력 할 필요가 없습니다. Windows에 로그인하고 데스크탑이로드 될 때까지 기다립니다.
"시작"버튼을 누르고 "제어판"메뉴를 선택하십시오. "사용자 계정"으로 이동하십시오. 새 창이 열리면 "계정 만들기"버튼을 클릭하십시오.
새 계정의 이름을 입력하고 다음 버튼을 클릭하십시오. "계정 유형 선택"창에서 "관리자"항목을 활성화하고 "다음"버튼을 클릭하십시오. 이 계정의 암호를 두 번 입력하십시오. "마침"을 클릭하십시오. 이제 컴퓨터를 다시 시작하고 새 계정을 사용하여 로그인 할 수 있습니다.
새 계정을 만들지 않으려면 원하는 사용자의 비밀번호를 비활성화하십시오. 이렇게하려면 "사용자 계정"메뉴에서 "계정 변경"을 선택하십시오. 원하는 계정을 선택하십시오. "암호 삭제"버튼을 클릭하고 절차를 확인하십시오.
"시작"메뉴를 열고 "컴퓨터 끄기"를 선택하십시오. "다시 시작"버튼을 클릭하십시오. Windows 운영 체제가 정상적으로 시작될 때까지 기다리십시오. 사용 가능한 계정을 사용하여 OS에 로그인하십시오.
현대인은 끊임없이 커다란 정보 흐름에 빠져 있으므로 종종 가장 중요한 뉘앙스를 잊어 버립니다. 여기에는 생일 및 기념일뿐만 아니라 다양한 서비스 및 PC 계정의 비밀번호가 포함됩니다. 이 모든 것이 쉽고 간단하게 복원 될 수 있습니다. 중요한 것은 방법을 아는 것입니다.
너는 필요할거야.
- - 두 번째 PC;
- -Diskette 및 유틸리티 [이메일 보호] 암호 체인저.
지시 사항
계정의 암호를 사용하면 모든 개인 데이터의 보안을 유지할 수 있습니다. 또한 보안이 높을수록 기밀성 수준이 높아집니다. 이와 관련하여 사용자가 가장 복잡한 암호를 독립적으로 생성 한 다음 간단히 잊어 버릴 수 있다는 사실에 놀랄만한 것은 없습니다. 그래서 할 일 , 당신이 당신의 계정 암호를 기억할 수 없지만 그것을 적어 둘 시간이 없다면?
간단하게 계정을 해킹하고 필요한 데이터를 찾아 내고 나중에 더 신중할 수 있습니다. 여러 번 시도한 후 적절한 필드에 암호를 올바르게 입력하지 못하면 기본 작업을 수행해야합니다. 플로피 디스크를 구입하고 친구 나 동료의 개인용 컴퓨터를 한동안 빌려야합니다.
응용 프로그램을 두 번째 PC에 미리로드하십시오. [이메일 보호] 암호 체인저. 컴퓨터에서 실행하고 프로그램 설정을 변경하지 마십시오. 해당 슬롯에 디스켓을 넣고 START 버튼을 클릭하십시오. 잠시만 기다려주세요. 부팅 가능한 디스크가 성공적으로 생성 된 화면이 나타납니다. 그런 다음 CLOSE 키를 누르고 디스켓을 꺼내십시오.
그런 다음 디스켓을 개인용 컴퓨터에 넣고 전원을 켜십시오. 시스템 부팅이 시작되면 F12 키를 누릅니다. 해당 목록이 화면에 표시되고 플로피 범주를 선택하십시오. 유틸리티 옵션이있는 창이 화면에 나타날 때까지 잠시 기다리십시오. [이메일 보호] 암호 체인저. Your choice 문구 근처에서 숫자 2를 입력하고 Enter를 클릭하십시오.
이렇게하면 암호 검색이 시작되고 암호가 끝날 때까지 기다립니다. 그런 다음 삭제할 계정의 번호를 지정하고 확인을 누릅니다 (동의하는 경우 Y -, 목록으로 돌아가려면 N). 그 후, 화면에 암호가 업데이트되었다는 정보 메시지가 표시됩니다. 이제 컴퓨터를 다시 시작하십시오. 이제 귀하의 계정에 로그인하실 수 있습니다. 비밀번호 없음.
좋은 충고
이 모든 것은 플래시 드라이브로 할 수 있습니다. 가장 중요한 것은이 프로그램 외에도 아무것도 없다는 것입니다.
Windows 운영 체제 설치 후 컴퓨터 사용자 계정을 만들어야합니다. 관리자 계정이 필요합니다. 컴퓨터관리자가 소프트웨어에서 부여한 모든 권한을 가진 주 사용자이므로 컴퓨터. 관리자 소프트웨어 옵션을 변경하고 자체적으로 조정할 수 있습니다. "관리자"계정을 사용하면 기본 사용자로 로그인 할 수 있습니다.

지시 사항
컴퓨터가 도메인 부분 인 경우 "시작"으로 로그인하고 일련의 작업 체인 인 "제어판 -\u003e 사용자 계정 -\u003e 가족 안전 -\u003e 사용자 계정 -\u003e 관리를 차례로 수행하십시오 다른 계정 ". 화면에 계정을 입력하라는 메시지가 표시되면 관리자 기록 , 암호와 확인을 입력하십시오. 계정 이름이 강조 표시되고 유형이 "그룹"열에 표시됩니다. 그룹이 관리이면 사용자는 다음과 같습니다. 관리자 컴퓨터.
적절한 계정을 선택하고 필요한 경우 암호와 확인을 입력하면 관리자로 Windows에 로그인 할 수 있습니다 암호.
관련 동영상
좋은 충고
관리자 계정이 아닌 경우 관리자 계정으로 컴퓨터에 로그온 할 수 없습니다. 관리자가 되려면 원래 관리자에게 관리자 권한 요청을하십시오.
때로는 갈 필요가있다. 컴퓨터암호를 설정합니다. 암호는 시스템에 대한 무단 액세스를 방지하도록 설정됩니다. 이러한 문제를 해결해 본 경험이없는 사람은 도덕적으로 암호를 잊어 버리는 것이 최악입니다. 컴퓨터y 들어가려면 컴퓨터 설치된 암호, 특정 작업을 수행해야합니다.

너는 필요할거야.
- 개인용 컴퓨터
지시 사항
대안 조치를 수행하기 전에 암호 운영 체제가 설치되어 있는지 확인하십시오. 종종 시스템은 암호를 묻기 시작합니다. 실제로 아무도 암호를 묻지 않습니다. 설치하지 않았다. . 확인하려면 "ENTER"를 누르십시오. 로그인하면 암호가 없습니다.
비밀번호가있는 경우에는 다음으로 이동해야합니다. 컴퓨터 관리자 암호가 자주 사용되기 때문에 관리자 권한으로 설치되지 않았다. . 켜기 컴퓨터많은 계정을 만들 수 있으며 각 계정은 시스템에 대한 고유 한 액세스 권한을가집니다. 암호.
관리자 권한을 사용하려면 시스템을 부팅 할 때 "F8"키를 누릅니다. 시스템이 즉시 작동하지 않는 경우 방아쇠를 당긴 특정 시간 동안 키를 눌러야하기 때문에이 명령을 사용하십시오. 시도 할 때까지 인터페이스 선택을 위해 계정.
그 후에 로그인과 암호를 입력해야하는 창이 나타납니다. 로그인을 지정해야하는 필드에 "Administrator"라고 씁니다 만 암호는 지정하지 마십시오. 즉, "비밀번호"필드는 완전히 비어 있어야하며 문자는 포함되어 있지 않아야합니다.
'로그인'을 클릭하십시오. 시스템이 부팅되고 바탕 화면이 나타납니다. 컴퓨터a 다음은 당신이 필요합니다. 제거하다 운영 체제를 부팅 할 때 요청할 수있는 시스템의 모든 암호. "시작"을 클릭하고 "제어판"을 선택하십시오. 작업을 편리하게하려면 '기본보기로 전환'탭을 클릭하십시오. '사용자 계정'탭을 찾습니다.
필요한 사용자를 선택하고 비활성화하십시오. 암호 입력 입구에 운영 체제에 넣기 컴퓨터a 단순히 암호를 변경하거나 계정을 삭제하거나 사용자의 로그인을 완전히 변경하는 것, 즉 다른 권한을 설정할 수도 있습니다.
관련 동영상
암호는 원치 않는 사용자에게 정보에 대한 액세스를 제한하기 위해 존재합니다. 그러나 아마도 많은 사람들이 겉보기에 간단한 암호 (예 : 파일에 대한 액세스를 자식에게만 제한)를 넣은 다음 잊어 버린 상황에 처하게됩니다. 따라서, 암호 작동하지 않습니다. 첫 번째 단계는 운영 체제를 긴급하게 다시 설치하는 것입니다. 그러나 다른 옵션이 있습니다. Windows XP를 사용하는 경우 다음 방법을 사용하십시오.

너는 필요할거야.
- 컴퓨터가 Windows XP 운영 체제, 드라이버를 실행합니다.
지시 사항
시스템에 로그인 할 수있는 첫 번째 방법. 이름을 입력하는 창에서 간단히 "Administrator"를 입력하고 암호 입력 줄에 Enter를 누르십시오. 사실 대부분의 사용자는 운영 체제를 설치 한 후에 자체 사용자 프로필을 만들지 만 관리자 프로필은 유지됩니다. 또한이 프로필은 시작 화면이나 운영 체제 자체의 프로필 목록에 표시되지 않습니다.
두 번째 방법은 로그인하는 것입니다. 비밀번호 없음 . 컴퓨터를 켜십시오. 암호 입력 창이 나타날 때까지 기다린 다음 "Ctrl + Alt + Del + Reset"키 조합을 누릅니다. 재설정 버튼은 컴퓨터 케이스에 있습니다. 그런 다음 PC가 재부팅되고 모든 암호가 재설정되며 암호를 입력하라는 대화 상자가없는 일반 모드로 시스템이 부팅됩니다.
암호없이 로그인하는 다른 방법이 있습니다. BIOS 설정을 재설정하는 것과 관련되어 있습니다. 컴퓨터를 전원 콘센트에서 분리하십시오. 시스템 장치 덮개의 조임 나사를 풀고 시스템 장치 덮개를 제거하십시오. 이제 마더 보드 (마더 보드에 설치된 둥근 배터리)에서 배터리를 찾아 커넥터에서 제거하십시오. 약 5 분 정도 기다린 다음 배터리를 다시 커넥터에 넣으십시오. 따라서 BIOS 설정이 재설정됩니다. 시스템 장치의 덮개를 닫으십시오.
컴퓨터를 켜고 운영 체제가로드 될 때까지 기다립니다. 정상 모드로 부팅해야합니다. 사용자 이름과 암호를 선택하려는 대화 상자가 다시 나타나면 암호 입력 줄을 비워두고 로그인을 클릭하십시오.
주의를 기울이십시오.
비밀번호없이 로그인 할 수있는 보편적 인 방법은 없습니다. 운영 체제의 서비스 팩 버전, 해당 어셈블리 버전, 마더 보드 및 BIOS 버전에 따라 다릅니다. 한 가지 경우에 하나의 옵션 만 사용할 수 있다고해서 그것이 다른 모든 경우에도 작동한다는 것을 의미하지는 않습니다.
팁 6 : 관리자 암호없이 컴퓨터에 로그인하는 방법
때로는 계정으로 로그인해야 할 수도 있습니다. 관리자, 암호에 대한 액세스 권한이 없습니다. 아마도 그는 단순히 잊혀지거나 길을 잃었을 것입니다. 집에서 비밀번호가 설정되는 경우가 종종 있습니다. 컴퓨터, 기록되지 않으며 프롬프트가 설치되지 않습니다. 이유는 실제로 많을 수 있지만 문제를 해결할 방법을 찾는 것이 더 중요합니다.

너는 필요할거야.
- - Kon-Boot CD-ISO 프로그램;
- - 프로그램 알콜 120 %;
- - 빈 디스크.
지시 사항
Kon-Boot CD-ISO 프로그램이 필요합니다. 인터넷에서이 파일을 찾으십시오. 가상 디스크 이미지를 사용하려면 프로그램을 디스크에 구워야합니다. 인터넷 알콜 120 %에서 프로그램을 다운로드하십시오. 컴퓨터에 설치하십시오. 설치 후 다시 시작하십시오.
알콜 120 %를 실행하십시오. 첫 번째 실행 후 프로그램이 시스템을 검사합니다. 빈 디스크를 컴퓨터의 광 드라이브에 넣으십시오. 다음으로 프로그램 메뉴에서 "이미지에서 Cd-dvd"를 선택한 다음 이전에 다운로드 한 Kon-Boot CD-ISO 파일이있는 폴더의 경로를 지정하십시오. 그것을 선택하십시오.
다음 창에서 "기록"줄 옆의 확인란을 선택하십시오. "Recording speed"줄 옆의 화살표를 클릭 한 다음 최소 기록 속도를 선택하십시오. "시작"을 클릭하십시오. 파일이 디스크에 기록 될 때까지 기다리십시오. 컴퓨터 드라이브에서 디스크를 꺼냅니다.
BIOS를 입력하십시오. 이렇게하려면 컴퓨터를 켠 다음 Del 키를 누릅니다. 때로는 다른 키를 사용할 수 있습니다. 자세한 내용은 마더 보드의 지침을 참조하십시오. BIOS에서 BOOT 파티션을 찾고 1st Boot Device 옵션을 선택하고 Enter 키를 누릅니다. 그런 다음 광학 드라이브를 선택한 다음 BIOS를 종료하고 설정을 저장하는 것을 잊지 마십시오.
이제 기록 된 디스크를 입력해야하는 컴퓨터의 광 드라이브에 넣으십시오. 그런 다음 PC를 다시 시작하십시오. 이제 Cryptos가 모니터 화면에 나타날 때까지 기다리십시오. 그런 다음 Enter 키를 누릅니다. 그러면 아무 것도 누를 필요가 없습니다. 모니터 화면에 로그인 창이 나타날 때까지 기다리십시오. 라인 암호 아무 것도 입력하지 않으면 확인을 클릭하십시오. 몇 초 후에 시스템에있게됩니다. BIOS의 1st Boot Device 매개 변수에 대한 모든 작업을 완료 한 후 하드 디스크를 설치하십시오.
관련 동영상
로그인 시스템 ~없이 암호 관리자 - 매일의 카테고리가 아닌 예외적 인 이벤트. 암호는 잊혀지거나 잃어 버릴 수 있으며 한 명의 사용자가 작동하는 컴퓨터가 필요합니다. 유일한 해결책은 재설정하는 것입니다. 암호.

너는 필요할거야.
- Windows 7 설치 디스크 또는 시스템 복구 디스크.
지시 사항
설치 디스크에서 컴퓨터를 부팅하십시오.
새로운 "시스템 복구 옵션"창에서 "명령 줄"필드를 선택하십시오.
"명령 프롬프트"에서 regedit를 입력하고 Enter를 눌러 레지스트리 편집기를 시작하십시오.
프로그램 창의 왼쪽 부분에있는 목록에서 HKEY_LOCAL_MACHINE 값을 선택하십시오.
레지스트리 편집기 창의 파일 메뉴에서 "하이브로드"명령을 선택하십시오.
Windows가 설치된 디스크를 선택하고 WindowsSystem32configSYSTEM 경로로 SYSTEM 파일을 엽니 다.
레지스트리 하이브 부팅 섹션의 이름 (선택 사항)을 입력하십시오.
만든 레지스트리 키 (Setup 하위 폴더)로 이동하고 두 번 클릭하여 CmdLine을 선택합니다.
cmd.exe를 입력하고 확인을 클릭하십시오.
SetupType을 선택하고 값 0을 2로 대체하십시오. 확인을 다시 클릭하십시오.
이전에 만든 레지스트리 키를 HKEY_LOCAL_MACHINE에 지정하고 "레지스트리 편집기"프로그램의 "파일"메뉴에서 "하이브 언로드"명령을 선택하십시오.
설치 디스크를 제거하고 "레지스트리 편집기"와 명령 줄을 종료하십시오.
재설정을 위해 재부트가 끝난 후 열려있는 명령 줄 필드에 net user username new_password 값을 입력하십시오. 암호.
Enter 키를 눌러 선택 사항을 확인하십시오.
관리자 권한으로 계정을 만들려면 다음과 같이하십시오.
새 사용자 계정을 만들려면 명령 줄 필드에 net user username password / add 값을 입력하십시오. Enter 키를 누릅니다.
생성 된 사용자를 Administrators 그룹에 추가하려면 net localgroup Administrators username / add 값을 명령 줄 필드에 입력하십시오. Enter 키를 누릅니다.
net localgroup 사용자 이름 / 삭제 명령 줄 필드에 사용자 그룹에서 사용자를 제거하려면 입력하십시오. Enter 키를 누릅니다.
안녕하세요 여러분! 오늘은 Windows에 로그인 할 때 컴퓨터에 암호를 설정하는 방법을 보여 드리려고합니다. 따라서 운영 체제에 대한 액세스를 제한하는 방법을 모르는 경우이 정보가 도움이 될 것입니다. 나는이 OS의 각 버전에서 패스워드 설정이 여러면에서 유사하다 할지라도 다른 방식으로 수행된다는 점에 유의하고자한다.
또한 보편적 인 방법이 있습니다. 가장 일반적인 방법은 컴퓨터의 BIOS에 사용자 암호를 넣는 것입니다. 이렇게하려면 BIOS를 열어야합니다 (부팅하려면 Del 키를 사용하거나 F2 또는 F10 키를 사용해야합니다). 다른 옵션이 있습니다.이 정보는 시작 화면에 표시되는 경우가 많습니다 (설치를 위해 Del 키를 누르는 것과 같은 내용이 나타납니다).
다음으로 사용자 암호 및 관리자 암호와 같은 메뉴 매개 변수를 찾아서 암호를 설정해야합니다. 첫 번째는 컴퓨터 사용에 필요하며 두 번째는 BIOS에 들어가고 특성을 변경하기위한 것입니다. 즉, 때로는 첫 번째 비밀번호를 설정하는 것으로 충분합니다.
Windows XP에서 암호 만들기
XP의 경우 " 시작 - 제어판,다음을 클릭하십시오 - 사용자 계정».
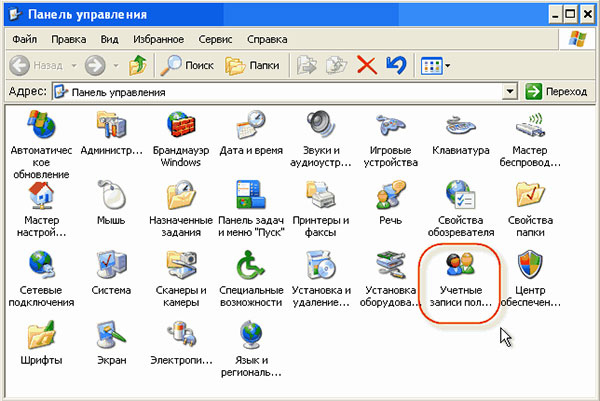
다음 단계는 암호를 설정할 계정을 선택하는 것입니다. 마우스 왼쪽 버튼으로 클릭하십시오.
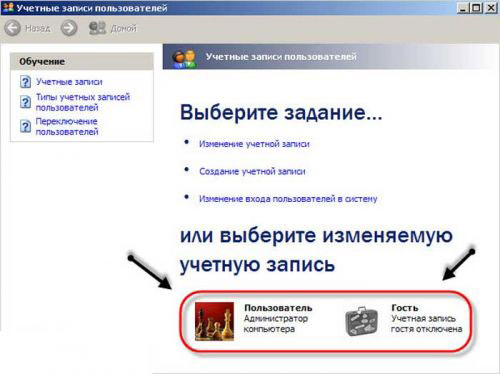
다음 창에서 " 비밀번호 만들기».


이 단계는 Windows XP에서 암호를 만드는 데 충분합니다. 이제 운영 체제는 장치를 시작할 때마다이를 요구합니다.
Windows 7에서 암호 만들기
이 OS에서는 " 제어판". 다음으로, 사용자 계정". 여기에서 우리는 " 계정 암호 만들기". 사용자가 두 개 이상의 항목을 가지고 있고 다른 항목에 대한 암호를 설정하려고합니다. 여기에서 " 다른 계정 관리"그리고 관심있는 옵션을 찾으십시오.


Windows 8에서 암호 만들기
Windows 8에서는이 절차가 7 번째 버전의 유사한 프로세스와 크게 다르지 않습니다. 에 로그인 사용자 계정"비슷한 결과를 얻었습니다. 동일한 작업을 수행하면 화면에 창이 나타납니다.

이제 당신은 " 로그인 옵션"그리고 오른쪽에" 비밀번호", 버튼을 클릭" 추가하려면».
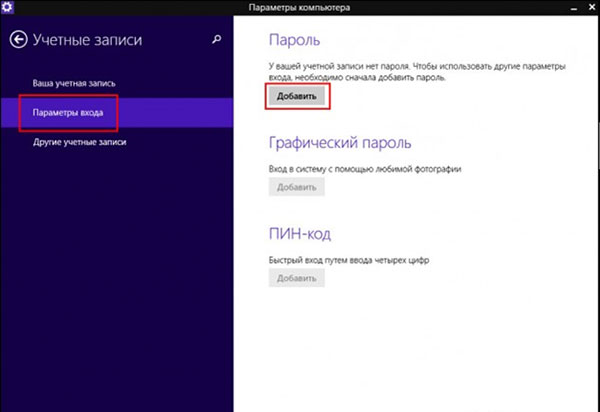
그런 다음 암호를 잊어 버릴 경우를 대비하여 암호와 힌트를 설정해야합니다.


Windows 10에서 암호 만들기
당신은 " 제어판"그리고 열어 라" 사용자 계정". 창이 뜹니다.
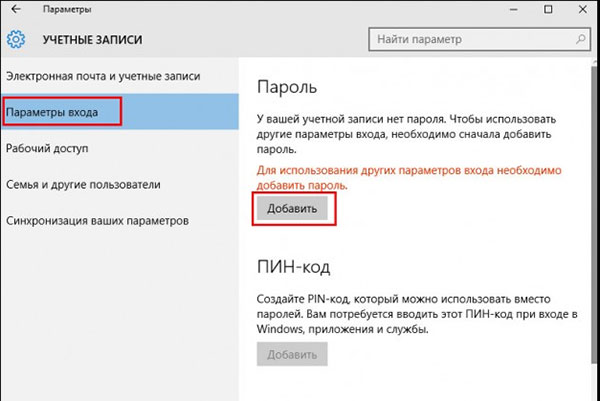
이제 " 계정 변경"있음" 컴퓨터 설정". 그런 다음 항목 " 로그인 옵션"버튼을 누른 위치" 추가하려면". 다음으로 암호를 입력하고 힌트를 입력해야합니다.
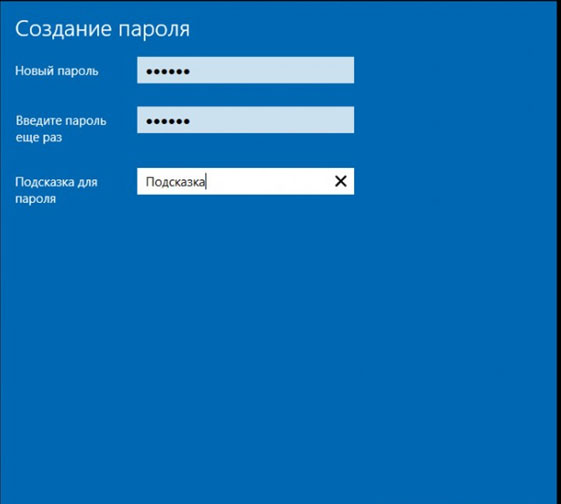
이 정보가 귀하의 문제를 해결하는 데 도움이되기를 바랍니다. 비평이 우리에게 흥미 롭기 때문에 우리를 읽어 주셔서 감사 드리며, 논평하는 것을 잊지 마십시오. 소셜 네트워크의 버튼을 클릭하는 것을 잊지 마십시오.
컴퓨터가 해킹 당할 가능성을 줄이려면 강력한 암호를 선택하는 것이 중요합니다. 이 옵션은 일반적이기 때문에 친척이나 자신의 출생일이 맞지 않으므로 추측하기가 어렵지 않습니다. 특히, 당신에게만 알려진 특정 이벤트와의 연관성을 선택할 수 있습니다. Windows 암호는 신중하게 기억해야하며 그렇지 않은 경우 전체 운영 체제를 다시 설치해야합니다.
로마 Rvachev 감사합니다!
시. 가장 흥미로운 기사를 구독하면 상금이있는 콘테스트가있을 때뿐만 아니라 많은 멋진 조각과 유용한 팁을 전자 메일에 알릴 수 있습니다.


 휴대 전화 선택 방법
휴대 전화 선택 방법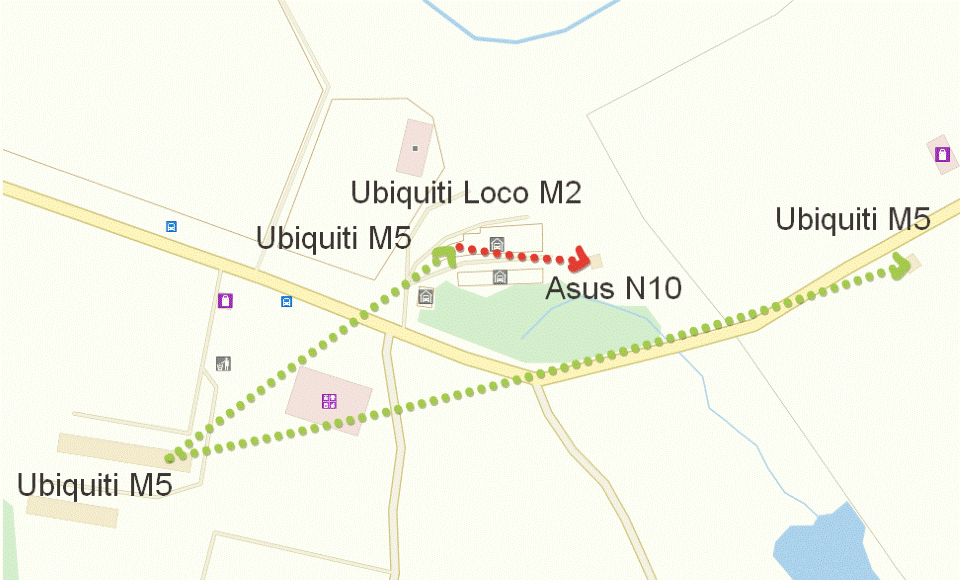 Wi-Fi Bridge - Wi-Fi 브리지 란 무엇입니까?
Wi-Fi Bridge - Wi-Fi 브리지 란 무엇입니까? 텔레 그램을 전화 번호로 쓰는 방법
텔레 그램을 전화 번호로 쓰는 방법