우리는 컴퓨터를 wai fayu에 연결합니다. Wi-Fi 네트워크를 통해 두 대의 컴퓨터를 직접 연결하도록 구성
이 설명서에서는 내장 무선 Wi-Fi 인터페이스 (IEEE802.11)를 사용하여 두 대의 컴퓨터를 네트워크에 직접 빠르게 연결 (액세스 포인트 (무선 허브)를 우회)하는 단계에 대해 설명합니다.
따라서 무선 Wi-Fi 인터페이스가 내장 된 별도의 어댑터가 장착 된 두 대의 랩톱이 있습니다. 무선 네트워크에 연결하려면, 먼저 Wi-Fi 기기를 켜야합니다. 두 컴퓨터에서 (그들은 기본적으로 꺼져 있습니다). 노트북의 경우 때때로 버튼이나 스위치가 있습니다.이 버튼에는 배지와 비슷한 램프가 (( 나는 )). Wi-Fi 어댑터가 별도로 구매되는 랩톱에는 해당 단추가 없습니다.

각 노트북에서 우리는 장치 Wi-Fi를 켭니다.
이제 소프트웨어 부분을 수정합시다. 이 연결 지침은 Windows XP 운영 체제에서 무선 네트워크 설정을 보여줍니다. 다른 사람들에게 운영 체제 과정은 약간 다를 것입니다. 처음에는 각 컴퓨터에서 무선 네트워크 연결의 아이콘이 빨간색 십자 표시로 넘어갑니다. 즉 무선 연결 (그림 1). 이 그림에서 두 번째 활성 아이콘은 작동중인 유선 로컬 네트워크이지만이 주제는 적용되지 않으므로 더 이상주의를 기울이지 않습니다.

그림 1 무선 네트워크에 속한 교차 아이콘을 클릭하십시오.
구성 할 컴퓨터 중 하나를 선택하십시오 (우리가 떠나는 동안 두 번째). 무선 네트워크 인터페이스에 속한 십자형 아이콘을 클릭하면 다음 창이 열립니다 (그림 2).

무선 네트워크를 만드는 첫 단계에서는 사용할 수있는 네트워크가 없습니다.
나타나는 창 (그림 2)에는 사용할 수있는 네트워크가 없습니다. 이론적으로, 네트워크 목록에 이미있는 이름이 근처 ((100) 내의 m)이 제공 될 수는 이미 무선 네트워크를 사용자 정의 실행되지만, 이하는 실제로 무선 네트워크가 우리가 예외가 아닌 규범 것을 주어, 복잡하지 않는다, 그리고 이 기사의 목적은 세부 사항에 빠지지 않고 전선없이 두 대의 컴퓨터를 연결하는 방법에 대한 실용적인 가이드입니다. 따라서 "Advanced .."(그림 2)를 클릭하고 다음 창 (그림 3)으로 이동하십시오.

무선 네트워크를 만드는 첫 번째 단계에서는 사용 가능한 네트워크가 없습니다.
여기에도 모든 것이 깨끗한 처녀입니다. "Add .."를 클릭하십시오 - 우리는 첫 번째 네트워크를 만들 것입니다 ..

그림 4 새로운 직접 연결 네트워크 생성
새로운 창에서 (그림 4) 미래 네트워크의 이름을 입력하십시오. (나는 "새로운"을 생각해 냈습니다) 그리고 두 가지 중요한 점 : "데이터 암호화 (WEP)"옆의 확인 표시를 제거하십시오.및 "이것은 직접 컴퓨터 대 컴퓨터 연결입니다.... : "확인"을 클릭하십시오 ..

도 5
새로 생성 된 네트워크의 이름과 함께 이전 창이 나타납니다 (그림 5). "OK"를 클릭하십시오.

그림 6 무선 네트워크 아이콘에서 십자가가 사라졌습니다. 이 컴퓨터는 "새 네트워크"네트워크에 포함되어 있습니다.
그 결과, 무선 네트워크 아이콘에서 적십자가 누락되었습니다. 즉, "new"라는 이름으로 만들어진 네트워크는 이미 살아 있습니다. 사실 하나의 컴퓨터 만이 네트워크에서 사용할 수 있지만 이미 다른 컴퓨터에서 사용할 수 있습니다. 첫 번째 랩톱에서 설정을 완료하지 않습니다. 무선 네트워크 아이콘을 클릭하면 현재 상태에 대한 정보가있는 창이 나타납니다. 무선 연결 (도 7).

그림 7 무선 연결 상태. 기다리는 동안.
신호 없음 - 그것이 있어야로 (누구에서까지 윙크), 가서 - 무선 네트워크 인터페이스 구성을 입력 "속성"을 클릭합니다 (그림 8), 연결에 대한 표준으로 TCP / IP 프로토콜을 설정합니다.

도 8
"인터넷 프로토콜 (TCP / IP)"을 클릭하십시오. 이 유형의 연결에 사용되는 기존 번호를 첫 번째 컴퓨터의 IP 주소로 사용하는 것이 좋습니다 (그림 9).

그림 9는 첫 번째 컴퓨터의 IP 주소입니다.
첫 번째 컴퓨터의이 설정은 완료된 것으로 간주 될 수 있습니다. 모든 것이 오류없이 완료되었는지 확인하기 위해서만, 위에서 지정한 IP 주소로 ping 명령을 실행하는 것이 좋습니다. 이렇게하려면 시작 - 실행을 클릭하고 나타나는 창에서 원하는 줄을 입력하십시오 (그림 10)

그림 10 Ping 명령을 사용하여 확인합니다.
이 명령에 대한 성공적인 응답은 대략이 내용의 다음 창 모양이됩니다 (그림 11)

그림 11 첫 번째 컴퓨터의 주소로 ping 명령을 실행 한 결과
그게 다야. 두 번째 컴퓨터로 넘어 갑시다.. 무선 네트워크 연결에 속한 아이콘을 클릭하십시오 (첫 번째 컴퓨터와 비슷한 아이콘 (그림 1)). 창이 열리 며 (그림 12), 이미 첫 번째 컴퓨터에서 만든 네트워크 이름이 있어야합니다. 현재 두 번째 컴퓨터에 연결할 수 있습니다.

Fig.12 두 번째 컴퓨터에서는 첫 번째 랩톱에 "새로운"네트워크가 만들어집니다.
이름 목록이 ... 비어있는 경우, 별도로 위의 부정확 구현의 원인에서, 당신이 이렇게 빨리 모든 첫 번째 컴퓨터를 설정 한 후 20 초되지 않았 음을 수행 할 수 있습니다 (대부분 와이파이 스위치를 ON 위치로 설정). 일반적으로 사용 가능한 네트워크를 찾는 데 약간의 지연이 있습니다. 그러나 성공적인 핑 명령 (그림 11) 후 몇 분이 경과 한 후 두 번째 노트북 Wi-Fi 드라이버가 설치되어 작동하고 목록이 여전히 비어 있습니다 ... 컴퓨터 중 하나에 약한 안테나가 있다고 가정 할 수 있습니다. 확인하려면 가능한 한 가까운 노트북을 서로 가져 오십시오.
그러나, 당신은 신중하게, 그리고 장비는 다음 원하는 네트워크에 사용할 수 있습니다 두 번째의 첫 번째 컴퓨터를 설정 한 후 일분 99.9 %의 보장과 함께 최대 100 m의 거리에서, 잘 알려져 있으며, 이것은 우리가 이미 성공이 매우 가까운 것을 제안하는 경우 컴퓨터가 전선없이 연결될 것입니다 :).
"고급"버튼 (그림 12)을 클릭하고 다음 창으로 이동하십시오 (그림 13)

그림 13 사용 가능한 네트워크에 연결하려면 "새로 만들기"버튼을 클릭하십시오.
여기서 "Customize (사용자 정의)"를 클릭하고 창으로 이동합니다 (그림 14).

도 14
그것을 고칠 것이 아무것도 없다. 창과 일치하는지 확인하십시오. 나는 "데이터 암호화 (WEP)"의 체크 박스가 없어야 함을 분명히 밝힙니다. (존재하는 경우, 대부분의 경우 첫 번째 랩톱의 구성 단계에서 암호화를 끄는 것을 잊었을 가능성이 큽니다 (그림 4) ..)
"확인"을 클릭하고 더 진행하십시오 (그림 15)

도 15
네트워크 "new"는 선호 네트워크 목록에 있습니다. 확인하려면 "Properties"를 클릭하십시오 - 속성 창은 그림 16과 일치해야합니다.

도 16
그게 다야. 네트워크에 두 번째 컴퓨터 연결 "새로운"이 발생했습니다. 우리는 모든 창문에서 출발합니다 ( "OK"를 누름). 무선 아이콘에서 네트워크 연결 연결이 성공했다는 메시지가 잠깐 나타납니다 (그림 17). 이제는 적색 십자가가 없습니다.

Fig.17 무선 네트워크 아이콘에서 십자가가 사라졌습니다. 두 번째 노트북은 "새로운"네트워크에 포함되어 있습니다.
무선 네트워크 연결 아이콘에 간단히 연결 (그림 17)의 성공에 나타납니다, 당신은 신호 강도 및 연결 속도 (그림 18)에 대한 정보가 아이콘 위로 마우스를 가져 가면 지금은 ... (더 빨간색 X) 활성화되지 않습니다.

Fig.18
아이콘을 클릭하면 연결에 대한보다 완전한 정보가있는 창이 나타납니다 (그림 19).

도 19
11.0 Mbps의 연결 속도는 Wi-Fi 표준 (802.11b)의 최대 속도이며 모든 것이 올바르게 수행된다고 말합니다. 데이터가 첫 번째 컴퓨터와 교환되는 TCP / IP 프로토콜을 구성하기 만합니다.. 첫 번째 컴퓨터에이 클릭 '등록 정보'및 정확한 비유 (8 및 9) 두 번째 컴퓨터 (변화해야하는 마지막에서 두 번째 자리의 IP 주소 예를 들어 192.168.0.2 및 서브넷 마스크해야합니다에 대한 IP 주소와 서브넷 마스크 주어진 들어 동일 함). 두 번째 컴퓨터에서 지정된 주소의 ping을 확인합니다 (두 IP 주소 모두 응답해야 함). 데이터 교환을위한 네트워크가 준비되었습니다. 우리는 접근을 조직한다. 네트워크 자원 (하드 디스크 또는 폴더의 속성에서). 그리고 그게 다야!
| 문제 | 솔루션 |
| "네트워크 및 원격 액세스 네트워크에 "무선 연결 개체가 없습니다. | 버튼을 켜거나 Wi-Fi 모듈을 연결하고 필요한 경우 드라이버를 설치 한 다음 시스템의 지시를 따릅니다. |
| 표시기는 제로 신호 레벨을 표시합니다. | 두 번째 노트북에서 Wi-Fi 모듈을 켜고 다시 시도하십시오. |
| 표시기는 허용 가능한 신호 레벨을 표시하지만 네트워크 활동은 0입니다. | TCP / IP 프로토콜 구성 |
| 네트워크 활동이 있지만 랩톱은 서로를 "보지"않습니다. | 동일한 작업 그룹 이름을 지정하거나 필수 폴더를 "공통"으로 지정하십시오. |
이 설명서에서는 내장 무선 Wi-Fi 인터페이스 (IEEE802.11)를 사용하여 두 대의 컴퓨터를 네트워크에 직접 빠르게 연결 (액세스 포인트 (무선 허브)를 우회)하는 단계에 대해 설명합니다.
 시간 추세는 거의 모든 최신 노트북이 이미 무선 컴퓨터 인터페이스를 갖추고 있거나 쉽게 적용 할 수 있도록합니다 무선 네트워킹 LAN (IEEE 802.11), 소위 Wi-Fi.
시간 추세는 거의 모든 최신 노트북이 이미 무선 컴퓨터 인터페이스를 갖추고 있거나 쉽게 적용 할 수 있도록합니다 무선 네트워킹 LAN (IEEE 802.11), 소위 Wi-Fi.
Centrino 모바일 플랫폼의 출현으로이 표준은 현대 컴퓨터의 표준이자 필수 속성이되었습니다.
유럽과 미국에서 Wi-Fi 네트워크를 기반으로 확대되고 있습니다. 무선 인터넷 점점 더 많은 공공 장소를 다루는 전화 셀룰러 통신의 원칙에 따라 노트북이있는 공항, 호텔 또는 카페에서 전화로 도움을받지 않고 "월드 와이드 웹"에 연결할 수 있습니다. 이렇게하려면 1. 포인트 안테나가 필요합니다 wi-Fi 액세스에 연결된 공통 네트워크, 그리고 2. 노트북에는 Wi-Fi 어댑터가 장착되어있었습니다. 오늘날 러시아에는 많은 액세스 포인트가 있으며 (그 수는 지속적으로 증가하고 있습니다.) Wi-Fi가 내장 된 랩톱은 상당히 많습니다. 랩탑의 인기가 높아지면서 한 사무실의 전화 번호가 하나를 초과하기 시작하면 사용자는 당연히이 Wi-Fi를 어떻게 적용해야합니까? 그리고 최소한 이러한 무선 네트워크 인터페이스를 사용하여 두 대의 컴퓨터를 다른 액세스 포인트없이 직접 연결할 수 있습니까? 대답은 할 수 있습니다! 그러나 어떻게? - 더 이상 명백하지 않으며 따라서이 문제는 최근 F.A.Q의 범주로 넘어갔습니다.
이 질문들을 제거하고이 간단한 절차를 진열대에서 분해하려고 노력하겠습니다.
따라서 무선 Wi-Fi 인터페이스가있는 내장형 또는 별개의 어댑터 ()가 장착 된 두 대의 랩톱이 있습니다. 무선 네트워크에 연결하려면, 먼저 Wi-Fi 기기를 켜야합니다. 두 컴퓨터에서 (그들은 기본적으로 꺼져 있습니다). 노트북의 경우 때때로 버튼이나 스위치가 있습니다.이 버튼에는 배지와 비슷한 램프가 (( 나는 )). Wi-Fi 어댑터가 별도로 구매되는 랩톱에는 해당 단추가 없습니다.


각 노트북에서 우리는 장치 Wi-Fi를 켭니다.
이제 소프트웨어 부분을 수정합시다. 이 연결 지침은 Windows XP 운영 체제에서 무선 네트워크 설정을 보여줍니다. 다른 운영 체제에서는 프로세스가 약간 다릅니다. 처음에는 각 컴퓨터에서 무선 네트워크 연결의 아이콘이 빨간색 십자 표시로 넘어갑니다. 즉 무선 연결을 사용할 수 없습니다 (그림 1). 이 그림에서 두 번째 활성 아이콘은 작동중인 유선 로컬 네트워크이지만이 주제는 적용되지 않으므로 더 이상주의를 기울이지 않습니다.

그림 1 무선 네트워크에 속한 교차 아이콘을 클릭하십시오.
구성 할 컴퓨터 중 하나를 선택하십시오 (우리가 떠나는 동안 두 번째). 무선 네트워크 인터페이스에 속한 십자형 아이콘을 클릭하면 다음 창이 열립니다 (그림 2).
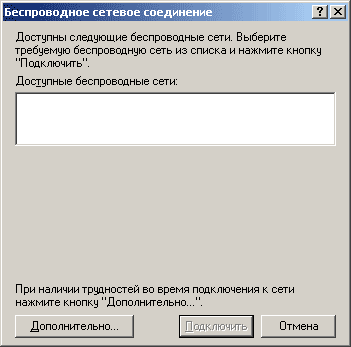
무선 네트워크를 만드는 첫 단계에서는 사용할 수있는 네트워크가 없습니다.
나타나는 창 (그림 2)에는 사용할 수있는 네트워크가 없습니다. 이론적으로, 네트워크 목록에 이미있는 이름이 근처 ((100) 내의 m)이 제공 될 수는 이미 무선 네트워크를 사용자 정의 실행되지만, 이하는 실제로 무선 네트워크가 우리가 예외가 아닌 규범 것을 주어, 복잡하지 않는다, 그리고 이 기사의 목적은 세부 사항에 빠지지 않고 전선없이 두 대의 컴퓨터를 연결하는 방법에 대한 실용적인 가이드입니다. 따라서 "Advanced .."(그림 2)를 클릭하고 다음 창 (그림 3)으로 이동하십시오.
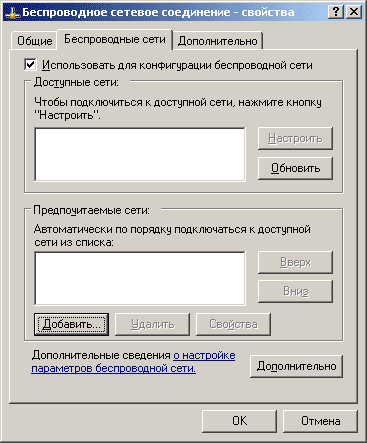
무선 네트워크를 만드는 첫 번째 단계에서는 사용 가능한 네트워크가 없습니다.
여기에도 모든 것이 깨끗한 처녀입니다. "Add .."를 클릭하십시오 - 우리는 첫 번째 네트워크를 만들 것입니다 ..
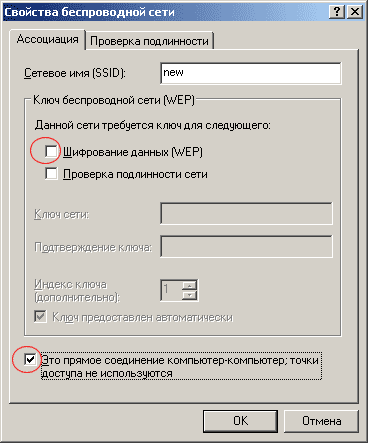
그림 4 새로운 직접 연결 네트워크 생성
새로운 창에서 (그림 4) 미래 네트워크의 이름을 입력하십시오. (나는 "새로운"을 생각해 냈습니다) 그리고 두 가지 중요한 점 : "데이터 암호화 (WEP)"옆의 확인 표시를 제거하십시오.및 "이것은 직접 컴퓨터 대 컴퓨터 연결입니다.... : "확인"을 클릭하십시오 ..
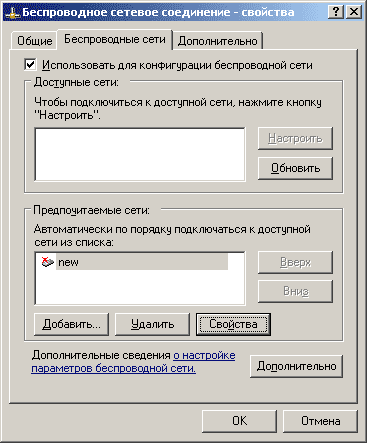
도 5
새로 생성 된 네트워크의 이름과 함께 이전 창이 나타납니다 (그림 5). "OK"를 클릭하십시오.

그림 6 무선 네트워크 아이콘에서 십자가가 사라졌습니다. 이 컴퓨터는 "새 네트워크"네트워크에 포함되어 있습니다.
그 결과, 무선 네트워크 아이콘에서 적십자가 누락되었습니다. 즉, "new"라는 이름으로 만들어진 네트워크는 이미 살아 있습니다. 사실 하나의 컴퓨터 만이 네트워크에서 사용할 수 있지만 이미 다른 컴퓨터에서 사용할 수 있습니다. 첫 번째 랩톱에서 설정을 완료하지 않습니다. 무선 네트워크 아이콘을 클릭하면 현재 무선 연결 상태에 대한 정보 창이 표시됩니다 (그림 7).
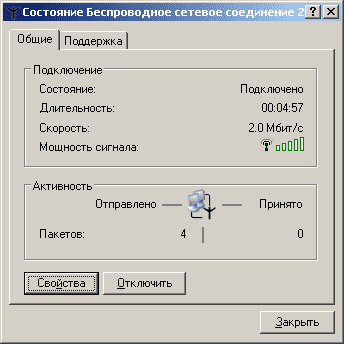
그림 7 무선 연결 상태. 기다리는 동안.
신호 없음 - 그것이 있어야로 (누구에서까지 윙크), 가서 - 무선 네트워크 인터페이스 구성을 입력 "속성"을 클릭합니다 (그림 8), 연결에 대한 표준으로 TCP / IP 프로토콜을 설정합니다.
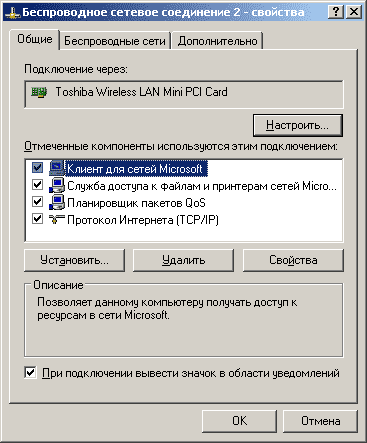
도 8
"인터넷 프로토콜 (TCP / IP)"을 클릭하십시오. 이 유형의 연결에 사용되는 기존 번호를 첫 번째 컴퓨터의 IP 주소로 사용하는 것이 좋습니다 (그림 9).
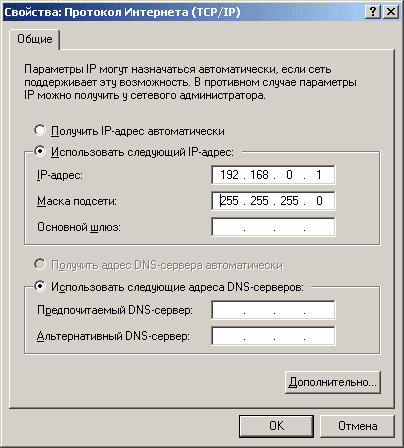
그림 9는 첫 번째 컴퓨터의 IP 주소입니다.
첫 번째 컴퓨터의이 설정은 완료된 것으로 간주 될 수 있습니다. 모든 것이 오류없이 완료되었는지 확인하기 위해서만, 위에서 지정한 IP 주소로 ping 명령을 실행하는 것이 좋습니다. 이렇게하려면 시작 - 실행을 클릭하고 나타나는 창에서 원하는 줄을 입력하십시오 (그림 10)

그림 10 Ping 명령을 사용하여 확인합니다.
이 명령에 대한 성공적인 응답은 대략이 내용의 다음 창 모양이됩니다 (그림 11)
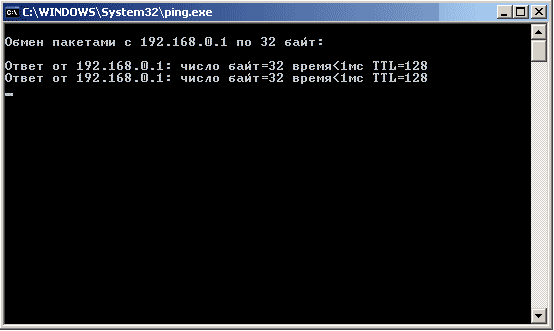
그림 11 첫 번째 컴퓨터의 주소로 ping 명령을 실행 한 결과
그게 다야. 두 번째 컴퓨터로 넘어 갑시다.. 무선 네트워크 연결에 속한 아이콘을 클릭하십시오 (첫 번째 컴퓨터와 비슷한 아이콘 (그림 1)). 창이 열리 며 (그림 12), 이미 첫 번째 컴퓨터에서 만든 네트워크 이름이 있어야합니다. 현재 두 번째 컴퓨터에 연결할 수 있습니다.
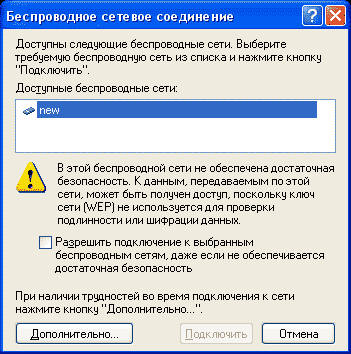
Fig.12 두 번째 컴퓨터에서는 첫 번째 랩톱에 "새로운"네트워크가 만들어집니다.
이름 목록이 ... 비어있는 경우, 별도로 위의 부정확 구현의 원인에서, 당신이 이렇게 빨리 모든 첫 번째 컴퓨터를 설정 한 후 20 초되지 않았 음을 수행 할 수 있습니다 (대부분 와이파이 스위치를 ON 위치로 설정). 일반적으로 사용 가능한 네트워크를 찾는 데 약간의 지연이 있습니다. 그러나 성공적인 ping 명령 몇 분은 통과 (그림 11), 후 두 번째 노트북에있는 경우 Wi-Fi를 사용하도록 설정되어 및 드라이버를 설치하고 실행 목록이 여전히 비어있다 ... 나는 컴퓨터 중 하나가 약한 안테나 있다고 가정합니다. 확인하려면 가능한 한 가까운 노트북을 서로 가져 오십시오.
그러나, 당신은 신중하게, 그리고 장비는 다음 원하는 네트워크에 사용할 수 있습니다 두 번째의 첫 번째 컴퓨터를 설정 한 후 일분 99.9 %의 보장과 함께 최대 100 m의 거리에서, 잘 알려져 있으며, 이것은 우리가 이미 성공이 매우 가까운 것을 제안하는 경우 컴퓨터가 전선없이 연결될 것입니다 :).
"고급"버튼 (그림 12)을 클릭하고 다음 창으로 이동하십시오 (그림 13)
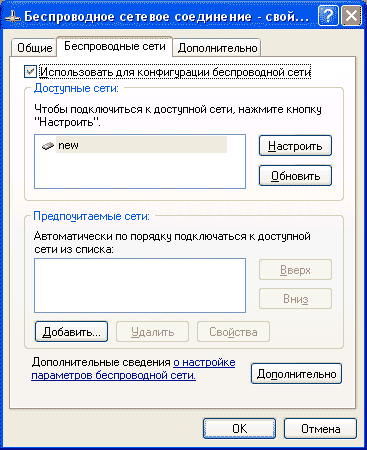
그림 13 사용 가능한 네트워크에 연결하려면 "새로 만들기"버튼을 클릭하십시오.
여기서 "Customize (사용자 정의)"를 클릭하고 창으로 이동합니다 (그림 14).
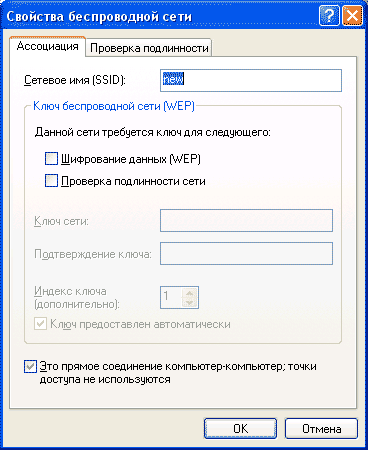
도 14
그것을 고칠 것이 아무것도 없다. 창과 일치하는지 확인하십시오. 나는 "데이터 암호화 (WEP)"의 체크 박스가 없어야 함을 분명히 밝힙니다. (존재하는 경우, 대부분의 경우 첫 번째 랩톱의 구성 단계에서 암호화를 끄는 것을 잊었을 가능성이 큽니다 (그림 4) ..)
"확인"을 클릭하고 더 진행하십시오 (그림 15)
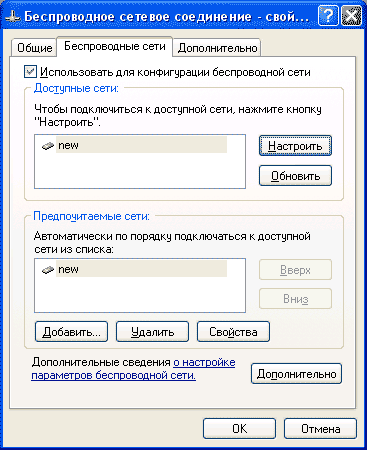
도 15
네트워크 "new"는 선호 네트워크 목록에 있습니다. 확인하려면 "Properties"를 클릭하십시오 - 속성 창은 그림 16과 일치해야합니다.
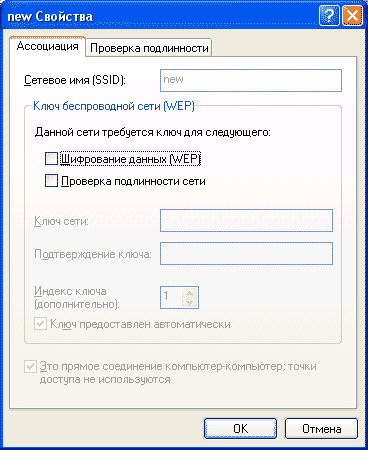
도 16
그게 다야. 네트워크에 두 번째 컴퓨터 연결 "새로운"이 발생했습니다. 우리는 모든 창문에서 출발합니다 ( "OK"를 누름). 무선 네트워크 연결 아이콘에서 연결 성공에 대한 메시지가 잠깐 나타납니다 (그림 17). 이제는 빨간색 십자가가 표시되지 않습니다.

Fig.17 무선 네트워크 아이콘에서 십자가가 사라졌습니다. 두 번째 노트북은 "새로운"네트워크에 포함되어 있습니다.
무선 네트워크 연결 아이콘에 간단히 연결 (그림 17)의 성공에 나타납니다, 당신은 신호 강도 및 연결 속도 (그림 18)에 대한 정보가 아이콘 위로 마우스를 가져 가면 지금은 ... (더 빨간색 X) 활성화되지 않습니다.

Fig.18
아이콘을 클릭하면 연결에 대한보다 완전한 정보가있는 창이 나타납니다 (그림 19).
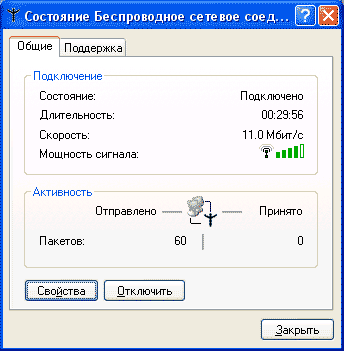
도 19
11.0 Mbps의 연결 속도는 Wi-Fi 표준 (802.11b)의 최대 속도이며 모든 것이 올바르게 수행된다고 말합니다. 데이터가 첫 번째 컴퓨터와 교환되는 TCP / IP 프로토콜을 구성하기 만합니다.. 첫 번째 컴퓨터에이 클릭 '등록 정보'및 정확한 비유 (8 및 9) 두 번째 컴퓨터 (변화해야하는 마지막에서 두 번째 자리의 IP 주소 예를 들어 192.168.0.2 및 서브넷 마스크해야합니다에 대한 IP 주소와 서브넷 마스크 주어진 들어 동일 함). 두 번째 컴퓨터에서 지정된 주소의 ping을 확인합니다 (두 IP 주소 모두 응답해야 함). 데이터 교환을위한 네트워크가 준비되었습니다. 하드 디스크 나 폴더의 속성에서 네트워크 리소스에 대한 액세스를 구성합니다. 그리고 그게 다야!
다음과 같은 몇 가지 단어를 추가해 보겠습니다. 소프트웨어Wi-Fi 어댑터와 함께 제공되는 연결 프로그램, 특히 Wi-Fi 카드에 포함 된 연결 프로그램을 사용할 수 있습니다. 통신의 "직접"모드의 프로그램은 임시라고하며, 당신이이이 모드로 전환 "임시"를 선택하는 대신 "인프라"의 속성에서 다음 시스템 트레이에 프로그램 아이콘 (화면 오른쪽 아래)을 두 번 클릭합니다. 어댑터가 더 이상 액세스 포인트를 보지 못한다는 사실을 기억하고 노트북을 공개 핫스팟에 연결하면 작동 모드를 다시 "인프라"로 변경해야합니다. "네이티브"연결 프로그램에서도 WEP 암호화를 설정하여 무단 액세스로부터 브로드 캐스트를 부분적으로 보호 할 수 있습니다. 이렇게하려면 단순히 "WEP"체크 박스를 켜고 대문자와 라틴 문자와 숫자의 조합을 사용하여 암호를 입력하십시오. 그런 다음 액세스하려면 두 번째 노트북에이 암호 만 입력하면됩니다. 네트워크 식별자 (SSID)는 프로그램 구성 창에서도 설정할 수 있습니다.
인터넷에 대한 자세한 정보를 검색하십시오.
이고르 구지
이것은 정확한 용어와 최적의 옵션을 사용하여 행동에 대한 정확하고 명확한 지침이 아닙니다. 이것은 현재 문제의 로그에 가깝습니다.
객관적인
두 컴퓨터간에 직접 연결을 구성합니다. Wi-Fi 네트워크 액세스 포인트가 없다.
솔루션
- "무선 네트워크 연결"항목의 "네트워크 연결"섹션에서 마우스 오른쪽 버튼으로 클릭하고 "속성"을 선택하십시오.
- 우리는 두 번째 탭 "무선 네트워크"로 전달합니다.
- '기본 설정 네트워크'섹션에서 '추가'버튼을 누르십시오.
- 우리는 " 네트워크 이름 (SSID) ", 라틴어와 끝 부분에 아무런 격차가 없습니다.
- "인증"행에서 "열기"를 선택하십시오.
- "데이터 암호화"행에서 "WEP"를 설정하십시오.
(실험의 순도를 위해 암호화를 설정하지 않는 것이 좋습니다.) - "네트워크 키"줄에 숫자가 섞여있는 라틴 문자 집합을 구동하여 다른 컴퓨터로 전송할 수 있도록 파일 (글자는 같지 않음)에 씁니다.
(암호화를하지 않으면 키를 쓸 필요가 없습니다.) - "Confirmation"줄에서 우리는 다시 키를 운전합니다. 물론 우리는 그것을 운전하지 않고 그냥 복사 만합니다.
- '핵심 색인'행에서 '1'을 그대로 사용합니다.
- "키가 자동으로 제공됨"줄에는 체크 표시가 없어야합니다.
- "이것은 컴퓨터와 컴퓨터의 직접 연결이며, 액세스 포인트는 사용되지 않습니다."
(이것은 직접 연결 설정의 요점입니다)
똑같은 설정은 동일한 "네트워크 키"를 사용하여 파일을 더 잘 복사하여 다른 컴퓨터에서 수행합니다.
(그리고 처음에는 암호화와 키가없는 것이 낫습니다.)
볼펜이 더 이상 어디서 오르지 않거나 "네트워크가 범위 안에 있다면 연결하십시오"라고 표시되면 컴퓨터가 서로를보아야합니다.
당신은 윈도우 자체 IP를 제공하고 하나의 컴퓨터 192.168.0.20, 192.168.0.21 및 모두 255.255.255.0의 서브넷 마스크와 다른에 미리 각인 될 수 있기를 바랍니다 수 있습니다.
컴퓨터가 연결하지 않으려면, 실제로는이 암호화 키의 차이 때문 (따라서 암호화를 사용하지 않는 시작하는 제안) 또는 유선 및 무선 네트워크 어댑터의 IP 주소의 교회법.
판매되는 모든 랩톱에는 무선 네트워크 카드가 장착되어 있습니다. 따라서 랩톱의 모든 소유자는 적어도 한 번 이상 UTP 케이블로 두 대의 컴퓨터를 연결할 때와 같은 방법으로 Wi-Fi를 통해 두 대의 컴퓨터를 단일 네트워크에 연결할 수 있는지 궁금해했습니다. 따라서 전선이 없어도 가능합니다! 그리고 이제 더.
이렇게하려면 - 켜기 네트워크 카드 두 랩톱 모두에서 Wi-Fi를 사용합니다. 이렇게하려면 노트북 단추 ((i))를 몇 초 동안 누릅니다. 동시에 컴퓨터 패널의 LED가 켜지거나 화면의 오른쪽 하단에 횡 표시되지 않습니다. 와이파이 아이콘 ((i)).
이제 작업 표시 줄의 무선 네트워크 연결 아이콘을보십시오. 그는 십자가를지고 넘어졌습니다. 즉, 100 미터 반경 내에 Wi-Fi 네트워크가 없음을 의미합니다.
마우스 오른쪽 버튼으로이 아이콘을 클릭하십시오. 사용 가능한보기 선택 무선 네트워크.
그런 다음 "고급 설정 변경"을 클릭하고 "무선 네트워크"탭을 선택하십시오.
그런 다음 "추가"버튼을 클릭하십시오. 새 lenovo 네트워크의 SSID 이름을 입력 한 다음 인증 - "열기"및 데이터 암호화 - "사용 안 함"을 선택하고 "이 직접 컴퓨터 간 연결"이라고 표시하십시오. 액세스 포인트가 사용되지 않음 "을 선택하고"확인 "을 클릭 한 다음"계속 "을 클릭하고 다시"확인 "을 클릭하십시오.
"사용 가능한 무선 네트워크보기"창이 나타나 새로운 네트워크 이름이 나타납니다. 이 창의 오른쪽 하단에있는 "연결"버튼을 클릭하십시오. 그리고 20 초 후에 네트워크 이름 초 아래에, 당신은 그것에 연결되어있는 비문이 보일 것입니다.
이제 첫 번째 노트북은 "lenovo"네트워크에 포함됩니다. "사용 가능한 무선 네트워크보기"창에서 "고급 설정 변경"을 클릭하고 "일반"탭에서 마우스 왼쪽 버튼으로 더블 클릭하여 인터넷 TCP / IP 프로토콜을 엽니 다.
"일반"탭에서 "다음 IP 주소 사용"을 선택하십시오. 첫 번째 랩톱의 경우 IP 주소는 192.168.0.1이며 네트워크 마스크는 255.255.255.0입니다.
우리는 두 번째 노트북에 전달합니다. 마우스 오른쪽 버튼으로 무선 네트워크 연결 아이콘을 클릭하십시오. "사용 가능한 무선 네트워크보기"를 선택하십시오.
이 경우 새로 생성 된 "lenovo"네트워크가있는 창이 나타납니다.
컴퓨터를 연결하려면 "연결"버튼을 클릭하십시오. 우리는 몇 초를 기다리고 있습니다.
그게 다야! Wi-Fi 네트워크로 두 대의 컴퓨터를 연결할 수있었습니다! 두 번째 컴퓨터가 "lenovo"네트워크에 연결되었습니다. 우리는 모든 창문에서 출발합니다 ( "OK"를 누름). 무선 네트워크 연결의 아이콘에서 연결 성공에 대한 메시지가 잠깐 나타납니다. 이제는 빨간색 십자가가 표시되지 않습니다.
두 번째 컴퓨터에서 인터넷 TCP / IP 프로토콜을 구성해야합니다. 이렇게하려면 ip-address를 192.168.0.2로 설정하고 서브넷 마스크는 255.255.255.0으로 설정하십시오. 과제는 완전히 완수되었습니다!
이제 좀 더 많은 정보. "내 컴퓨터"- "C"드라이브를 엽니 다. "Documents and Settings"폴더 - "All Users"- "Documents"를 엽니 다. 마우스 오른쪽 버튼으로 창의 빈 곳을 클릭하고 나타나는 메뉴에서 "폴더 만들기"를 선택하십시오. 그녀의 이름을 "교환"으로 변경하십시오. 이 폴더의 아이콘을 마우스 오른쪽 버튼으로 클릭하고 "액세스"탭을 선택하십시오. 공유 액세스 폴더에. 두 번째 노트북에서도 마찬가지입니다.
"내 컴퓨터"아이콘에서 마우스 오른쪽 단추를 클릭하고 "컴퓨터 이름"탭을 선택한 다음 "편집"단추를 클릭하여 두 컴퓨터에 같은 이름의 작업 그룹 (예 : Work)을 설정합니다. 다시 부팅하면 교환 폴더를 통해 파일을 전송하거나 근거리 통신망 wi-Fi 컴퓨터 어떻게 든 다르게.
아무 것도 할 수 없다면 두 번째 컴퓨터가 있는지 여부에 관계없이 각 컴퓨터를 확인하십시오. 이렇게하려면 각 랩톱에서 시작 - 실행 - cmd - Enter - ping 192.168.0.1 - Enter를 누른 다음 ping 192.168.0.2 - Enter를 누릅니다. ping 명령을 입력 한 후 적어도 한 경우에 "컴퓨터 간의 요청 간격이 초과되었습니다"라는 메시지가 표시되면이 컴퓨터는 다른 컴퓨터를 보지 못합니다. 즉, 아직 폴더에 액세스 할 수 없으므로 바이러스 백신 및 방화벽을 비활성화하고 테스트를 다시 시도하십시오.
알렉산더


 Beeline 모뎀이 인터넷에 연결되지 않음 : 문제 해결 방법
Beeline 모뎀이 인터넷에 연결되지 않음 : 문제 해결 방법 "응용 프로그램을 열 수 없습니다."오류를 해결하는 방법
"응용 프로그램을 열 수 없습니다."오류를 해결하는 방법 192.168 1.1 무엇을해야할지 열리지 않습니다. TP-Link 장치 구성 웹 인터페이스에 로그인 할 수없는 이유는 무엇입니까?
192.168 1.1 무엇을해야할지 열리지 않습니다. TP-Link 장치 구성 웹 인터페이스에 로그인 할 수없는 이유는 무엇입니까? 스마트 폰에 Wi-Fi 네트워크가 표시되지 않습니다.
스마트 폰에 Wi-Fi 네트워크가 표시되지 않습니다.