A부터 Z까지의 개인용 컴퓨터
Windows 7 레지스트리를 사용하여 기본 프로그램으로 파일 연결을 복원합니다.
각 파일 형식은 Windows 7에서이 형식의 파일을 두 번 클릭하면 자동으로 시작되는 일부 프로그램과 연결됩니다. Windows 7 레지스트리에서 정보가 손상되거나 삭제 된 경우에 발생하며, 복구를 위해 파일을 다운로드 할 수 있습니다. 원래의 파일 형식과 프로그램의 연결을 담당하는 레지스트리 설정
중요 :이 페이지의 레지스트리 파일은 다음과 같습니다. windows 7 전용. 다른 Windows 운영 체제에서 이러한 동일한 조정을 사용하면 시스템이 완전히 작동하지 않을 수 있습니다.
지시 사항
1. 기본 프로그램을 복원 할 파일 확장자를 클릭하십시오.
2. 복구하려는 파일 형식의 이름 (기본값)을 사용하여 ZIP 파일을 다운로드하고 압축을 풉니 다.
3. .reg 파일을 두 번 클릭하고 Windows 7 레지스트리에 데이터 추가를 확인합니다.
4. 컴퓨터를 다시 시작하십시오.
그런 다음이 파일 형식의 기본 프로그램이 복원되고 Windows 7 레지스트리 파일로 다운로드 한 아카이브를 삭제할 수 있습니다.
확장 기능 (파일 형식) 목록 Windows 7
ASF (Advanced Streaming Format) - 텍스트, 그래픽, 사운드, 비디오가 포함 된 스트리밍 멀티미디어 파일입니다. 기본 프로그램은 Windows Media Player입니다.
고급 스트림 리디렉터 (.asx) - Windows Media 메타 파일이라고도하는 재생 목록 파일은 파일 스트림에 대한 정보가있는 텍스트 파일입니다. 기본 프로그램은 Windows Media Player입니다.
오디오 CD 프로토콜.
비디오 파일 Audio Video Interleave. 기본 프로그램은 Windows Media Player입니다.
배치 파일.
비트 맵 그림 비트 맵 파일. 기본 프로그램은 Windows 사진 뷰어입니다.
기록 보관소 "내각".
컴파일 된 HTML 도움말 파일.
Windows 명령 행 스크립트 파일.
MS-DOS 응용 프로그램.
C ++ 프로그래밍 언어로 작성된 소스 코드. 텍스트 편집기에서 열 수 있습니다.
애니메이션 Windows 커서 파일. 운영 체제에서 마우스 포인터를 표시하는 데 사용됩니다.
데이터 파일은 텍스트 또는 바이너리 형식의 데이터를 포함 할 수 있습니다. 일반적으로 생성 된 프로그램에서만 사용됩니다. DAT 텍스트 파일은 Windows 메모장이나 다른 텍스트 편집기에서 열 수 있습니다.
디렉터리 프로토콜 연결.
다이나믹 링크 라이브러리. 하나 이상의 프로그램에서 사용됩니다.
드라이브 프로토콜 연결.
녹화 된 TV 프로그램. 기본 프로그램은 Windows Media Center입니다.
실행 가능한 응용 프로그램 파일.
폴더 프로토콜 연결.
그래픽 파일 GIF (그래픽 교환 형식). 기본 프로그램은 Internet Explorer입니다.
Gzip을 보관하십시오. 기본적으로 Windows 7의 이러한 파일에는 연결된 프로그램이 없습니다.
HTML 파일 (웹 문서). 기본 프로그램은 Internet Explorer입니다.
Windows 아이콘 파일. 기본 프로그램은 Windows 사진 뷰어입니다.
CD 또는 DVD 이미지 파일.
설치 관리자 정보 파일. 기본 프로그램은 Windows 메모장입니다.
초기화 및 구성 파일. 보통 ASCII 텍스트 데이터를 포함합니다.
CD 또는 DVD 이미지 파일.
JPEG (Joint Photographic Experts) 이미지 파일. 기본 프로그램은 Windows 사진 뷰어입니다.
JPEG (Joint Photographic Experts Group) 이미지 파일. 기본 프로그램은 Windows 사진 뷰어입니다.
JPG (Joint Photographic Group) 이미지 파일. 기본 프로그램은 Windows 사진 뷰어입니다.
스크립트 파일. JavaScript로 작성된 프로그램 코드가 들어 있습니다. 기본 프로그램은 wscript.exe (Microsoft Windows 기반 스크립트 호스트)입니다.
Windows 7 라이브러리 폴더.
Windows 바로 가기 파일.
멀티미디어 콘테이너 Matroska. avi와 유사한 비디오 포맷. 기본적으로 Windows 7은이 유형의 파일을 열 수있는 프로그램을 지정하지 않습니다.
고화질 비디오 파일 형식은 Blu-ray BDAV입니다. 이 형식으로 저장된 비디오 파일은 Blu-ray 디스크에 저장됩니다. Blu-ray BDAV 비디오 형식은 MPEG-2를 기반으로하며 720p 및 1080i 형식을 지원합니다.
MP3 재생 목록. Winamp는 원래 사용되었지만 이제는 다른 많은 멀티미디어 플레이어에서 지원됩니다. 기본 프로그램은 Windows Media Player입니다.
영화 파일 기본 프로그램은 Windows Media Player입니다.
MP3 오디오 파일. 기본 프로그램은 Windows Media Player입니다.
MPEG-4 동영상 파일. 기본 프로그램은 Windows Media Player입니다.
MPEG 오디오 파일. 기본 프로그램은 Windows Media Player입니다.
MPEG 비디오 파일 (Moving Picture Experts Group). 기본 프로그램은 Windows Media Player입니다.
MPEG 비디오 파일. 기본 프로그램은 Windows Media Player입니다.
문서 파일 Mirosoft Common Console.
Microsoft Windows Installer 패키지.
Microsoft Windows Installer 패치 파일.
Open Type 글꼴 글꼴 파일. 기본 프로그램은 Windows 글꼴보기입니다.
PDF (Portable Document Format) - Adobe 텍스트 및 그래픽 파일. 기본적으로 Windows 7은이 유형의 파일을 읽는 프로그램을 설치하지 않습니다. 이 조정을 사용하면 PDF 파일과 관련된 모든 프로그램이 제거됩니다. Windows 7에서 PDF 파일을 읽으려면 타사 프로그램 (예 : Adobe Reader 또는 Foxit Reader)을 설치해야합니다.
그래픽 파일 휴대용 네트워크 그래픽 파일. PNG는 1600 만 가지 이상의 색상을 지원하고 품질 손실없이 이미지를 압축하며 색상 색인 생성, 투명도, 트루 컬러 및 기타 여러 기능을 지원합니다. 현재 인터넷에서 널리 사용됩니다.
Adobe Photoshop에서 만든 Adobe 이미지 파일.
Windows 레지스트리 파일. 기본 프로그램은 레지스트리 편집기입니다.
참고 :이 유형의 파일이 레지스트리 편집기에서 자동으로 열리지 않으면 레지스트리 편집기 (% WinDir % \\ regedit.exe)를이 유형의 파일을 여는 기본 프로그램으로 만들어야합니다.
파일이 하나의 프로그램에 항상 있는지 확인하십시오.
파일 연결은 대신 할 수없는 것입니다. 일단이 프로그램이나 파일을 열 프로그램을 선택하면 더 이상 걱정할 필요가 없습니다. 그러나 파일 연결 설치가 항상 원활하지 않을 수 있습니다 (특히 프로그램을 잘못 삭제 한 경우).
대화 상자에서 완전히 잘못된 프로그램을 선택했을 때 " 함께 열기"예, 상자를 확인했습니다. 이 유형의 모든 파일에 대해 선택한 프로그램을 사용하십시오.. 그리고 나서 프로그램이 완전히 다른 것을 필요로한다는 것이 밝혀졌습니다.
또는 프로그램 제거가 잘못되어 여러 파일과의 연관성이 남아 있다고 말합니다. 우리는 역설을 맺습니다 - 프로그램이 없으며 협회가 있습니다. 그리고 Windows는 이미 추적을받은 프로그램으로 파일을 열려고 필사적으로 노력하고 있습니다.
Windows 7에서 파일 연결과 관련된 모든 문제를 해결하려면 다음 네 가지 방법을 사용할 수 있습니다.
파일 연결 :
먼저 대화 상자를 다시 사용해보십시오. 함께 열기. 이 작업을 수행하는 방법을 알고있을 것입니다 - 파일을 마우스 오른쪽 버튼으로 클릭하고 명령을 선택하십시오. 함께 열기 원하는 프로그램을 선택하십시오.
메서드가 도움이되지 않고 파일 연결이 변경되지 않은 경우 추가로 이동하십시오.
파일 연결 : 프로그램 변경
이제 우리는 필요하다. 제어판. 링크를 클릭하십시오. 프로그램다음 링크 이 유형의 파일을 여는 프로그램의 목적.
창이 열립니다. 파일 형식 또는 프로토콜을 특정 프로그램과 일치시킵니다.필요한 파일 확장명을 선택하기 만하면됩니다. 버튼을 클릭하십시오. 프로그램 변경 원하는 응용 프로그램을 지정하십시오.
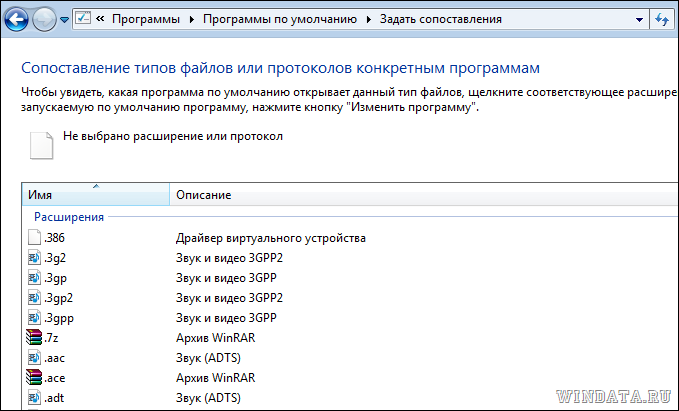
교활한 협회는 포기하지 않습니까? 레지스트리에 올라가십시오.
파일 연결 : 시스템 레지스트리
버튼을 클릭하십시오. 시작 검색 창에 입력 regedit그 다음 키를 누릅니다.
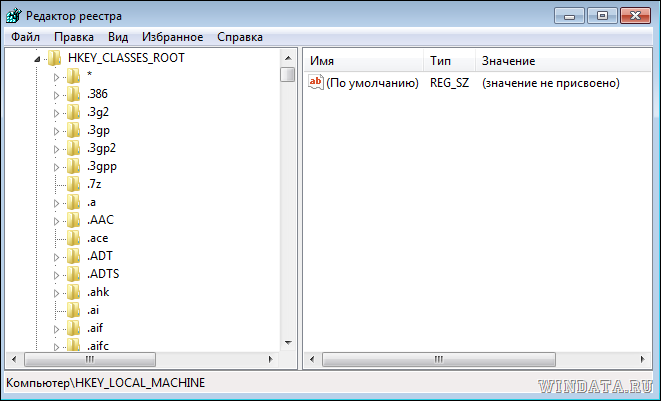
마지막으로, 마지막 방법은 Unassociate File Types 프로그램을 사용하는 것입니다.
파일 연결 : 파일 형식 연결 끊기
그것은 심지어 프로그램이 아니라 작은 유틸리티입니다. 그러나 그것의 도움으로 레지스트리에서 파일 유형을 직접 삭제할 수있을뿐 아니라 모든 연관 관계를 삭제할 수 있습니다. 즉, 시간을 절약하고 레지스트리에 저장하지 않아도됩니다.
이 프로그램은 체 베렉만큼 초등입니다. 파일 형식을 시작하고 선택하고 버튼을 클릭했습니다. 파일 연결 제거 (파일 연결 삭제) 파일 형식 삭제 앞의 예와 같이 레지스트리에서 파일 유형을 삭제하십시오.
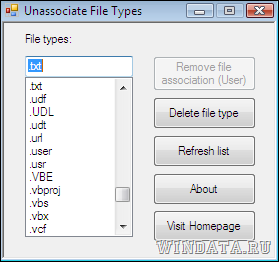
오늘 우리는이 순간을 분류 할 것입니다. 윈도우 7에서 파일 형식을 변경하는 방법. 운영 체제의 각 요소에는 고유 한 이름과 확장자가 있으며 점으로 이름과 구분되며 세 문자로 구성됩니다. 각 문자 세트는 파일 유형을 식별합니다. 매우 다양한 파일 유형, 실행 가능 (exe) 텍스트 (txt, doc), 음악 (mp3) 및 기타 여러 가지가 있습니다.
Windows 7에서 사용자는 파일 형식을 변경하는 방법을 모르는 문제에 직면 해 있습니다. 기본적으로이 옵션은 사용할 수 없으며 새 이름 만 지정할 수 있습니다. 걱정하지 마십시오. 간단하고 눈에 띄지 않는 몇 가지 방법이 있습니다.
참고 : 이름을 변경 한 후에 작업 할 수있는 파일의 확장명을 변경하십시오. 뮤지컬 (mp3) 대신 실행 가능 유형 (exe)을 할당하는 것은 의미가 없습니다.
표준 윈도우 7 도구
먼저 폴더와 파일의 속성, 설정을 담당하는 창을 찾아야합니다. 다음과 같은 방법으로이 작업을 수행 할 수 있습니다.
안녕하십니까, 블로그 독자 여러분, 블로그 운영자 여러분, 오늘은 Windows 7 ~ 10 운영체제의 예가 무엇인지 알려 드리려고합니다. 충돌이 발생한 후 파일 연결을 복원하는 옵션을 고려하여 필요한 프로그램이 필요한 형식으로 열리도록하겠습니다. 이 정보를 이해하면 Microsoft 운영 체제의 내부 구조를 더 잘 이해하는 데 도움이되며 궁극적으로 문제 발생시 시간을 크게 절약 할 수 있습니다.
파일 연결 창
상상해보십시오. 일부 급류에서 새 영화를 다운로드했는데 mkv 형식으로 말하면 영화를보고 클릭하고 플레이어에서 열지는 않겠지 만 예를 들어, 설치 한 소니 베가스 13 Windows 10 비디오 편집. 또 다른 예 : 문서를 doc 형식으로 열면 MS Word에서 열려면 전자 필기장이 열립니다. 결과적으로 모든 것이 균열이되어 어떤 일이 일어 났는지는 알 수 없습니다. Windows에서 파일 연결이 끊어졌습니다. 아래의 내용과 다른 버전의 Windows에서 수정하는 방법을 살펴 보겠습니다.
파일 연결이란 무엇입니까?
Windows에서의 파일 연결은 운영 체제에서 특정 파일 형식을 여는 프로그램과 어느 정도 정확하게 일치합니다. 예를 들어 docx 형식은 MS Word, txt 메모장을 엽니 다. Windows에서는 초기에이 기능이 통합되었지만 동일한 형식으로 작동하는 프로그램을 설치하면이 순서가 크게 달라질 수 있습니다. 그리고 필요한 파일이 잘못된 응용 프로그램에서 열리는 상황에 빠지면 파일 연결을 복원해야합니다.
프로그램을 삭제할 때 여전히 결함이 있으며 무언가가 잘못되어 컴퓨터에 프로그램이없고 이전 연관성이 있습니다 🙂 예 Windows가이를 수행 할 수 있습니다.
우리는 순서대로 살펴볼 것입니다. Windows 7에 도입 된 메서드가 Windows 8.1 및 10에도 적합하다고 말할 수 있습니다. 일반적으로 호출 할 수 있습니다.
Windows 7의 파일 연결
lnk 파일 연결을 복구하는 첫 번째 방법
Windows 7의 첫 번째 lnk 연결 방법을 다루겠습니다. 제어판을 통해 진행됩니다. 시작\u003e 제어판으로 들어가면됩니다.
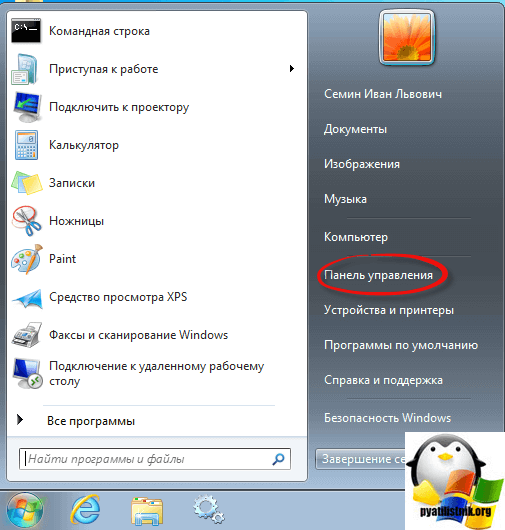
그 다음에는 초기에 큰 아이콘을 열어 모든 것이 편안하도록하고 그런 다음 기본적으로 그러한 프로그램 항목을 찾습니다.
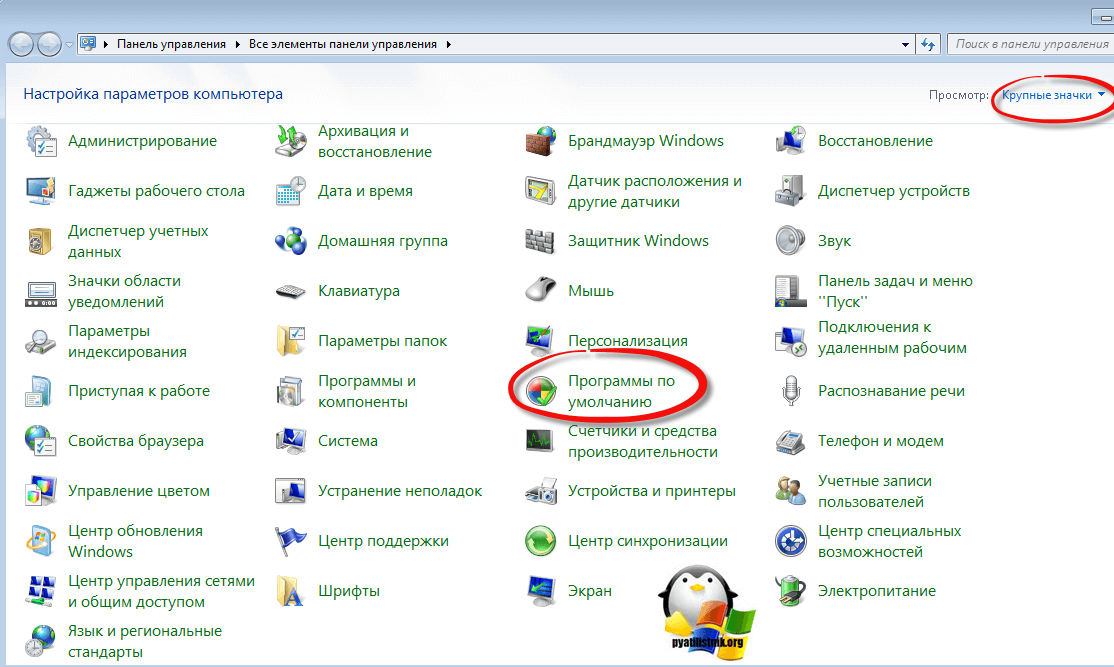
4 점 중 하나를 선택할 수 있지만 처음 두 점에만 관심이 있습니다.
- 기본 프로그램 설정
- 특정 프로그램의 파일 유형 또는 프로토콜 비교
첫 번째 항목 인 기본 프로그램 설정을 선택하십시오.
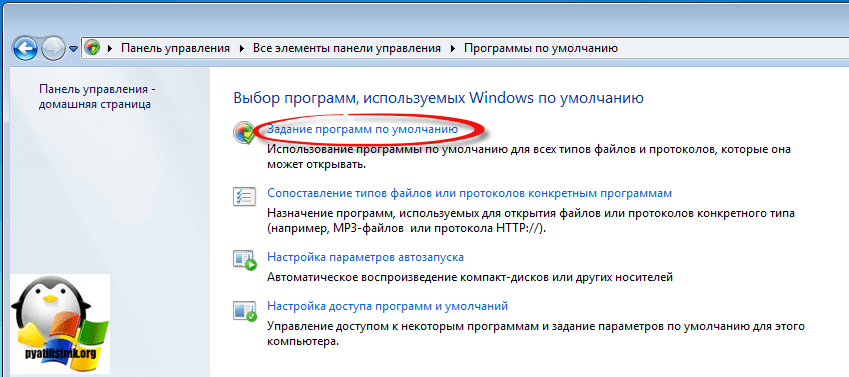
운영 체제에서 현재 기본적으로 사용되는 왼쪽의 프로그램을 찾을 수 있습니다. 아래에는 값을 변경할 수있는 두 가지 항목이 있습니다.
- 이 프로그램을 기본값으로 사용\u003e이 항목을 사용하면 프로그램을 기본값으로 설정할 수 있습니다
- 이 프로그램에 대한 기본값을 선택하십시오\u003e 그리고이 프로그램은 Windows 7에서 어떤 파일 연결을 가질 수 있는지 알려줍니다. 우리는 그것을 클릭한다.
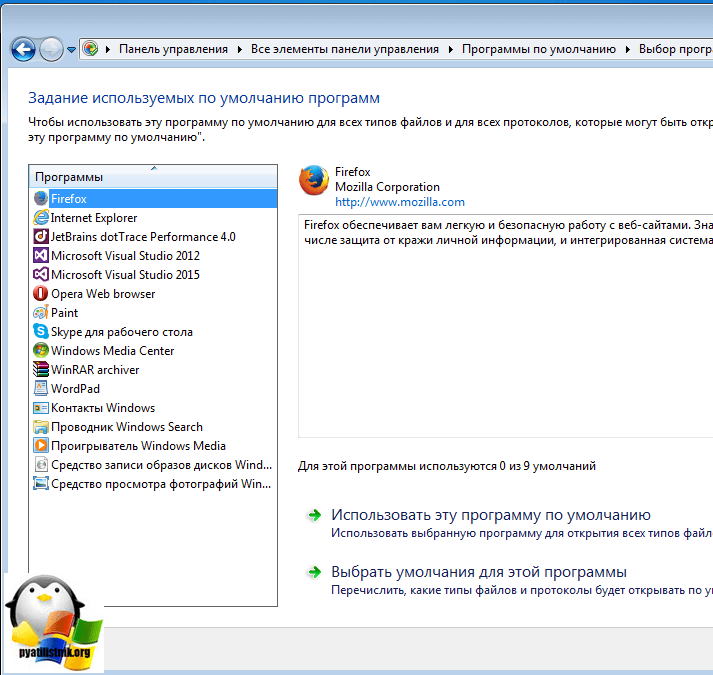
예를 들어 Mozilla FireFox 브라우저를 선택하면 html 또는 htm과 같은 확장명을 선택할 수 있으므로 모두 선택 버튼을 선택하면 브라우저 확장과 관련된 모든 항목이 Red Fox에서 열리게됩니다 (Mozilla FireFox)
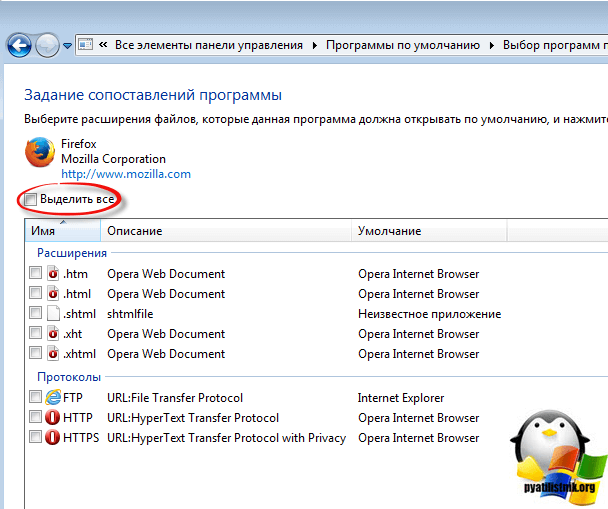
그러나이 단락에는 큰 요점이 있지만 목록에 모든 프로그램이있는 것은 아니므로 결과적으로 모든 형식을 구성하지는 않고 서둘러 서두르지 말고 두 번째 항목 인 특정 프로그램의 파일 형식 또는 프로토콜 비교가 있습니다.
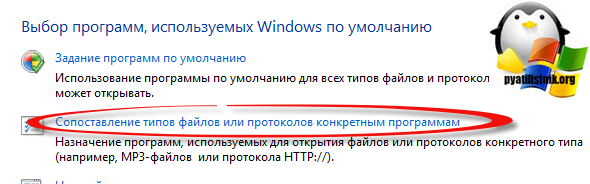
7z는 아카이브 형식으로, 예를 들어 유틸리티를 변경하여 연결을 변경하려는 경우, 오른쪽 상단에있는 프로그램 변경 버튼을 클릭하면 연관이 변경됩니다.
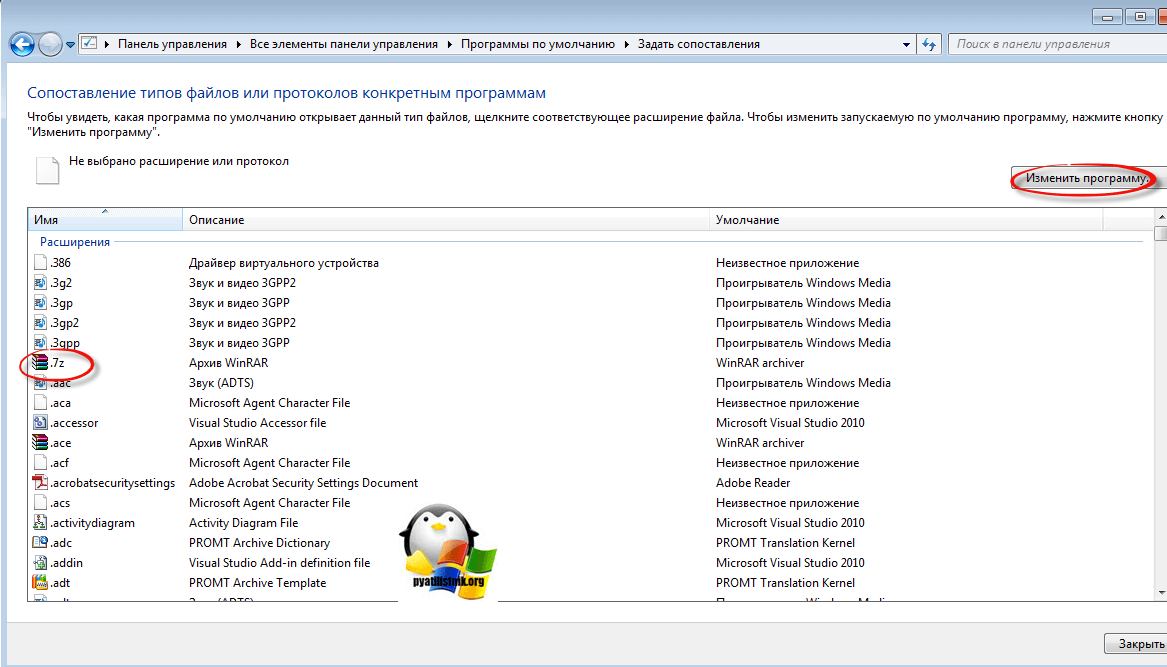
프로그램 선택 창에 사용 가능한 프로그램 목록이 표시됩니다. 필요한 프로그램이 보이지 않는다고 가정 해 봅시다.이 경우 찾아보기 버튼을 클릭하여 원하는 유틸리티의 경로를 나타낼 수 있습니다.
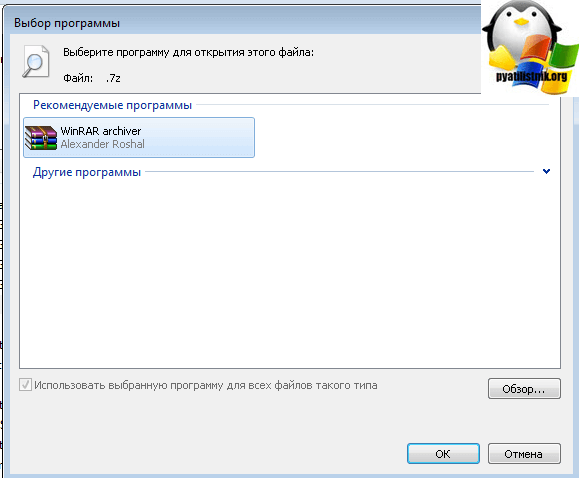
유틸리티 바로 가기 또는 실행 파일 자체의 exe 경로를 지정합니다. 그 후에이 유형의 모든 파일에 대해 선택한 프로그램 사용을 선택하는 것을 잊지 마십시오.
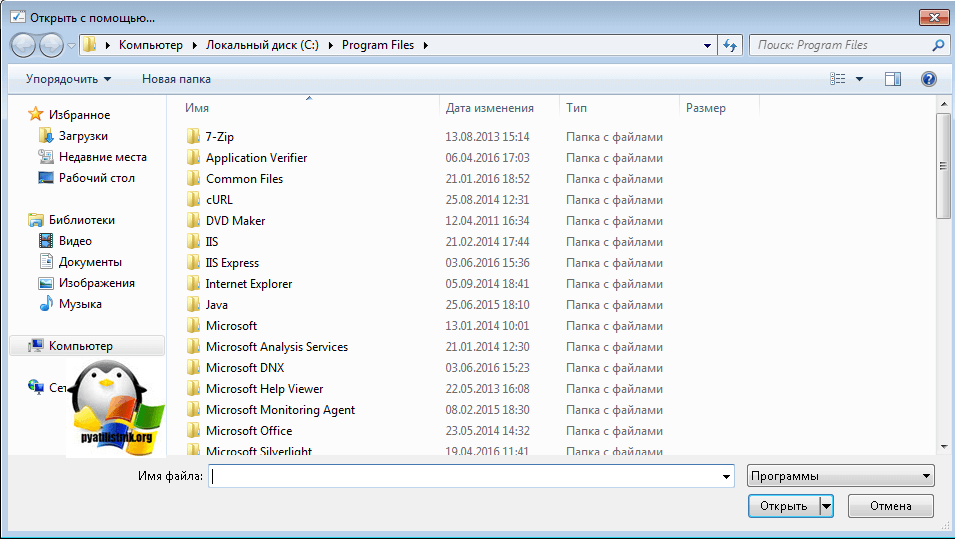
이러한 모든 작업을 수행하면 파일 형식과 파일 형식을 여는 프로그램에 대한 필요한 서신을 받게됩니다. 보시다시피 Windows 7의 파일 연결은 복잡하지 않으며 언제든지 복원 할 수 있습니다.
lnk 파일 연결을 복구하는 두 번째 방법
Windows 7에서 lnk 파일 연결을 복구하는 두 번째 방법으로 이동하면서 더 빠른 방법을 고려해 보았습니다. 운영 체제에서 형식 연결 및 프로그램을 참조하는 위치와 위치를 더 자세하게 이해하기를 원했기 때문에 처음에는 그것에 대해 언급하지 않았습니다. 그들은 열립니다.
예를 들어 WinRar를 사용하여 지금 열어 놓은 아카이브가되게하고, rar 형식을 사용하여 7 Zip 프로그램을 열어서 오른쪽 클릭으로 파일을 클릭하고 Open with\u003e Select program을 선택하십시오.
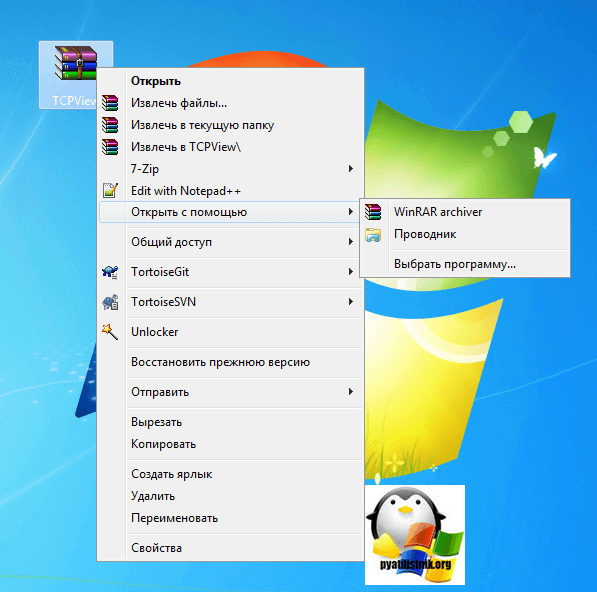
파일 연결을 변경하거나 복원하려면 권장 프로그램 목록에서 필요한 프로그램을 선택하십시오. 프로그램 목록이 없으면 찾아보기를 클릭하고이 유형의 모든 파일에 대해 선택한 프로그램 사용을 즉시 선택해야합니다.
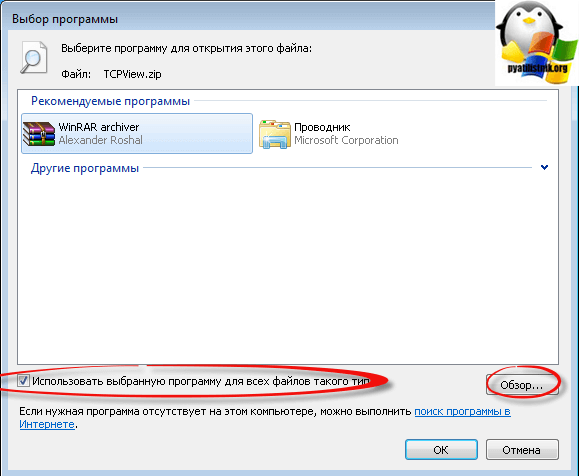
프로그램이 필요한 파일의 경로를 지정하십시오
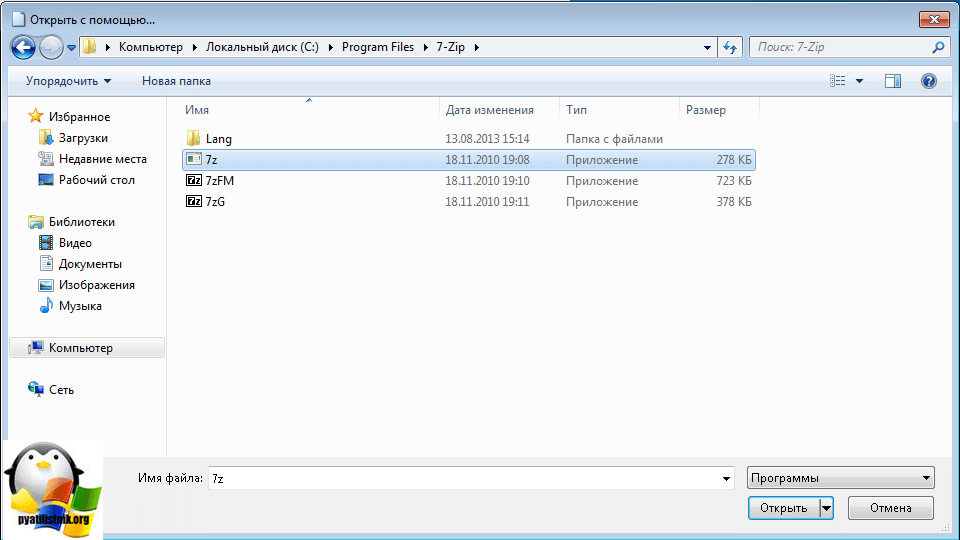
그리고 당신이 볼 수 있듯이, 필요한 유틸리티가 사용 가능한 프로그램 목록에 나타났습니다. 그 후 rar 형식이 7 zip 프로그램에 의해 열립니다.
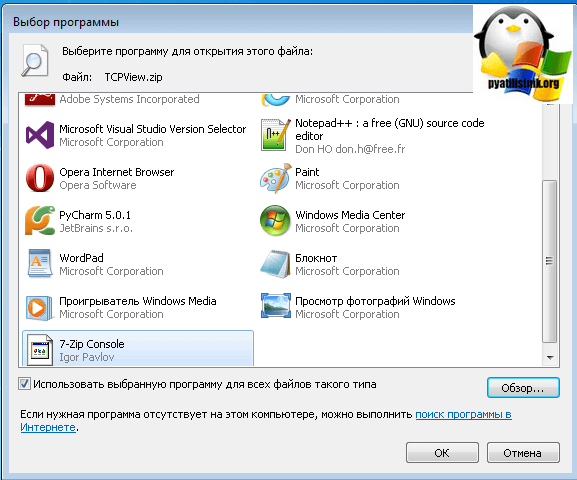
Windows 8.1 및 Windows 10을 살펴보면 연결 복구 창이 모두 이와 같지만 다른 프로그램을 선택하려면 고급을 클릭하십시오.
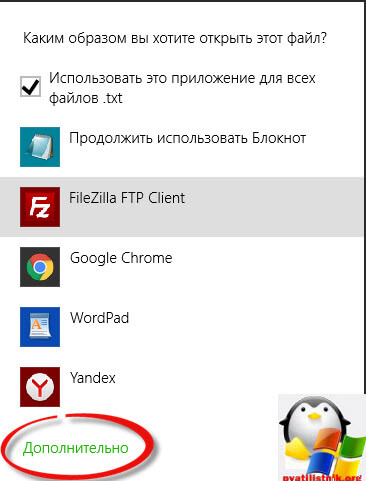
레지스트리를 통해 파일 연결을 복원하는 방법
그렇습니다. 개방형 프로그램과 파일 형식을 연관시키는 방법을 익히는 관점에서 곧 자신을 식별하기 시작하는 고급 사용자를위한 것입니다. Windows 레지스트리는 운영 체제의 모든 설정을 포함하는 일종의 영역이라고 상기 시키십시오. 실제로 그래픽 인터페이스에서 변경되는 모든 것은 레지스트리에서 변경됩니다.
익숙한 Win + R 키를 클릭하고 regedit를 입력하십시오.
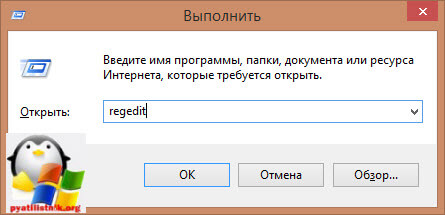
파일 연결을 변경하려면이 지점으로 가야합니다.
HKEY_CLASSES_ROOT
이를 확장하면 Windows 운영 체제에서 사용 가능한 모든 형식의 익숙한 목록이 표시됩니다. 두려워하지 말고 원하는 폴더를 삭제하십시오. 그런 다음 프로그램을 시작하고 필요한 파일을 끌어다 놓으면 레지스트리에 새 파일 연결이 만들어집니다. 보시다시피, 그리 어렵지 않습니다.

Windows 8.1의 파일 연결
이 섹션에서는 Windows 8.1에서 연결을 복원하는 방법을 살펴보고,이 운영 체제의 7 가지 방법은 완전히 똑같은 방식으로 작동합니다. 당신이 고장을 일으킨 이유가 무엇이든간에 문제를 해결합시다. 시작하려면 8 개의 버튼이있는 마법 조합을 클릭하십시오.
결과적으로, 사이드 바에서, 당신과 나는 컴퓨터 설정 변경이라는 바로 아래 항목에 관심을 가질 것입니다.

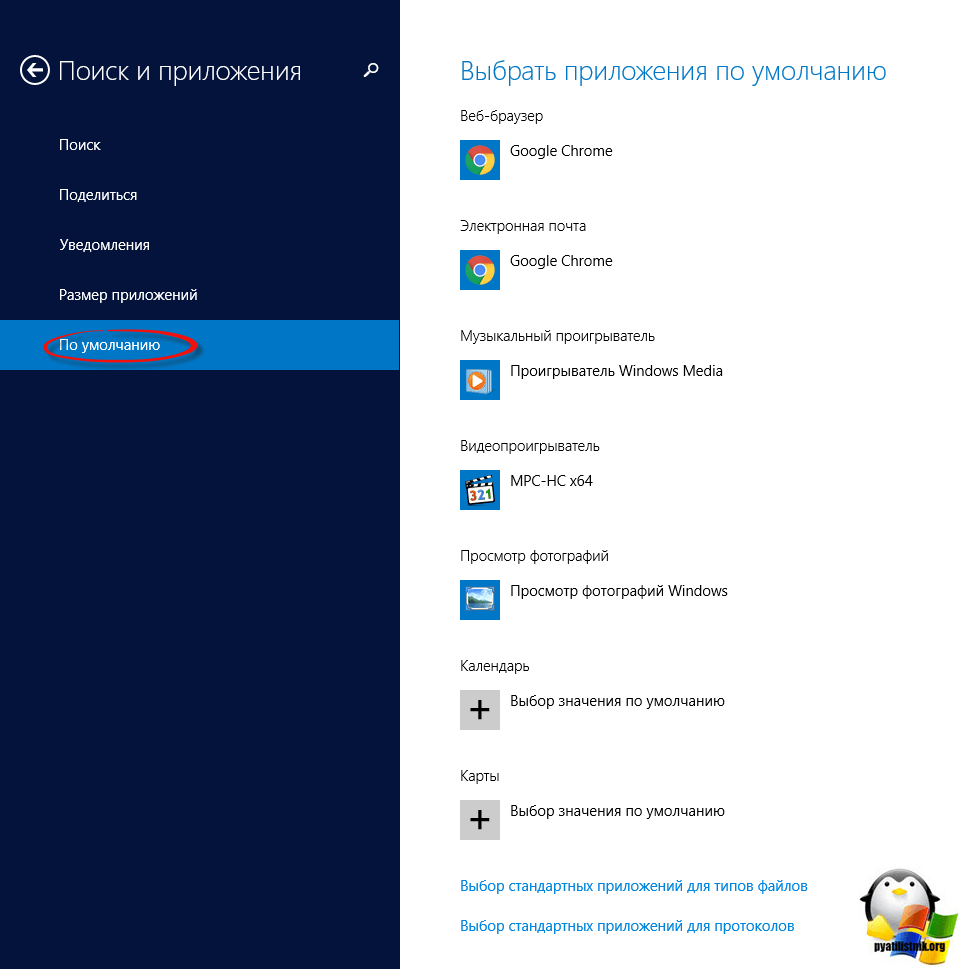
동일한 Google 크롬 아이콘의 예를 클릭하면 파일 연결을 변경하기위한 선택이 시작되고 사용할 수있는 옵션이 표시되며 그 중 사용 가능한 다른 브라우저가 표시됩니다.
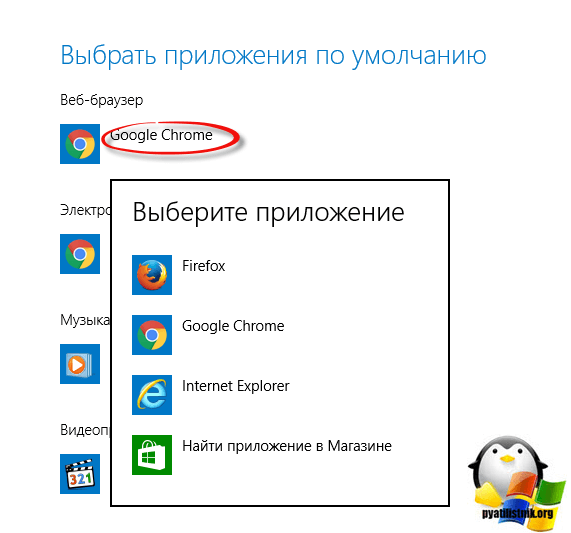
예를 들어 비디오 파일의 경우에도 볼 수 있듯이 옵션이 있습니다.
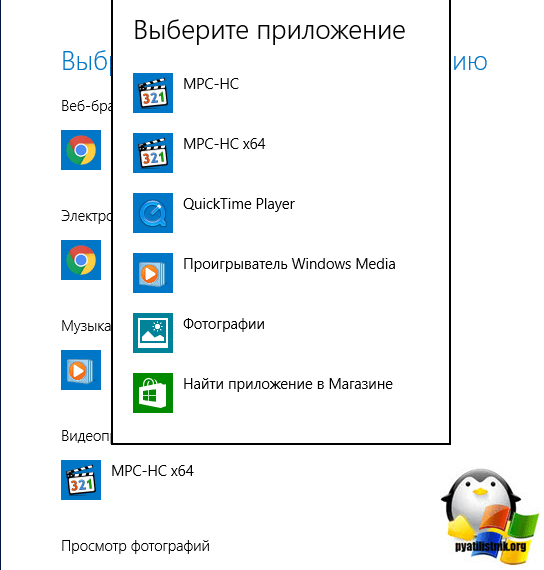
사용 가능한 모든 형식에 대한 Windows 8.1 파일의 연결이 하단의 항목을 통해 파일 형식에 대한 표준 응용 프로그램의 선택을 변경합니다.
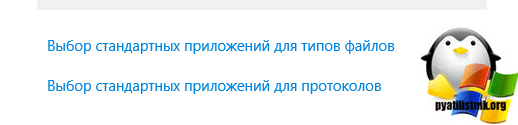
여기에서 알 수 있듯이 시스템에 알려진 모든 확장명 목록이 있습니다.이 목록은 편의상 알파벳순으로 표시됩니다.
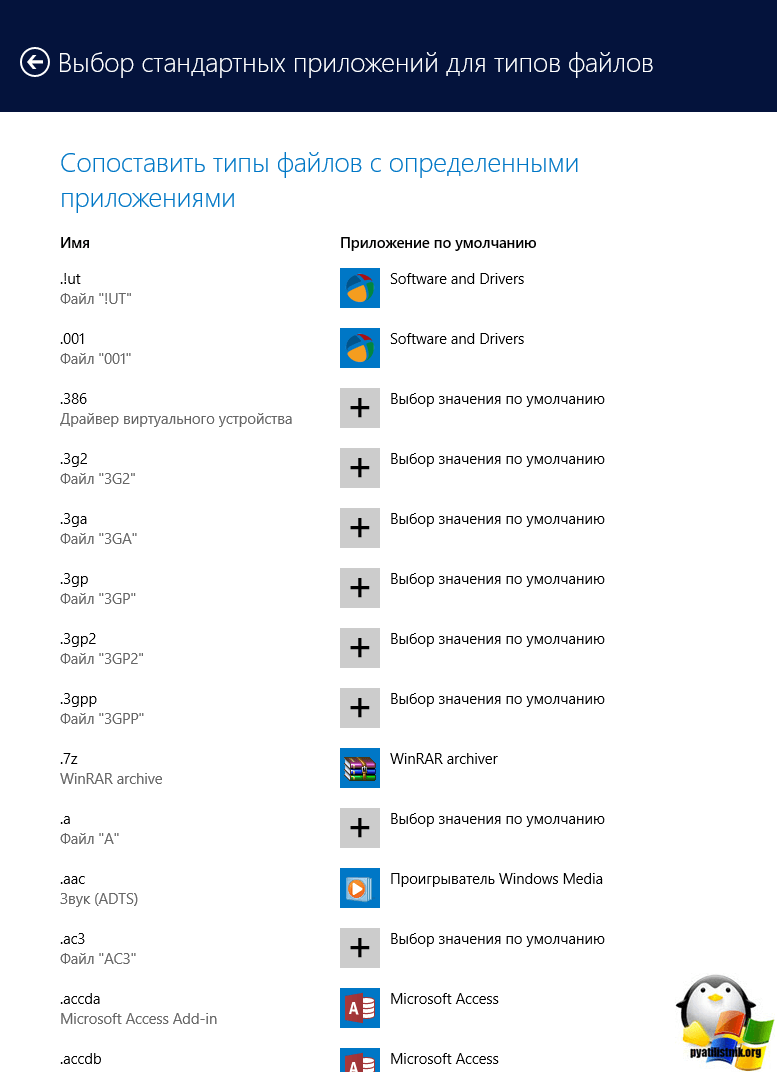
예를 들어, .avi 형식에 대한 js 파일 연결을 변경하고,이를 실행하고, 열리는 현재 프로그램을 클릭하면 사용 가능한 응용 프로그램 목록이 표시되며 응용 프로그램 저장소에서도 액세스 할 수 있습니다. 권리를 선택하고 저장하십시오.
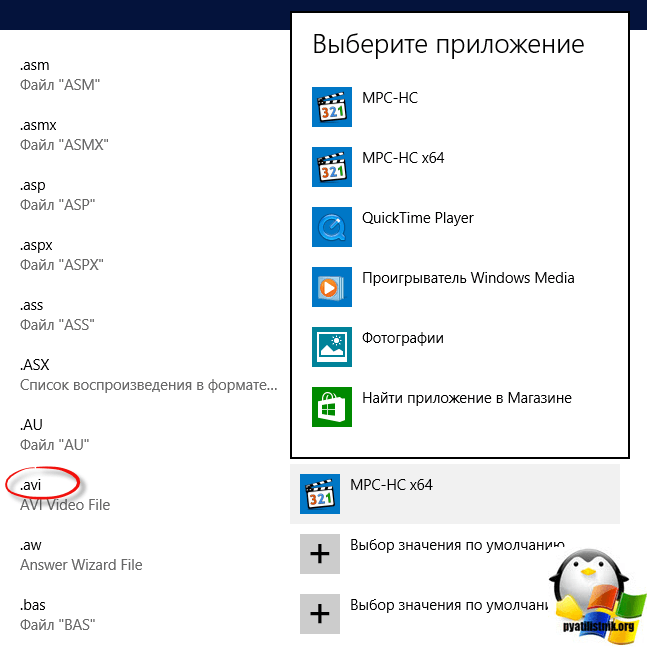
"Microsoft에서 권장하는 기본값으로 재설정"섹션의 지정된 섹션에서 "재설정"을 클릭하면 모든 파일 연결이 시스템 설치 당시의 상태로 변경되어 사용자 정의 값이 삭제됩니다 (단, 아래의 같은 창에서 " 파일 형식에 대한 특정 프로그램 연결을 설정하려면 "파일 형식에 대한 표준 응용 프로그램 선택"항목이 있습니다.
이제는이 기능의 한계에 대해 설명합니다. 사실 사용자 정의 파일 연결을 사용하는 과정에서 삭제된다는 사실입니다. 대부분의 경우 파일 연결의 일반적인 위반을 해결하기 위해 작동합니다.
보시다시피 Windows 7에서는 형식의 통신을 필요한 프로그램으로 변경하는 것이 어렵지 않으며이 방법은 Windows 7에 나열된 첫 번째 방법으로는 어렵습니다.
Windows 10의 파일 연결
마지막으로, 우리는 현재 최신 운영 체제를 제안 했으므로 Windows 10의 기본 파일 연결을 복원하는 방법을 알아 보겠습니다.
위의 Windows 7에 설명 된 방법이 여기에서 작동합니다.
Windows 10의 역사에서 알 수 있듯이 8 가지 버전에서 발전하여 조합이 작동해야 함을 의미합니다.
승리 + 나는, 클릭
설정 창을 볼 수 있으며, 시스템 항목을 열어야합니다.
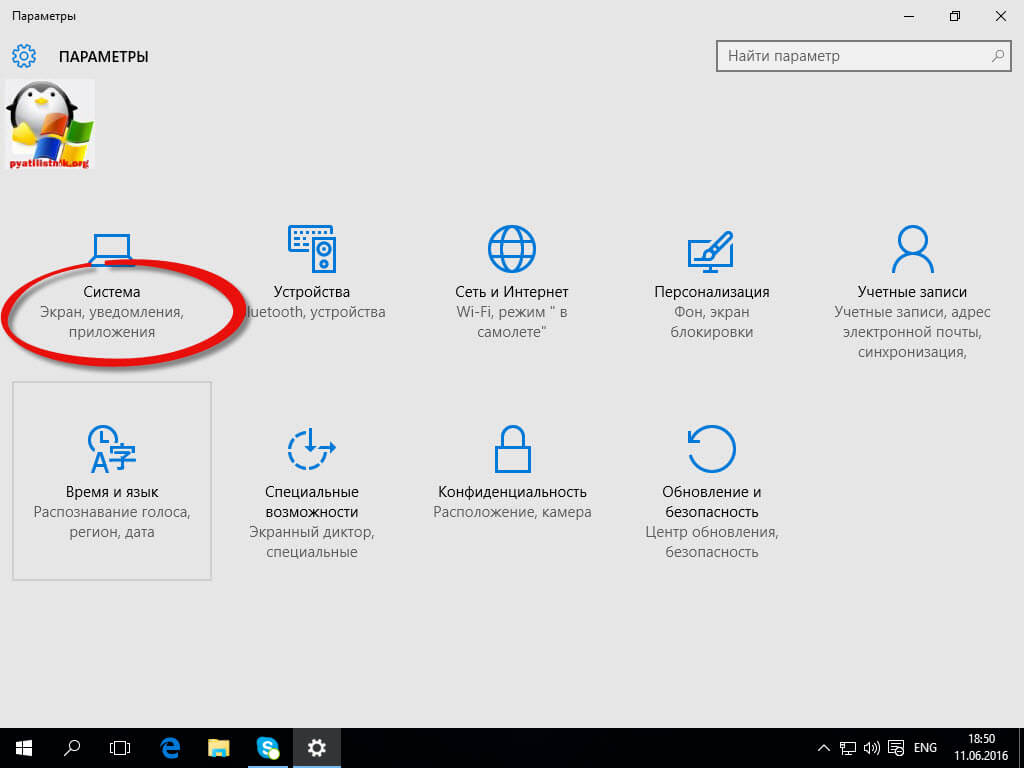
시스템에서 기본 응용 프로그램 탭으로 이동하면 파일 연결을 컴퓨터의 프로그램과 연결하는 작업을 담당합니다. 오른쪽 부분에서 슬라이더를 아래쪽으로 넘길 필요가 있습니다.
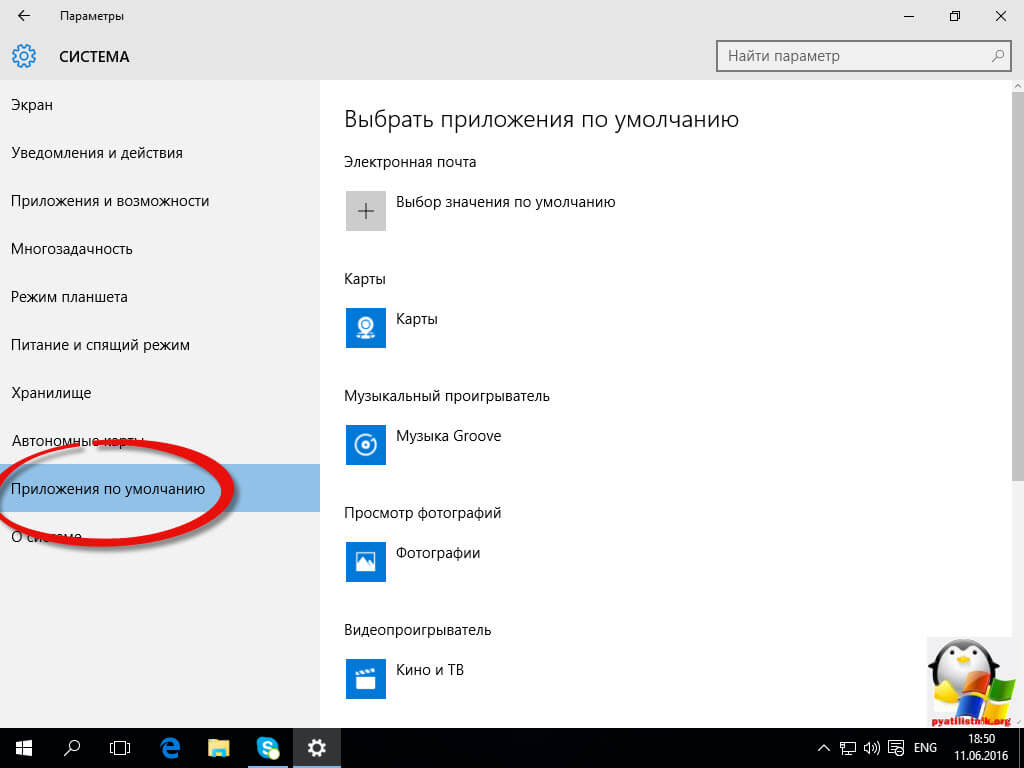
다음 4 가지 유용한 점이 있습니다.
- 권장 Microsoft 기본값으로 되돌리려면이 단추 재설정\u003e이 필요합니다. 러시아어는 시스템 설치 중에 있었던 파일 연결을 복원하는 것입니다. 그것은 일종의 바이러스 후, 모든 또는 많은 수의 파일 유형이 비행했을 때 유용합니다.
- 파일 형식에 대한 표준 응용 프로그램 선택
- 표준 프로토콜 응용 프로그램 선택
- 응용 프로그램 기본값 설정

답이 무엇인지 알아 보겠습니다. 가장 먼저 파일 유형에 대한 표준 응용 프로그램을 선택합니다. 모든 형식의 전체 목록을 볼 수 있습니다. 예를 들어,이 비디오 파일의 경우 .avi 형식을 선택했습니다. 기본적으로 Cinema 및 TV 응용 프로그램으로 열리고 클릭하면 사용할 수있는 응용 프로그램 목록이 확장됩니다. 그렇지 않은 경우에는 응용 프로그램 찾기를 클릭하십시오. Store에서는 Windows 10의 수동 파일 연결 연결입니다.
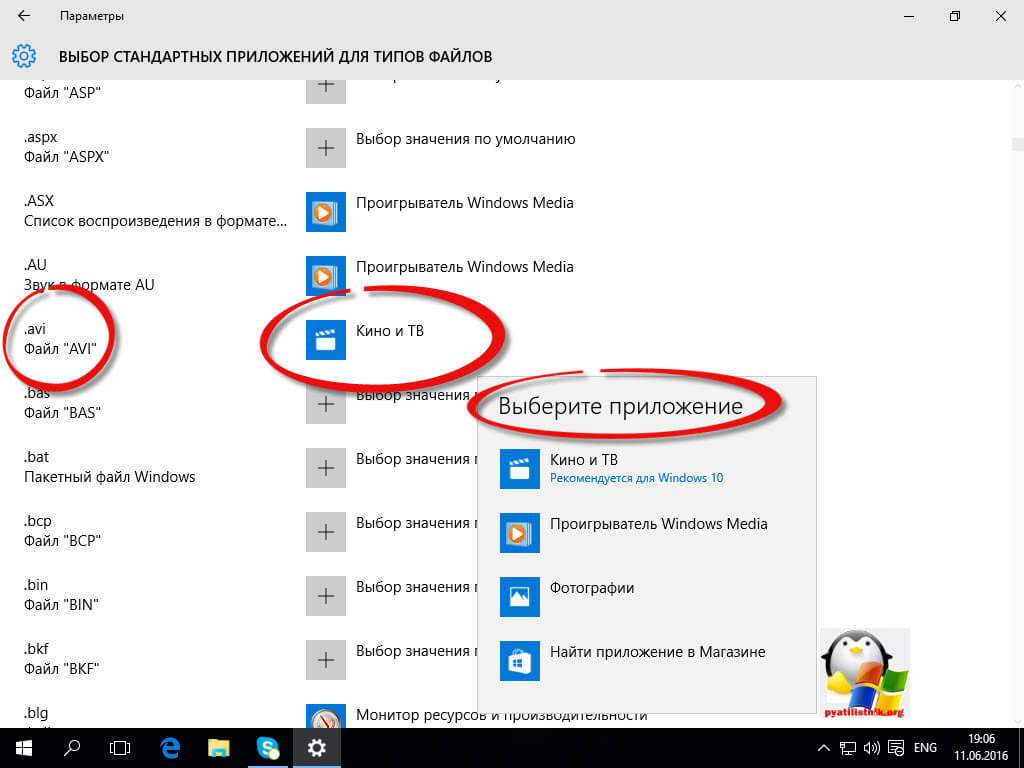
이제 프로토콜에 대한 표준 응용 프로그램 선택 항목을 선택하십시오. 프로토콜이 모든 프로그램이 작동하는 간단한 규칙 및 표준임을 다시 한번 생각해 보겠습니다. 웹 페이지 검색을 담당하는 http 프로토콜을 사용하여 비 Microsoft Edge를 열고 아이콘을 클릭하고 동일한 익숙한 목록을 유틸리티 선택과 함께 보았으면합니다.
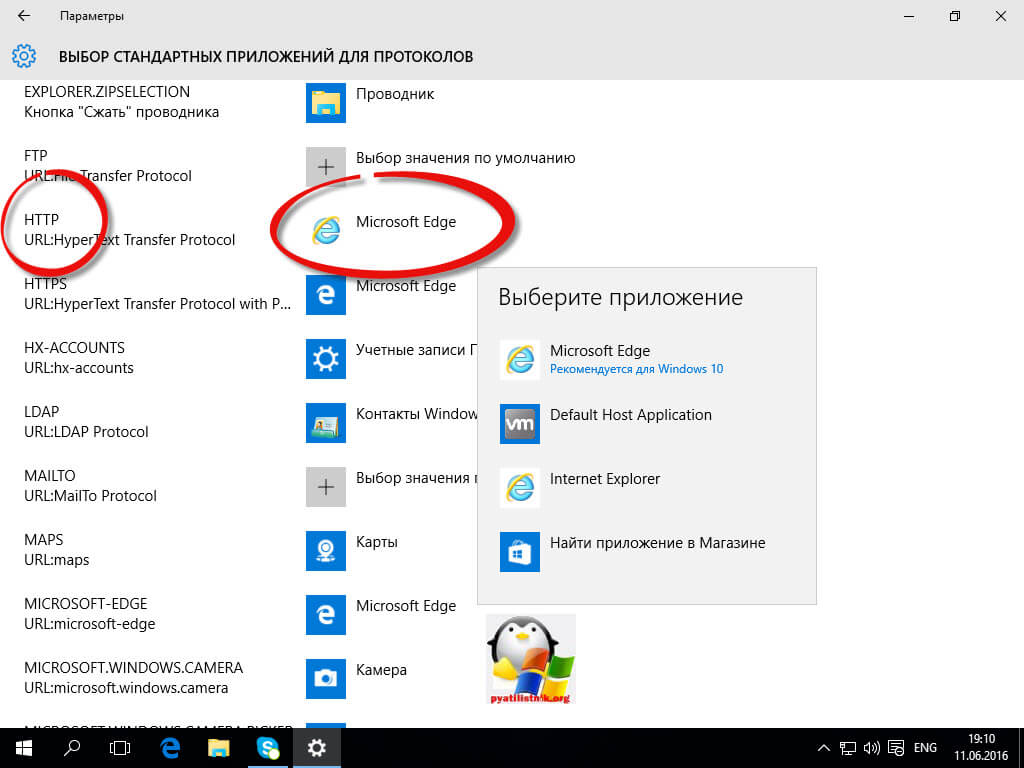
마지막 항목은 응용 프로그램의 기본값 설정입니다. Windows 10에 설치된 전체 프로그램 목록이 표시되는 창을 열어 기본 프로그램으로 원하는 프로그램을 설정할 수 있습니다. Windows 10의 기본 브라우저의 간단한 예제는 Edge입니다. 예를 들어 Internet Explorer를 사용하려면이 항목을 선택하고 기본값으로 사용을 클릭하십시오.
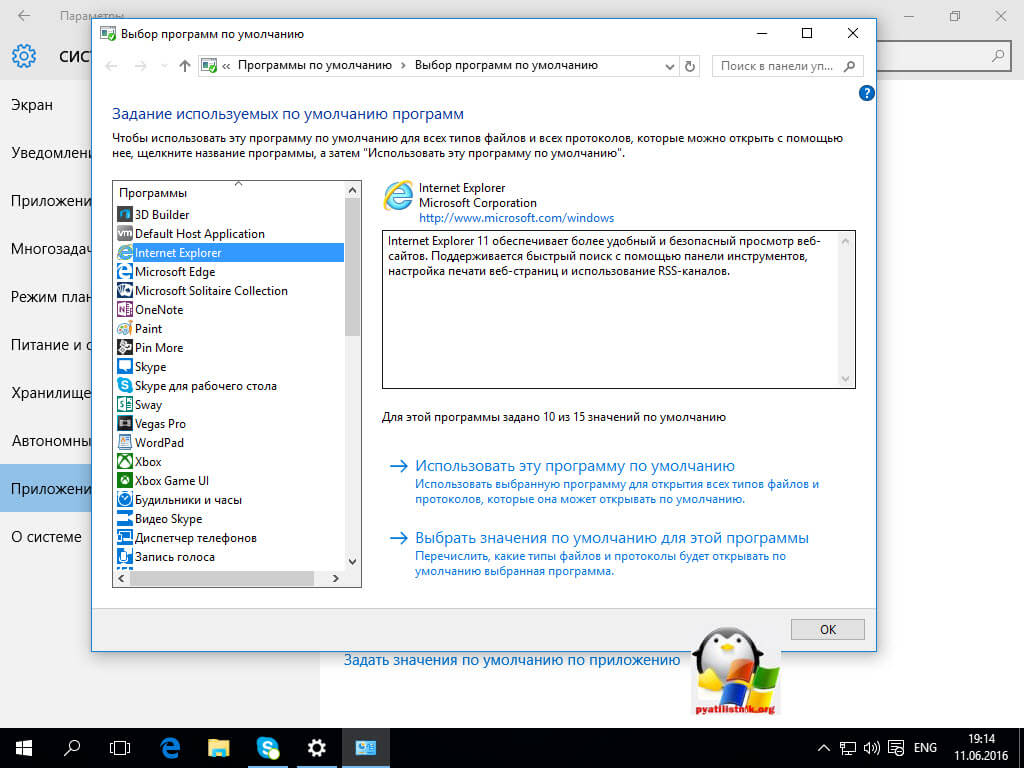
또는 Edge가 기본값이지만 Internet Explorer가 https 형식을 열 것이라고 말할 수 있습니다.이 프로그램은이 프로그램의 기본값 선택에서 수행됩니다.

보시다시피 Windows 10에서 파일 연결을 설정하는 것은 이전 OS보다 어렵지 않습니다. 그러나 이것들은 마지막 방법이 아니며, 당신이 똑같이 할 수있게 해주는 특별한 유틸리티가 있습니다.
또 다른 옵션은 검색 창을 열고 검색 창에 프로그램을 입력 한 다음 발견 된 프로그램 목록에서 기본적으로 프로그램을 선택하는 것입니다.
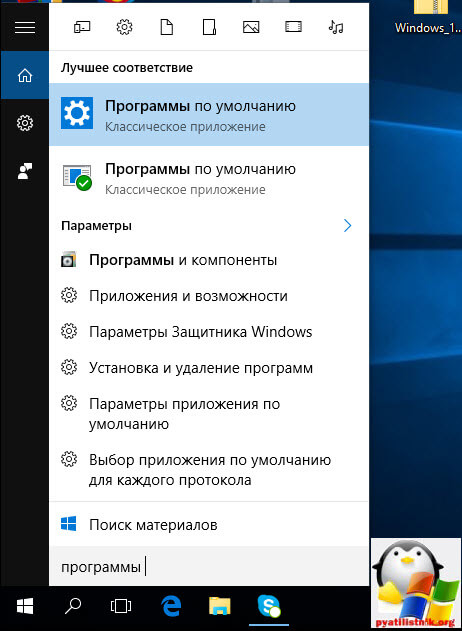
그리고 당신은 이미 본 동일한 점들을 모두 관찰합니다.
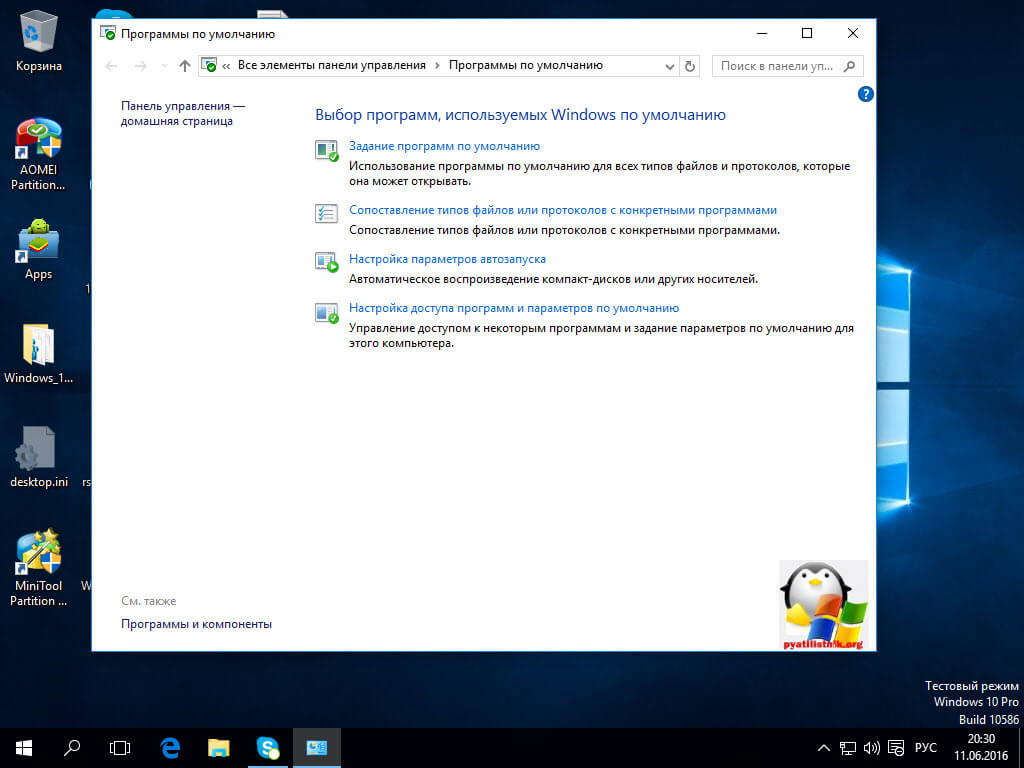
어제 유효한 Windows 파일 연결이있는 경우 Windows 10을 복구하십시오.
유틸리티가있는 파일 연결 창
위에서 우리는 파일 연합이 무엇이며 다른 운영 체제에서이를 복원하는 방법을 설명했지만 기본 제공 도구를 고려했습니다. 그러나 게으른 사람들은 동일한 작업을 해결할 수있는 타사 유틸리티가 있으므로 두 가지 예를 들어 보겠습니다.
두 유틸리티 모두 기사 마지막 부분의 Yandex 디스크에서 다운로드 할 수 있습니다.
Unassociate File Types는 association.exe 및 .lnk 파일을 복원하는 데 도움이됩니다. 그것을 다운로드하여 실행하십시오. 지금 당장 8과 10을 위해 Windows 7을위한 프로그램을 말할 것입니다. 프로그램 자체는 레지스트리가있는 메소드와 유사하며 원하는 형식을 선택하고 파일 유형 삭제를 클릭하면이 형식과의 연관성이 삭제 된 다음 원하는 프로그램을 열고 원하는 파일을 끌어서 놓기 만하면됩니다.
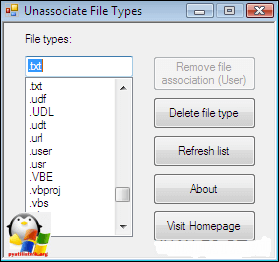
Windows 용 Ready reg 파일
이미 준비가 - 실행 레지스트리 파일을 준비 tenforums.com에서 동료가 있습니다, 당신은 그들을 다운로드하고 적용해야합니다. 아래에서 다운로드하십시오.
Windows 10에서 파일 연결을 재설정하고 파일 아카이브를 다운로드 한 다음 압축을 풉니 다.
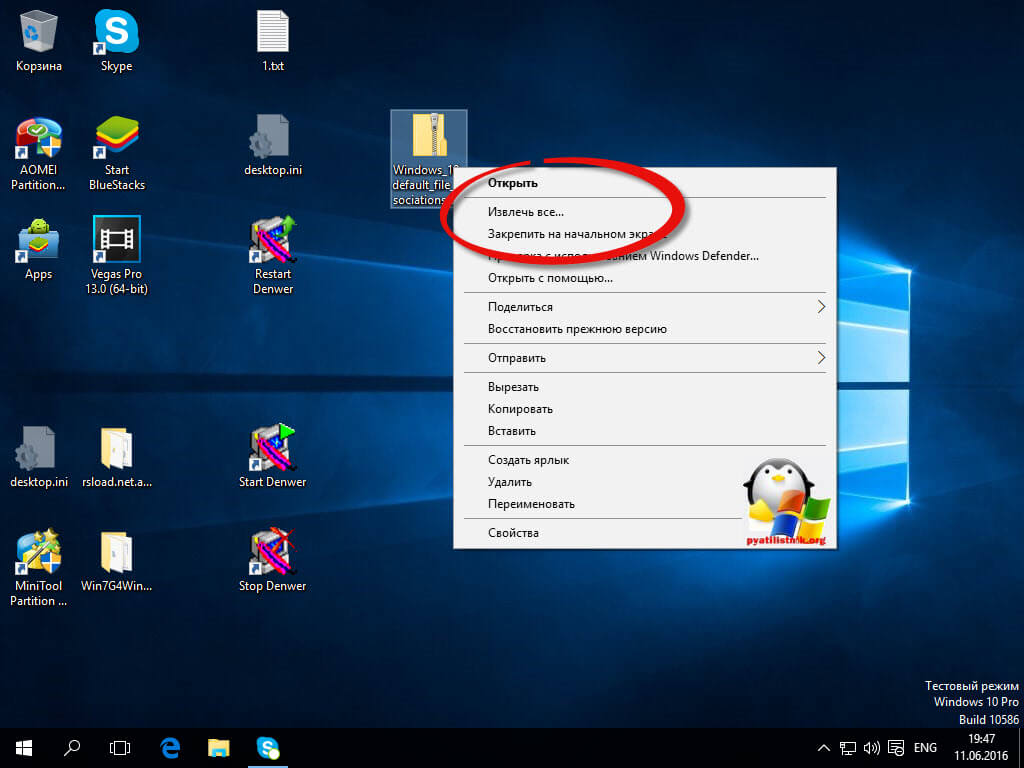
대상 폴더를 지정하십시오.
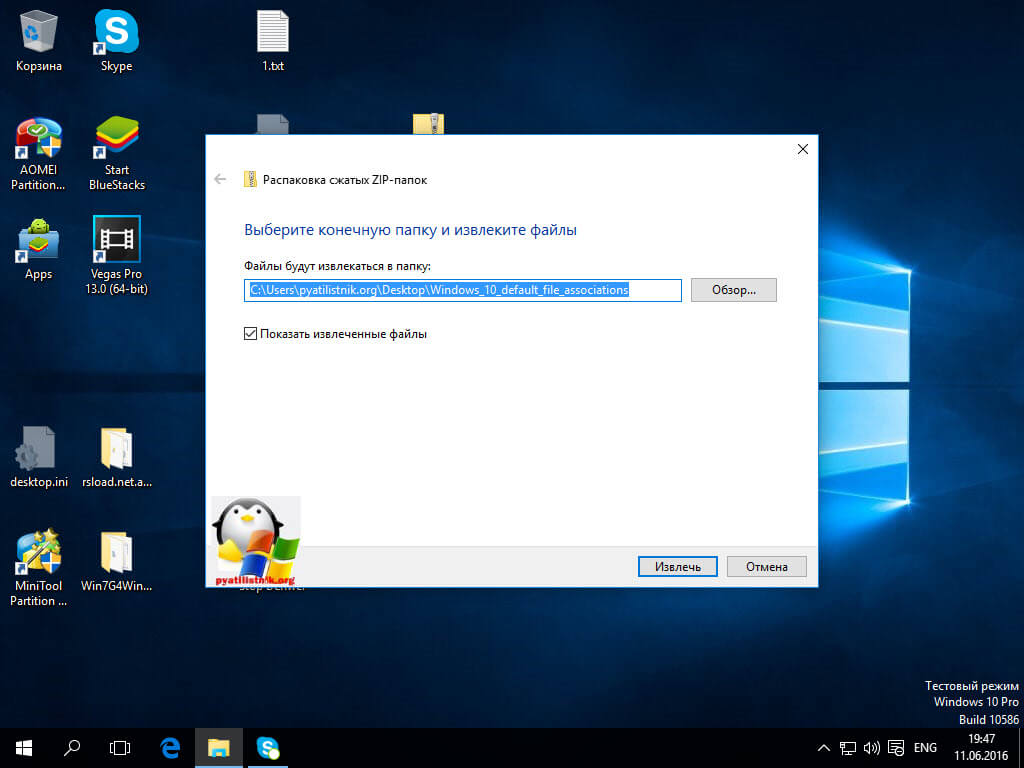
따라서 큰 목록이있는 폴더를 갖게됩니다. 원하는 것을 선택하고 실행하십시오. 정보를 입력하면 실수로 값이 변경되거나 삭제 될 수 있다는 메시지가 레지스트리 편집기에서 표시됩니다.
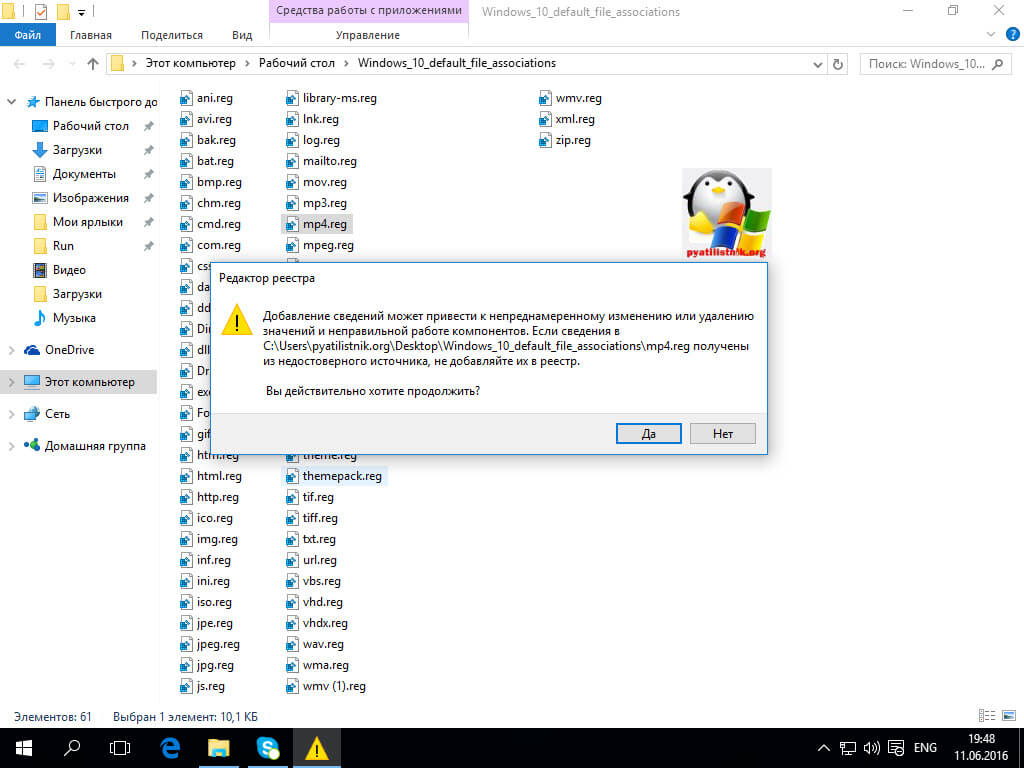
레지스트리에 데이터를 성공적으로 추가했다는 메시지가 표시된 후에 레지스트리 편집기를 닫고 컴퓨터를 다시 시작하면 모든 작업이 이전과 같이 진행됩니다.
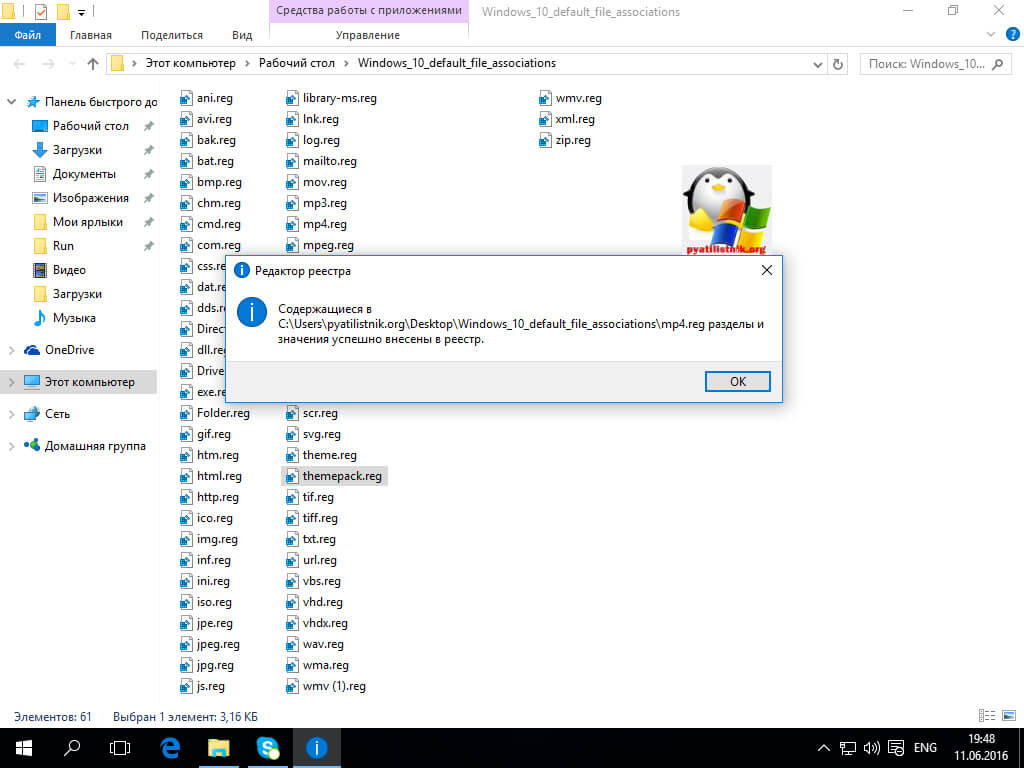
로그인하면 Windows 파일 연결이 동일하게됩니다.
요약하자면, 우리는 파일 연합이 무엇인지 알아 냈습니다. 갑자기 잃어 버렸을 때 파일을 복원하는 방법, 질문이있을 경우 주석에 기록하는 방법을 알아 냈습니다.
2016 년 6 월 11 일 20:367 응답
Windows 8로 전환함에 따라 시스템 지정 프로그램 지정 방식이 크게 변경되었습니다. Windows 7에서는 동일한 ACDSee를 설치하고, 한 번 시작했으며, 시작할 때 "그래픽 형식의 프로그램과의 연결을 설정 하시겠습니까?"라고 물어봤을 때 "예"라고 응답했으며 ACDSee에서 열린 모든 그래픽 파일을 걱정하지 않았습니다. .
Windows 8에서는이 기능이 작동하지 않습니다. 더 정확하게, 프로그램은 정직하게 그곳에서 뭔가를하지만 포인트는 0입니다. 결함이있는 내장 된 뷰어, PDF - 내장 굴곡 식 판독기 등에서 그래픽이 계속 열립니다 ... "Open with"항목을 통해 원하는 각 형식에 대한 연결을 손쉽게 설정할 수 있습니다.
이 경우 목록에서 프로그램을 선택하기 만하면 열리지 만 연결은 변경되지 않습니다. 어떤 경우에도 "고급"을 클릭하고 추가 창에서 프로그램을 선택해야합니다.
그리고 격렬하게 격렬하게 ... 어쩌면 정상적인 방법이 있을까요? 그러나 각 사용자는이 모든 것을 설명해야합니다 ...
중앙 집중식으로이 작업을 수행하려면 레지스트리를 고려해야하며 사용자에게 직원이 있습니까?
네, w7 + w2008r2 도메인이 있지만 w7에는이 문제가 없습니다. w8의 문제점. 도메인이없는 w8 + w2008r2와 도메인이있는 w8 + w2012의 두 가지 네트워크가 있습니다. 시스템의 행동은 비논리적 인 것처럼 보입니다. 같은 ACDSee가 관리자 아래에서 실행 중이며 협회를 설립 한 것으로 보이지만 실제로는 변화가 없습니다 ...
내장 된 PDF 리더를 삭제하려고 시도한 적이 있습니까? 그리고 8 판?
내 문맹을 용서하지만 Razin을 제거하여 "기본 제공"응용 프로그램 인 메트로를 제거 할 수 있습니까?
W8.1PRO x64_ru 판이 사용되며 VLC에서 제공되는 최신 배포판에서 확인하십시오.
이 문제는 해결되지 않지만 무시됩니다. 이 경우 연관을 설정하는 데 따른 문제는이 유형을 여는 시스템에 두 번째 응용 프로그램이 나타나는 다른 파일 유형과 관련됩니다.
고맙습니다, 아주 간단하게 설명했습니다.
사실 Windows 8 이상에서는 연결이 다른 곳에 저장됩니다. 실험적으로 발견했습니다.
필자가 이전에 썼 듯이 응용 프로그램 자체 (예 : Winrar, Acrobat reader DC, ACDSee)가 연결을 설정 한 후에도 파일은 연결되지 않습니다.
HKCU / Software / Microsoft / Windows / CurrentVersion / Explorer / FileExts / .jpg / UserChoise 브랜치에는 ProgId와 Hash라는 두 개의 필드가 있습니다.
이것이 각 특정 사용자에 대한 연관성이 기록되는 방식입니다. 해시가 어떤 종류인지 이해해야 해.


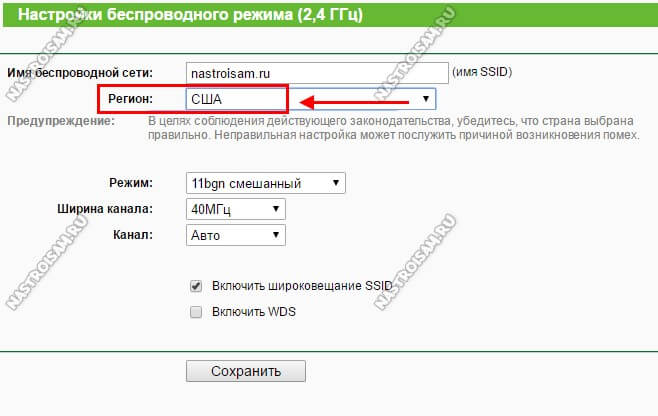 Android 휴대 전화의 Wi-Fi가 켜지지 않는 이유와 이유
Android 휴대 전화의 Wi-Fi가 켜지지 않는 이유와 이유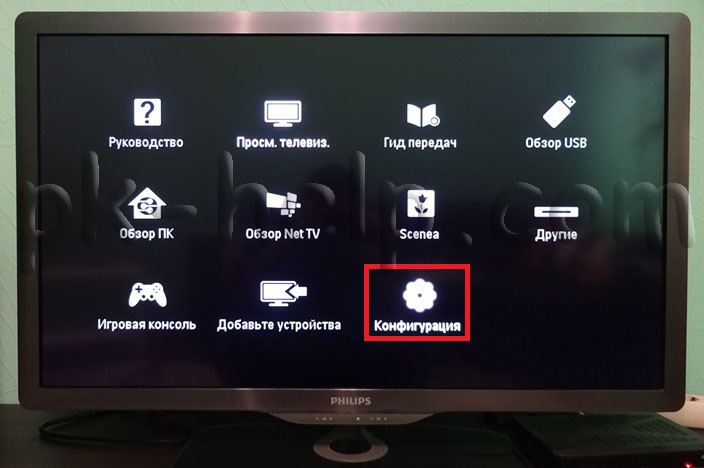 TV에서 전체 화면을 설정하는 방법
TV에서 전체 화면을 설정하는 방법 TV 영상 설정
TV 영상 설정