Outlook에 사서함을 연결하는 방법. Microsoft Outlook : 사서함 추가
Outlook.com, Gmail 또는 Yahoo Mail과 같은 여러 전자 메일 계정을 사용합니까? 하나의 사서함에서 전자 메일을 보내고 받으려면 3 개의 서로 다른 사이트를 입력하지 않으시겠습니까? 아주 간단합니다!
연결된 계정이란 무엇입니까?
Gmail 또는 Yahoo Mail과 같은 다른 5 개의 이메일 계정을 Outlook.com에 연결할 수 있습니다. 그 후, 그 편지는 Outlook.com 웹 사이트의 Inbox 폴더에 표시됩니다. 각 계정은 폴더 창에 폴더로 표시되므로 Outlook.com을 떠나지 않고도 쉽게 전환 할 수 있습니다. 연결된 계정은 Outlook.com에 로그온 할 때마다 및 Outlook.com을 사용할 때마다 동기화됩니다.
Outlook.com에 전자 메일 계정 연결
참고 : Outlook.com에 전자 메일 계정을 하나 더 추가하는 경우 Microsoft 계정을 기본 별칭으로 저장하십시오. 자세한 내용은 다음을 참조하십시오. Outlook.com에서 이메일 별칭 추가 및 제거.
기본 발신자 주소 선택
Outlook.com에 추가 한 모든 계정에서 메일을 보낼 수 있습니다.
Outlook.com에 연결된 계정에 대한 질문과 답변
Outlook.com에 연결할 수없는 이유는 무엇입니까?
잘못된 설정은 Outlook.com에 계정을 연결할 때 발생하는 가장 일반적인 원인입니다. 서비스 공급자의 계정 설정을 확인하십시오. 계정 설정을 마치면 로그 아웃했다가 다시 로그인하여 설정이 올바른지 확인하십시오.
Outlook.com의 규칙이 연결된 계정에서 작동하지 않는 이유는 무엇입니까?
현재 Outlook.com 사서함에 제공되는 새 항목에 대한 규칙 만 지원됩니다.
Outlook.com이 연결된 계정에 포함 된 스팸을 필터링하지 않는 이유는 무엇입니까?
Outlook.com은 연결된 계정으로 보낸 메시지를 필터링하지 않습니다. 정크 메일은 연결된 항목이있는 서버에서 필터링됩니다.
연결된 계정을 사용하여 캘린더 초대장을 보낼 수없는 이유는 무엇입니까?
캘린더는 연결된 계정이 아니라 Outlook.com 계정과 연결되어 있습니다. 캘린더 초대장은 캘린더와 연결된 계정을 사용하여 전송됩니다.
연결된 계정을 통해 전송 된 항목이 보낸 편지함 폴더에 표시되지 않는 이유는 무엇입니까?
Outlook.com의 보낸 편지함 폴더에서 연결된 계정의 서버에서 사용할 수있는 항목 만 동기화됩니다. 해당 항목이 연결된 계정의 서버에있는 보낸 편지함 폴더에 없으면 Outlook.com의 보낸 편지함 폴더에 표시되지 않습니다.
Outlook.com의 메시지가 제거, 이동 또는 읽혔습니다. 이 변경 사항이 연결된 계정에 표시되지 않는 이유는 무엇입니까?
연결된 계정과 Outlook.com 간의 동기화는 단방향입니다. 계정을 연결하면 Outlook.com이 연결된 계정의 전자 메일을 동기화하지만 Outlook.com의 변경 사항을 연결된 계정과 동기화하지 않습니다. Outlook.com에서 연결된 계정의 전자 메일 메시지를 삭제하거나 이동하거나 읽으면 연결된 계정에서이 변경 사항이 표시되지 않습니다.
추가 질문이 있습니까?
Outlook.com의 사서함에 자신의 전자 메일 도메인이 필요합니까?
Outlook.com Premium에 가입하면 맞춤 이메일 주소를 얻을 수 있습니다. [이메일 보호]네 명의 사용자에게 자신의 전자 메일 도메인에 대한 액세스 권한을 부여 할 수 있습니다. 또한 Outlook.com의 사서함에는 광고가 표시되지 않습니다.
참고 : Outlook.com Premium 버전은 현재 호주, 홍콩, 아일랜드, 캐나다, 싱가포르, 영국 및 미국에서만 사용할 수 있습니다.
|
Outlook.com 사서함에는 광고가 표시되지 않습니다. |
|
|
맞춤 이메일 주소 새 맞춤 이메일 주소를 선택하고 1 년 동안 무료로 사용하십시오. 추가 비용없이 자신의 주소를 사용할 수도 있습니다. |
|
|
최대 4 명을 초대하고 맞춤 이메일 주소를 만들도록 초대하십시오. |
적용 대상 :Office 2013, Office 365 ProPlus, Outlook 2013
최종 수정일 :2016-12-16
시놉시스. 관리자가 OCT를 사용하여 Outlook 2013 프로필에 대해 여러 Exchange 전자 메일 계정을 구성하는 방법에 대해 알아보십시오.
대상 : IT 전문가
이 문서에서는 Outlook 2013 프로필에 대해 여러 Exchange Server 전자 메일 계정을 구성하는 방법을 설명합니다.
이 기사에서
Outlook 2013에서는 OCT를 사용하여 다른 전자 메일 계정처럼 Outlook 프로필에 여러 Exchange Server 전자 메일 계정을 추가 할 수 있습니다. Outlook 2013 프로필 하나를 추가로 구성하지 않고도 10 개의 Exchange 계정에 연결할 수 있습니다.
개별 사용자는 Outlook 2013에서 Outlook 프로필에 Exchange 계정을 추가 할 수 있습니다. 이렇게하려면 탭을 열 수 있습니다 파일, 항목 선택 계정 설정하기 및 만들기. Windows 제어판의 "Mail"모듈을 사용하여 동일한 작업을 수행 할 수 있습니다. 또한 사용자는 자신의 프로필에서 Exchange 계정을 삭제할 수 있습니다. 자세한 내용은 다음을 참조하십시오. 이메일 계정 추가 또는 삭제.
| 여러 Exchange 계정이있는 프로필에서는 계정 위임을 지원하지 않습니다. 사서함에 대한 액세스 권한 전송을 적용한 사용자는이 계정을 다른 모든 Exchange 계정과 별도로 프로필에 보관해야합니다. Exchange Server 2013에서 자동 매핑 기능은 사서함에 모든 권한이 있으면 Outlook 탐색 창에 사서함을 자동으로 추가합니다. Outlook은 특정 사용 권한 집합을 사용하여 이러한 추가 사서함을 관리합니다. 이러한 사서함을 동일한 Outlook 프로필에서 추가 Exchange Server 계정으로도 구성하면 예기치 않은 결과가 발생할 수 있습니다. 이러한 문제를 방지하려면 Outlook 프로필을 변경하여 자동 업데이트 기능으로 추가 된 사서함이 수동으로 같은 프로필에 추가되지 않도록해야합니다. 대화 상자를 사용하여 프로필에서 추가 Exchange 사서함을 제거하십시오. 계정 설정. 프로필에서 수동으로 추가 한 사서함을 제거하지 않으면 Outlook은 자동으로 연결된 계정과 Exchange Server 계정의 사용 권한 집합을 동시에 사용하려고합니다. Exchange Server 보안 템플릿을 사용하여 Exchange 계정 보안 설정을 구성하면이 프로필에 추가 된 첫 번째 계정 (이전 계정)의 보안 양식 설정이이 프로필에 추가 된 모든 계정에 사용됩니다. |
Mac 2011 용 Outlook에서 Exchange 계정을 사용하도록 구성하는 방법에 대한 자세한 내용은 다음을 참조하십시오. Mac 2011 용 Outlook에서 Exchange 계정 구성 (https://go.microsoft.com/fwlink/p/?LinkId=212911).
배포를 시작하기 전에 기사를 검토하여 Exchange 계정에 대해 구성해야 할 설정을 확인하십시오. 다음 세 기사에서는 OCT를 사용하여 Exchange 계정의 개별 구성 요소를 구성하는 방법에 대해 설명합니다.
Outlook 프로필에 둘 이상의 Exchange 계정을 추가하려면 다음 절차를 수행하십시오.
프로필에 여러 Exchange 계정 추가네트워크 설치 지점의 루트에서 다음 명령을 실행하여 OCT를 시작합니다. \\\\ 서버 \\ 공유 \\setup.exe / admin
기존 구성 파일 (MSP)을 변경하려면 대화 상자에서 제품 선택 항목 선택 기존 설치 설정 파일 열기. 새 구성 파일을 만들려면 원하는 Office 제품군을 선택하고 다음을 클릭하십시오. 확인.
분야에서 전망 항목 선택 Outlook 프로필. 사용자 프로필을 구성하는 방법을 선택하십시오. 기존 프로파일을 변경하거나 새 프로파일을 작성하려면 각각을 선택하십시오. 프로필 수정 또는 프로필 만들기.
신규 및 기존 계정을 추가 및 구성하려면 다음을 클릭하십시오. 계정 추가하기 선택 추가 프로필 정보 및 Outlook 계정 구성.
Exchange 계정을 추가하려면 업로드.
대화 상자에서 계정 추가하기 항목 선택 교환 를 클릭하고 다음 번에.
대화 상자에서 Exchange 설정 계정 이름과 Exchange Server 이름을 입력하십시오. 특정 값에 대한 사용자를 정의하려면 사용자 이름. 그렇지 않으면 기본값을 그대로 두십시오. % username % 현장에서 사용자 이름. Active Directory 디렉터리 서비스의 각 사용자 계정에 대한 정보는 자동으로 프로필에 기록됩니다.
사용자 프로필에서 기존 Exchange 계정을 편집하려면 확인란을 선택합니다. 기존 Exchange 계정 덮어 쓰기.
버튼을 클릭하십시오. 기타 설정 Exchange 및 Outlook Mobile의 캐시 된 모드와 같은 추가 Exchange 구성 설정에 액세스 한 다음 확인을 누릅니다. 확인.
설정을 완료 한 후 버튼을 클릭하십시오. 완료.
추가 Exchange 계정을 추가하려면 5-10 단계를 반복하십시오.
새 프로필을 만들 때 Outlook 주소록 계정을 추가하십시오. 이 계정을 사용하면 전자 메일 메시지를 만들 때 Exchange 사서함의 연락처 폴더를 주소록으로 사용할 수 있습니다.
구성을 마친 후에 구성 파일 (MSP)을 저장하고 Office 사용자 지정 도구를 종료하십시오. Office 설치 원본의 \\ Updates 폴더에 .msp 파일을 저장합니다. 원본 설치 원본에서 Office 2013을 설치합니다.
오랫동안 마이크로 소프트가 Exchange 서버의 차후 버전에서 공용 폴더를 지원하는 것을 거부 할 것이라는 소문이 돌고있었습니다. Exchange 2010에서 사서함 데이터베이스에 사용할 수있는 많은 "유용한 기능"은 공용 폴더 데이터베이스에는 적용 할 수 없으며 이러한 차이는 더욱 커질 것입니다. 필자가 생각하기에 공용 폴더에 할당 된 작업을 구현하기위한 옵션을 고려하지 않아도됩니다. 오늘은이 주제를 시작하고 공용 폴더가 회사의 전체 구조 부문에 대한 사서함으로 사용되는 일반적인 경우 중 하나를 고려해 보도록 제안합니다. 예를 들어 공유 주소 폴더 [이메일 보호] 모든 직원이 기술 지원 서비스에 응용 프로그램을 보냅니다.
내 의견으로는,이 작업은 약간의 한계가 있지만 공유 폴더를 사용하지 않고도 쉽게 구현할 수 있습니다. Exchange 2010과 2007 버전에는 특별한 유형의 사서함이 있습니다. 공유 된우편함모두에게서 멀리 그들에 관하여, tk 알고있다. 이 함수는 거의 문서화되지 않았습니다. 실제로 공유 사서함은 일반 사서함이지만 Active Directory에서는 사용자 계정을 사용할 수 없습니다. 상자와 관련된 계정은 처음에는 사용 불가능하게 만들어지기 때문에 암호를 지정할 필요가 없으므로 사서함을 간단하게 만들 수 있습니다. Exchange (EMC)의 그래픽 관리 인터페이스를 통해 공유 사서함을 만들 수는 없으며 명령 콘솔 (EMS)을 통해서만이 작업을 수행 할 수 있습니다. 공유 사서함 만들기는 다음 명령을 사용하여 수행됩니다.
새 사서함 - 이름 "지원 사서함"-UserPrincipalName[이메일 보호] –공유 된

이제 Exchange 관리 콘솔을 열고 새 사서함을 찾을 수 있습니다.
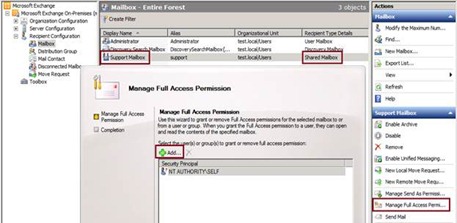
그림 1 : 그래픽 관리 콘솔의 공유 사서함보기
다음 단계는 공통 상자를 만든 후 필요한 권한을 발급하는 것입니다. 당연히 특정 사용자가 아니라 그룹에게 권한을 발급하는 것이 더 정확할 것입니다. 모든 작업이 완료되면 각 사용자는이 사서함을 Outlook에 연결해야합니다.
중요! 이 경우, 해당 직원. 그룹을 대신하여 서신을 보내는 것도 필요합니다. 마찬가지로 편집해야합니다. 보내기 As 권한 . 변경 사항을 적용하려면 서비스를 다시 시작해야합니다 Microsoft Exchange 정보 저장소.
MS Outlook 2007에 추가 사서함 연결
아시다시피, MS Outlook 2007은 둘 이상의 Exchange 편지함을 동시에 사용할 수 없으므로이 편지함을 추가 편지함으로 연결해야합니다. 이 작업은 탭에서 수행됩니다. 고급 Exchange 계정 속성 (그림 2) :
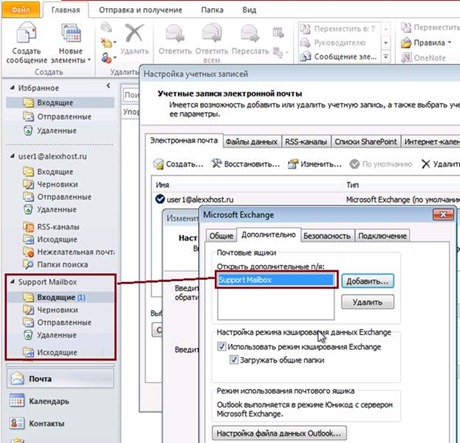
그림 2 : MS Outlook 2007에서 추가 사서함 연결
사서함 대신 보낸 문자는 작성자가 아닌 다른 사람이 볼 수 없으므로이 방법은 좋지 않습니다. 그들은 단지 그의 거짓말을 할 것이다. 개인의 폴더 전송 됨.
MS Office 2010을 설치하면 상황이 바뀝니다.
MS Outlook 2010에 추가 Exchange 계정 연결
Microsoft Outlook 2010에서는 여러 Exchange 계정을 동시에 연결할 수 있으므로 (그림 3) 작업이 크게 단순 해집니다.
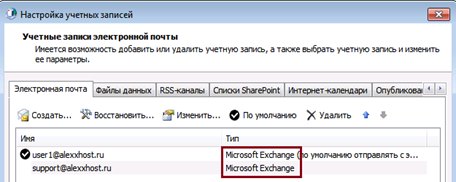
그림 3 : 여러 Exchange 계정을 MS Outlook 2010에 연결
이제 연결된 사서함을 볼 때 아무 것도 변경된 것 같지 않지만 단추를 누르면 응답 아이콘, 우리는 현장에서 그것을 본다. ~에서 우리가 현재 위치하고있는 우편함 (그림 4)이 자동으로 대체되고, 더 중요한 것은 게시 된 편지가 배치된다는 것입니다 주로 우편이 아닌 사용자 박스, 즉 전송이 이루어진 박스. 결과적으로 모든 동료는 서신의 역사를 볼 수 있습니다!
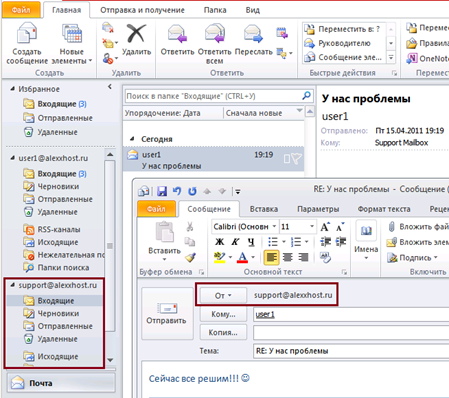
그림 4 : 두 번째 Exchange 계정에서 메시지 보내기
Outlook Web App
Outlook Web App는 일반적인 사서함을 사용하는 것이 매우 쉽습니다. 그림 5와 같이 다른 사서함을 열면됩니다.
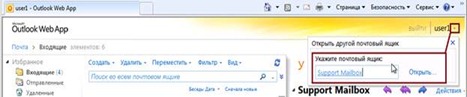
그림 5 : Outlook Web App를 통해 추가 사서함 열기
결론
이것이 내가 Shared Mailbox에 관해 당신에게 말하고 싶었던 전부입니다. 다음 기사에서 나는 프로세스를 설명 할 것이다. 자동 Exchange 2010 SP1 서버에서 실행되는 Outlook 2010 클라이언트에 추가 사서함을 연결합니다.
Outlook.com, Gmail 또는 Yahoo Mail과 같은 여러 전자 메일 계정을 사용합니까? 하나의 사서함에서 전자 메일을 보내고 받으려면 3 개의 서로 다른 사이트를 입력하지 않으시겠습니까? 아주 간단합니다!
연결된 계정이란 무엇입니까?
Gmail 또는 Yahoo Mail과 같은 다른 5 개의 이메일 계정을 Outlook.com에 연결할 수 있습니다. 그 후, 그 편지는 Outlook.com 웹 사이트의 Inbox 폴더에 표시됩니다. 각 계정은 폴더 창에 폴더로 표시되므로 Outlook.com을 떠나지 않고도 쉽게 전환 할 수 있습니다. 연결된 계정은 Outlook.com에 로그온 할 때마다 및 Outlook.com을 사용할 때마다 동기화됩니다.
Outlook.com에 전자 메일 계정 연결
참고 : Outlook.com에 전자 메일 계정을 하나 더 추가하는 경우 Microsoft 계정을 기본 별칭으로 저장하십시오. 자세한 내용은 다음을 참조하십시오. Outlook.com에서 이메일 별칭 추가 및 제거.
기본 발신자 주소 선택
Outlook.com에 추가 한 모든 계정에서 메일을 보낼 수 있습니다.
Outlook.com에 연결된 계정에 대한 질문과 답변
Outlook.com에 연결할 수없는 이유는 무엇입니까?
잘못된 설정은 Outlook.com에 계정을 연결할 때 발생하는 가장 일반적인 원인입니다. 서비스 공급자의 계정 설정을 확인하십시오. 계정 설정을 마치면 로그 아웃했다가 다시 로그인하여 설정이 올바른지 확인하십시오.
Outlook.com의 규칙이 연결된 계정에서 작동하지 않는 이유는 무엇입니까?
현재 Outlook.com 사서함에 제공되는 새 항목에 대한 규칙 만 지원됩니다.
Outlook.com이 연결된 계정에 포함 된 스팸을 필터링하지 않는 이유는 무엇입니까?
Outlook.com은 연결된 계정으로 보낸 메시지를 필터링하지 않습니다. 정크 메일은 연결된 항목이있는 서버에서 필터링됩니다.
연결된 계정을 사용하여 캘린더 초대장을 보낼 수없는 이유는 무엇입니까?
캘린더는 연결된 계정이 아니라 Outlook.com 계정과 연결되어 있습니다. 캘린더 초대장은 캘린더와 연결된 계정을 사용하여 전송됩니다.
연결된 계정을 통해 전송 된 항목이 보낸 편지함 폴더에 표시되지 않는 이유는 무엇입니까?
Outlook.com의 보낸 편지함 폴더에서 연결된 계정의 서버에서 사용할 수있는 항목 만 동기화됩니다. 해당 항목이 연결된 계정의 서버에있는 보낸 편지함 폴더에 없으면 Outlook.com의 보낸 편지함 폴더에 표시되지 않습니다.
Outlook.com의 메시지가 제거, 이동 또는 읽혔습니다. 이 변경 사항이 연결된 계정에 표시되지 않는 이유는 무엇입니까?
연결된 계정과 Outlook.com 간의 동기화는 단방향입니다. 계정을 연결하면 Outlook.com이 연결된 계정의 전자 메일을 동기화하지만 Outlook.com의 변경 사항을 연결된 계정과 동기화하지 않습니다. Outlook.com에서 연결된 계정의 전자 메일 메시지를 삭제하거나 이동하거나 읽으면 연결된 계정에서이 변경 사항이 표시되지 않습니다.
추가 질문이 있습니까?
Outlook.com의 사서함에 자신의 전자 메일 도메인이 필요합니까?
Outlook.com Premium에 가입하면 맞춤 이메일 주소를 얻을 수 있습니다. [이메일 보호]네 명의 사용자에게 자신의 전자 메일 도메인에 대한 액세스 권한을 부여 할 수 있습니다. 또한 Outlook.com의 사서함에는 광고가 표시되지 않습니다.
참고 : Outlook.com Premium 버전은 현재 호주, 홍콩, 아일랜드, 캐나다, 싱가포르, 영국 및 미국에서만 사용할 수 있습니다.
|
Outlook.com 사서함에는 광고가 표시되지 않습니다. |
|
|
맞춤 이메일 주소 새 맞춤 이메일 주소를 선택하고 1 년 동안 무료로 사용하십시오. 추가 비용없이 자신의 주소를 사용할 수도 있습니다. |
|
|
최대 4 명을 초대하고 맞춤 이메일 주소를 만들도록 초대하십시오. |
새 사서함을 추가하기 전에 공급 업체의 웹 사이트에서 메일 수신을 사전 승인해야하는 경우가 있습니다. Gmail의 예를 생각해보십시오. 귀하의 계정으로 이동하여 설정으로 이동하여 " 포워딩 및 POP / IMAP. " 여기에서 IMAP 액세스를 활성화해야합니다. 또한 여기에서 애플리케이션 설정에 대한 지침을 찾을 수 있습니다. 링크를 클릭하십시오 " 설치 지침 "- 우리에게 여전히 유용합니다.
Outlook 2016에서 사서함을 구성하십시오.
Outlook에 새 사서함을 추가하려면 "파일"메뉴와 "계정 추가"명령을 선택하십시오. 나타난 설치 마법사에는 자동 및 수동의 두 가지 변형이 제공됩니다. 일반적인 메일 서비스의 경우 전자 메일 주소와 암호를 두 번 입력하여 자동 구성을 사용하면 충분합니다. 그러나 수동 설정을 사용하는 것이 종종 필요합니다. 우리는 그것을 고려할 것입니다.
귀하가 여러 이메일 주소의 소유자이고 여러 사이트에서 각각을 확인하도록 승인 할 때마다 한 계정에서 메일을 수집하는 것에 대해 생각하는 것이 좋습니다. 예를 들어, Gmail에서.
수동 설정에 유의하고 다음을 클릭하십시오. "POP 및 IMAP"(대부분의 경우에 적합), "다음"을 선택하십시오. 이메일 주소, 사용자 이름 및 비밀번호를 입력하십시오. 경우에 따라 전자 메일 주소와 완전히 일치하는 사용자 이름을 지정해야하며 이름만으로도 충분할 수 있습니다.
그런 다음 계정 유형 (IMAP)을 선택하고 서비스 제공 업체의 웹 사이트에 제공된 정보에 따라 수신 및 발신 메일 서버를 입력하십시오. "비밀번호 저장"및 "보안 비밀번호 확인"을 선택한 다음 "기타 설정"버튼을 클릭하십시오.
여기에서 "보내는 메일 서버"탭에서 "SMTP 서버 인증 필요"필드를 선택하십시오. 받는 메일 서버와 보내는 메일 서버의 "고급"탭에서 드롭 다운 목록에서 SSL 값을 선택하고 메일 서비스에 필요한 서버 포트를 입력하여 연결의 암호화 유형을 추가하십시오. 확인을 클릭하십시오.
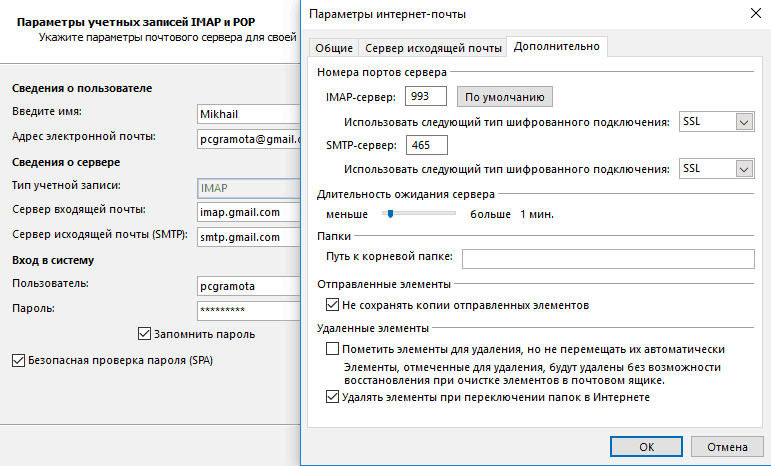


 무선 통신 연결 방법
무선 통신 연결 방법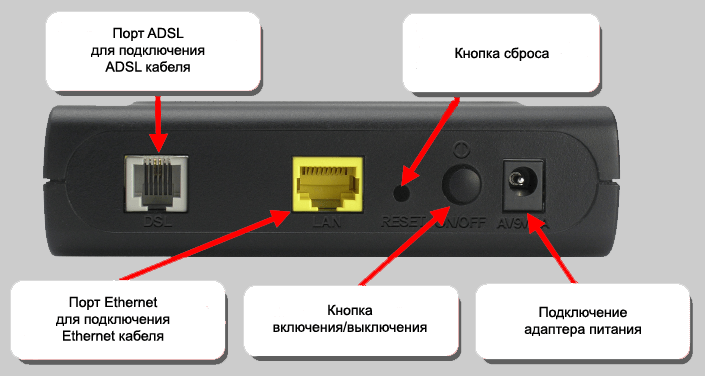 재설정 후 2500 U를 구성하는 방법
재설정 후 2500 U를 구성하는 방법 모바일 인터넷을 개선하는 방법
모바일 인터넷을 개선하는 방법