아수스 라우터 입구. 최신 ASUS 라우터의 암호 및 IP 주소 변경
ASUS RT-N10 라우터는 웹 인터페이스를 통해 대부분의 무선 라우터처럼 구성됩니다. 라우터 설정에 액세스하려면 다음 사용자 이름과 암호 관리자를 입력, 네 개의 파란색 포트 케이블의 한쪽에 와이어를 연결하고 주소 http://192.168.1.1 사이트를 입력해야합니다. Wi-Fi로 라우터에 연결하여 구성하는 것은 제조업체에서 권장하지 않지만 실제로는 문제가되지 않습니다.
ASUS RT-N10 라우터를 구성하는 방법
라우터를 처음 켜면 라우터의 모드를 결정해야합니다. 대부분의 경우와 우리의 경우에도 무선 라우터 모드입니다. 이 모드에서는 라우터가 신호 중계없이 아파트 나 사무실의 와이어 및 Wi-Fi에 인터넷을 배포 할 수 있습니다. 모드를 선택한 후 기본 페이지 (하단의 해당 버튼)로 이동하십시오.
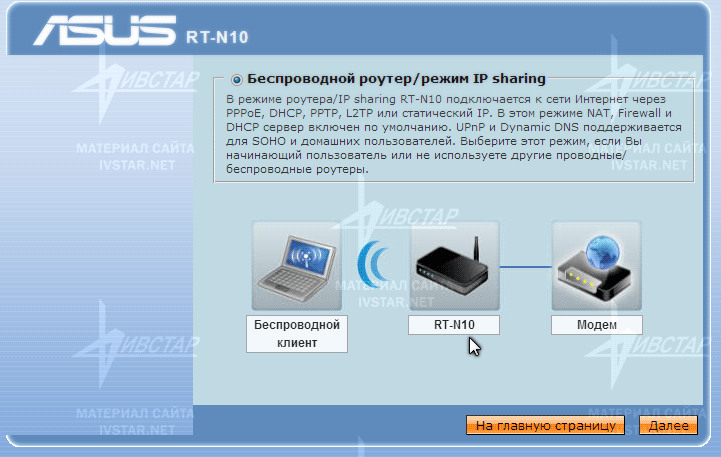
많은 매개 변수가 라우터의 메인 페이지에 표시됩니다. 약간 지식이있는 사용자에게는 필요하지 않습니다. 그러나 다음 매개 변수가 여기에 표시됩니다.
창 상단에
- 이름이 표시됩니다. 무선 네트워크 (공장 이름은 ASUS입니다).
- 버전 소프트웨어 라우터 (펌웨어).
- 운영 모드 (라우터).
- 인터페이스의 언어 (러시아어).
- 라우터 설정을 종료하는 버튼과 라우터를 재부팅하는 버튼.
- 길잡이를 마우스로 가리키면 라우터 상태에 대한 유용한 정보가 표시됩니다. 편협한 사용자가 힌트로 사용하는 것이 좋습니다.
왼쪽 열에
- 메뉴는 라우터 구성의 해당 섹션으로 이동합니다.
옆 열의 오른쪽
- 무선 네트워크의 이름.
- 무선 네트워크의 암호 (네트워크 키).
- 무선 네트워크의 속도.
- 라우터에서 Wi-Fi를 사용 또는 사용 중지합니다.
- 라우터의 내부 IP 주소입니다.
- PIN - 지정된 키로 무선 장치를 빠르게 연결하기위한 암호입니다.
- 라우터의 MAC 주소 (장치가 바인딩에 사용되는 공급자의 네트워크에서 필요할 수 있음)
창 중앙에
- 인터넷 및 연결된 장치에 대한 연결 상태를 그래픽으로 표시합니다.
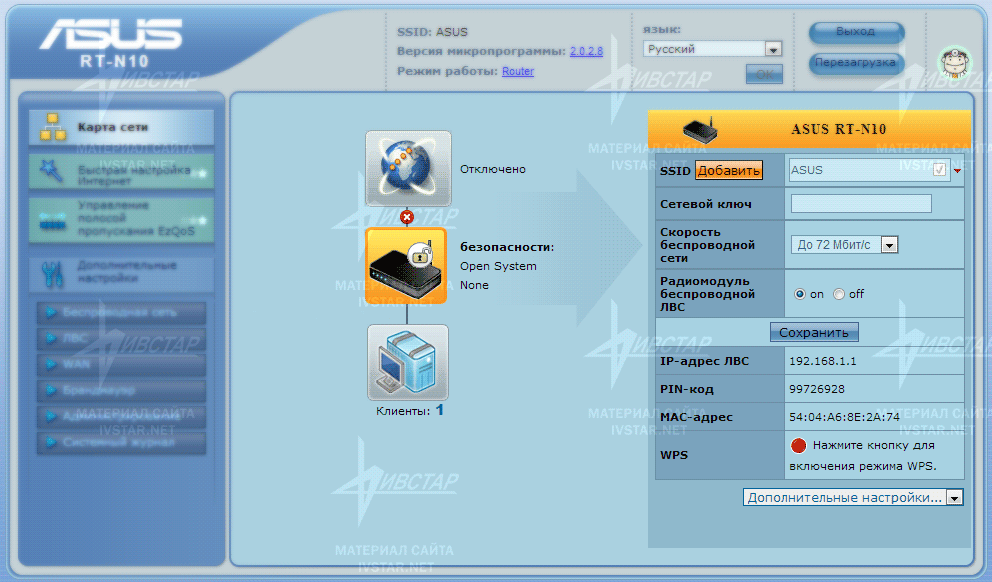
기본적으로 라우터의 내부 IP 주소는 192.168.1.1입니다. 네트워크에서 Ivstar 변경이 주소는 필요하지 않으므로이 단계를 건너 뜁니다. 그러나 경우가 있습니다. 라우터의 IP 주소를 다른 것으로 변경해야하는 경우. 라우터의 IP 주소를 변경하려면 맨 아래의 오른쪽 열에서 LAN IP 주소 옵션을 선택하십시오.

LAN IP 주소 탭에서 필요한 라우터의 주소를 지정하십시오. 설정을 저장하는 것을 잊지 마십시오. 다음으로 웹 인터페이스로 이동하여 http://192.168.1.1 대신이 주소에 이미 라우터를 구성하십시오.

필요한 경우 라우터에서 DHCP 서버를 비활성화하거나 할당 된 IP 주소 범위를 컴퓨터로 변경할 수도 있습니다. 다시 말하지만, 대부분의 경우 이것이 필요하지 않다는 점은 주목할 가치가 있습니다.

라우터가 작동하는 네트워크에서 인터넷에 연결되어 있지 않은 다른 로컬 네트워크에 연결해야하는 경우 고정 경로를 사용할 수 있습니다. 네트워크의 다른 서버에 연결하는 서버 (게이트웨이)가 다른 네트워크와 통신하는 여러 가지 이유로 구성되지 않은 경우이 필요성이 필요할 수 있습니다. 예를 들어 두 제공 업체가 네트워크에 의해 통합되고 주 네트워크 외에 피어 - 투 - 피어 네트워크도있을 때 이러한 상황이 발생할 수 있습니다. 이 경우, 하나 개의 공급자에 대한 가입자는 다른 피어링 네트워크 공급자가 라우터의 설정을 라우팅 필요할 수 있습니다 입력하고 컴퓨터에 라우터가 없을 수 있습니다.
라우팅에 대한 자세한 정보는 제공 업체의 지원 서비스 또는 해당 웹 사이트에서 얻을 수 있습니다.

우리는 가장 중요한 것에 전달합니다. 제공 업체 Ivstar의 네트워크에서 라우터의 전체 구성이 하나로 축소되었습니다. 라우터에서 Wi-Fi를 구성해야합니다. (네트워크 이름을 지정하고 이웃이 유휴 상태를 사용하지 않도록 암호를 입력하십시오).
Wi-Fi (무선 네트워크)를 설정하려면 왼쪽 열의 섹션을 선택하십시오. 고급 설정 그 이상 무선 네트워크.

첫 번째 탭에서 일반 정보 wai-fai 설정에서 다음 값을 변경해야합니다.
- SSID - 무선 네트워크의 이름입니다. 이름은 라틴어 기호로 설정하는 것이 좋습니다. 의미있는 이름을 지정하면 네트워크가 어떻게 호출되는지 기억할 수 있습니다.
- 인증 방법, 즉 암호화 유형. WPA2-Personal 옵션을 설정해보십시오. Wi-Fi에 연결하는 데 문제가있는 경우 다른 유형의 인증을보다 간단한 인증 유형으로 선택하십시오.
- WPA 예비 키즉, 귀하의 wi-faia의 암호입니다. WPA2 유효성 검사 방법을 사용하면 8-63자를 입력해야합니다.
- TX 전력, 즉 wi-fi 송신기의 출력을 백분율로 표시합니다. 초기 값은 100, 즉 100 %입니다. 최대 값은 항상 정당화되지는 않습니다. 아파트 내의 신호에 문제가 있거나 아파트 나 작은 방에서만 연결하려는 경우 TX 전력의 값을 25 이하로 줄일 수 있습니다. 특히 밤에 사용하지 않을 라우터가 잠자기 장소와 멀리 떨어져 있지 않은 경우에는 전력을 줄이는 것이 특히 중요합니다.
가장 흥미롭고 기술적 인 경우 :이 라우터의 100 % 전원은 약 15-17 dBm의 전력에 해당합니다.
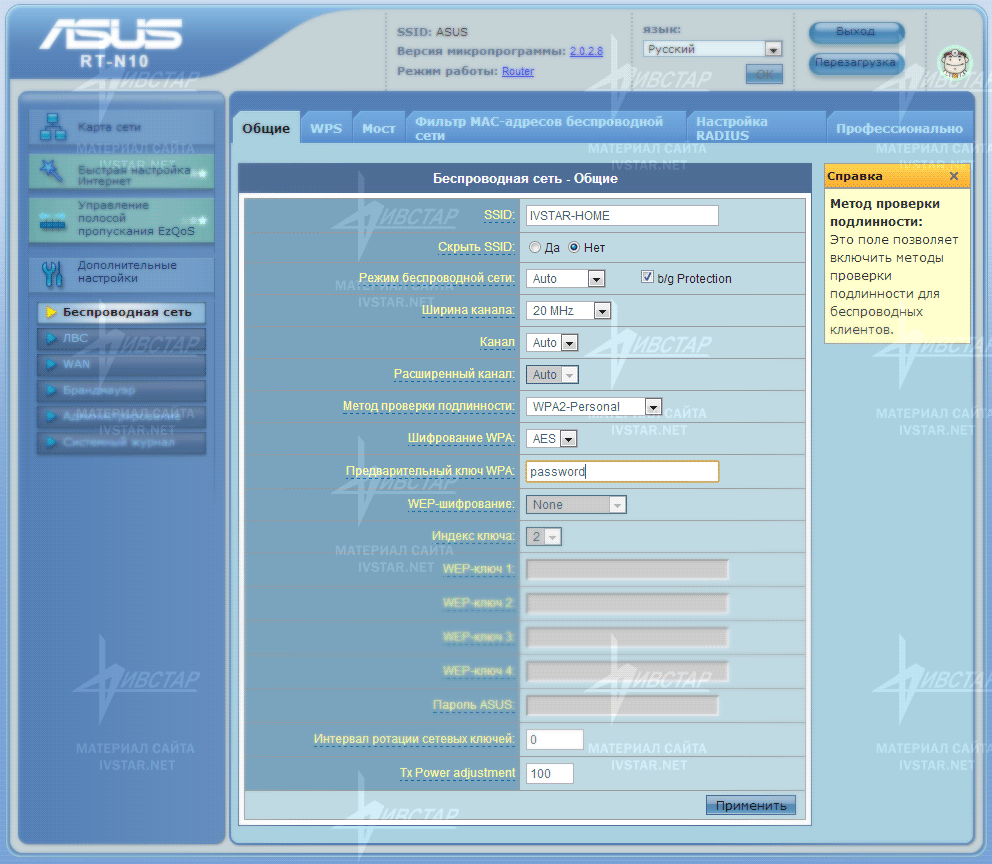
wi-fi를 24 시간 내내 작동시키지 않고 매번 콘센트에서 라우터를 꺼내고 싶지 않은 경우 라우터의 wifi 일정을 설정할 수 있습니다. 상단에서 직업 탭으로 이동하십시오. 또한 라우터가 간섭이 강한 영역에 있거나 매우 원격 클라이언트 장치에서 작동하는 경우 라우터에 도움이되는 다른 매개 변수를 구성 할 수도 있습니다. 익숙하지 않은 사용자는이 섹션에서 아무 것도 비틀 필요가 없습니다. 칼럼의 오른쪽에는 각 항목에 대한 정보와 그 항목에 대한 설명이 표시됩니다.
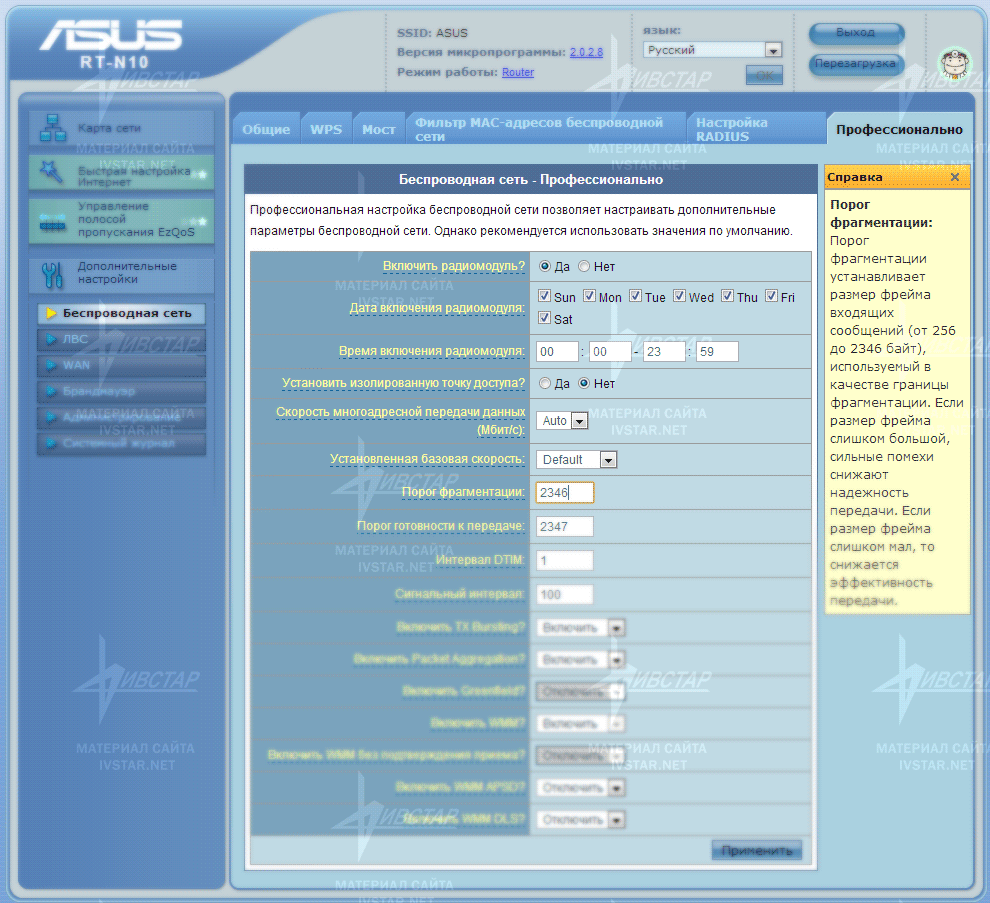

귀하의 다른 사용자를 원하지 않는 경우 홈 네트워크 또는 회사 네트워크가 라우터로 이동하여 원하는 것을 변경하면 라우터의 입구에 암호를 입력 할 수 있습니다. 왼쪽 열에서 섹션에서 선택하십시오. 고급 설정 옵션 관리. 그런 다음 북마크의 톱 메뉴로 이동하십시오. 시스템 암호를 변경하십시오.

라우터 구성을 다양하게 변경 한 후에는 설정을 저장하고 라우터를 재부팅해야합니다. 라우터를 재부팅해야합니다. 그러면 라우터가 정지합니다. 라우터 설정의 오른쪽 구석에는 유용한 버튼이 있습니다. 재부팅 과정은 1-2 분 정도 걸립니다.

네트워크에서 Ivstar는 네트워크에 연결하고 인터넷은 연결을 구성하고 암호와 로그인을 입력 할 필요가 없습니다. 우리는 사용한다. 현대 기술 IPoE (암호가없는 인터넷). 그러나 다음 순간은 여전히 가치가 있습니다.
왼쪽 열에서 섹션으로 이동하십시오. 고급 설정 옵션을 선택하십시오. WAN.
Ivstar 네트워크의 인터넷 연결 탭에서 연결 유형 선택되어야한다. 동적 IP.
여전히 TV 케이블을 통해 연결된 가입자맨 아래의 MAC 주소 필드를 채워야합니다. MAC 주소와 일치해야합니다. 네트워크 카드 라우터를 구입하기 전에 모뎀에 연결된 컴퓨터. 연결되었을 때 라우터가 처음 설치되면이 필드를 채우지 않아야합니다.
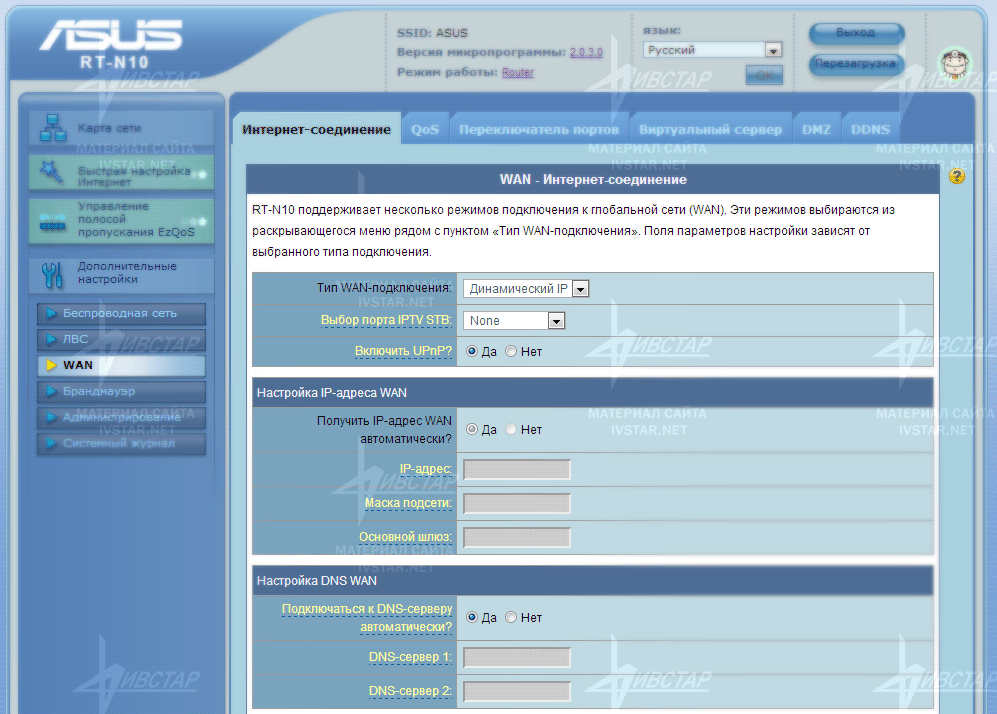

어떤 이유로 라우터가 IP 주소를 자동으로 얻을 수없는 경우, 즉 유동 IP 모드에서 작동하지 않는 경우 WAN 연결 유형 Static IP (정적 IP)를 선택하여 트릭을 사용할 수 있습니다. 기술 지원 서비스에서 설정할 주소를 찾을 수 있습니다.

인터넷에 연결할 때 로그인 및 암호 (VPN 연결)를 사용하는 경우 WAN 연결 유형 필드에서 PPTP 옵션을 선택합니다. 설정 섹션 아래 계정 인터넷에서 로그인, 암호를 입력해야합니다. ISP의 특별 요구 사항 섹션에서 더 낮더라도 연결을위한 서버 주소 (VPN 서버)를 입력해야합니다.
![]()
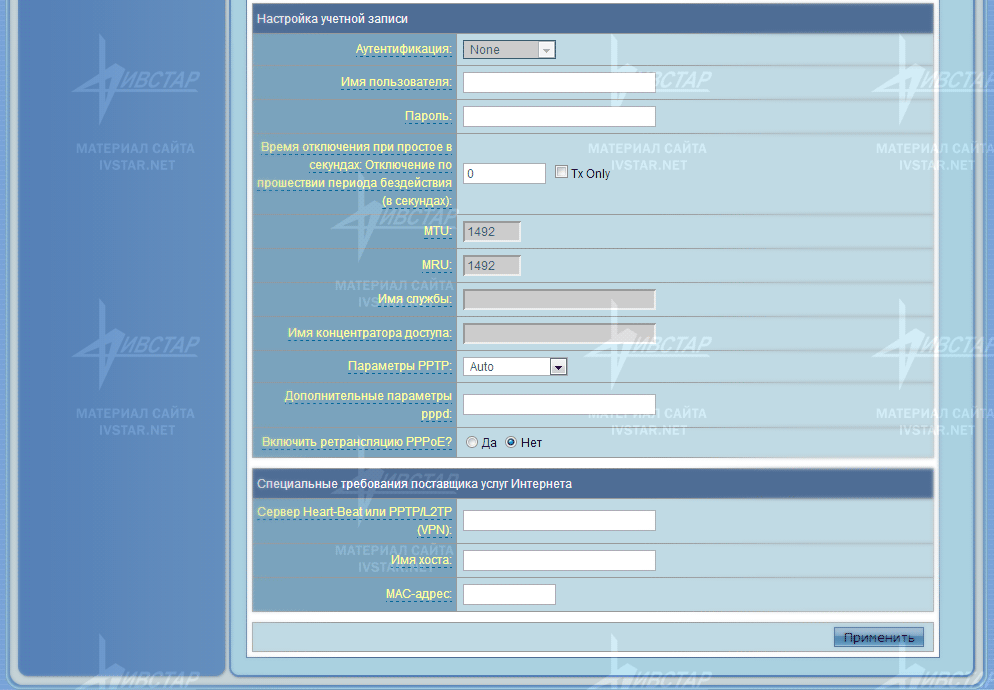
라우터가 공급자의 서버와 연결을 설정 한 경우 지구 근처의 라우터 메인 페이지에서 연결됨 상태가 표시됩니다.

ASUS RT-N10 라우터 용 펌웨어
가장 중요한 규칙. 라우터가 제대로 작동하면 버그가 발생하지 않으며 공식 펌웨어를 사용해도 펌웨어 버전을 새로 고칠 필요가 없습니다 (펌웨어 버전 업데이트). 그것은 다시 시작해야하거나 와이파이 위해, 반대로 유선으로 온라인 제대로 작동되지 않거나 끊임없이 경우 라우터의 자주 불안정 작업을 볼 때에 만, 그것은 라우터 ASUS RT-N10을 점멸 할 수있는 이유입니다. 라우터의 공식 펌웨어가 도움이되지 않으면 대체 펌웨어로 라우터를 다시 채우십시오. 그러나 무언가가 잘못 될 경우 라우터를 사용하여 새 부품을 구입해야합니다.
ASUS RT-N10 라우터 사진
라우터의 뒷면
라우터의 뒷면 라우터 ASUS-RT-N10, 라우터 모델의 이름, WPS를 사용하여 와이파이의 라우터에 빠른 연결을위한 라우터의 시리얼 번호의 펌웨어 버전 및 PIN 코드에 로그인 공장 사용자 이름과 암호를 나타내는 스티커입니다.

프로세서 라우터 ASUS RT-N10 (칩셋) - Ralink RT3050F.
RT3050 칩은 1T1R 아키텍처 (하나의 수신기와 하나의 송신기)를 갖추고있어 150Mbit / s의 데이터 전송률을 달성 할 수있다.
팔 BSSID (기본 서비스 세트 식별자), WEP 보안 기술 (유선 동등 프라이버시), 최대 256 개의 클라이언트를 지원 64/128 / WPA (WiFi 보호 액세스), WPA2 및 WPS (WiFi 보호 설정). 구성은 64메가바이트 32분의 16 비트 메모리에 SDR SDRAM, 5 포트 스위치, 10/100 이더넷 포트 10/100 다섯 UTP 한 포트 RGMII / MII (RT3050)까지 포함한다.

ASUS RT-10N C1 라우터 매개 변수
| 네트워크 표준 | IEEE 802.11b, IEEE 802.11g, IEEE 802.11n, IEEE 802.11d, IEEE 802.3, IEEE 802.3u, IEEE 802.11i, IEEE 802.11e, IPv4 |
| 데이터 전송 속도 | 802.11b : 1, 2, 5.5, 11Mbps 802.11g : 6,9,12,18,24,36,48,54Mbps 802.11n : 최대 150Mbps |
| 안테나 | 붙박이. 다이폴 3 dBi |
| 주파수 범위 | 2.4G ~ 2.4835GHz (채널 1-13) |
| 암호화 | 64 비트 WEP, 128 비트 WEP, WPA2-PSK, WPA-PSK, WPA- 엔터프라이즈, WPA2- 엔터프라이즈, WPS 지원 |
| 방화벽 및 액세스 제어 | 방화벽 : NAT 및 SPI (Stateful Packet Inspection) 필터링 : 포트, IP 패킷, URL 키워드, MAC 주소 |
| 관리 | UPnP, DNS 프록시, DHCP, DDNS, DMZ, 유니버설 리피터 |
| VPN 지원 | IPSec 통과 - Throuth PPTP 패스 스루 L2TP 통과 |
| 인터넷에 연결하기 위해 지원되는 프로토콜 | 유동 IP, 고정 IP, PPPoE (MPPE 지원), PPTP (VPN 연결), L2TP |
| 고급 | 장치 검색 : 라우터에 연결된 장치를 표시합니다. WPS : PIN 입력으로 라우터에 빠르게 연결 펌웨어 복원 : 장애 발생시 라우터의 펌웨어 복원 |
| 포트 | LAN 용 10/100 BaseT 용 4 x RJ45, WAN 용 10/100 BaseT 용 1 x RJ45 |
| 버튼 | WPS 9 라우터에 대한 빠른 연결), 재설정 (재설정 설정) |
| 전원 공급 장치 | 전원 공급원은 네트워크를 지원합니다 : 110V ~ 240V (50 ~ 60Hz) 출력 전원 공급 장치 : 최소 0.5A의 전류로 12V |
| 크기 | 168 x 124 x 30 mm (길이 x 너비 x 높이) |
| 무게 | 210 그램 |
| 라우터와 함께 상자에 무엇이 놓여 있습니까? | RT-N10 라우터 자체 연결 용 RJ-45 케이블 1m AC 어댑터 보증 카드 빠른 설치 및 구성 안내서 명령으로 라우터를 구성하기위한 디스크 |
World Wide Web에 연결하지 않고도 현대적인 가정이나 사무실을 상상하기 란 어렵습니다.
우리가 준비한 자세한 지침 ASUS RT N10P 라우터를 구성하면 인터넷에 연결할 수 있습니다. 장치를 케이블로 올바르게 연결하는 방법, ISP에 따라 설정을 입력하는 방법, 운영 체제, WiFi를 구성하십시오.
라우터 사용
이 장치의 장비에는 라우터 자체, 전원 어댑터, 컴퓨터에 연결하기위한 케이블이 포함됩니다.
이렇게하면 연결을 시작한 다음 장치를 구성하는 데 충분합니다.

다음 단계를 순서대로 수행합니다.
- 전원 어댑터를 장치와 220V 소켓에 연결하십시오.
- 인터넷 케이블이 장치의 LAN 1에 삽입되고 다른 쪽이 컴퓨터 포트에 삽입됩니다 (이전에 제공 업체의 회선이있는 경우 제거해야 함).
- iSP의 케이블이 장치의 WAN 잭에 연결되어 있습니다.
- 버튼을 눌러서 켭니다.
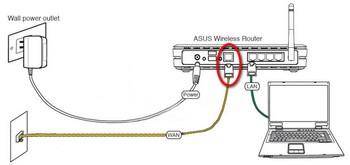
라우터가 펌웨어 다운로드를 시작합니다. v2 펌웨어 설정이있는 동일한 장치의 모델은 다르지 않습니다. 차이점은 플래시 메모리의 크기뿐입니다.
장치가 켜지면 다음을 수행하는 것이 좋습니다. 완전 재설정 설정.
이 작업은 리셋 구멍에있는 버튼의 뒷면에있는 얇은 물체 (핸들, 클립)로 12-15 초 동안 누르고 있으면 완료됩니다.
사용자 정의 준비
이제 인터넷으로가는 도중에 컴퓨터에는 라우터와 같은 다른 중개자가 있다는 것을 알아야합니다. 의사 소통을 제공하기위한 여러 가지 작업이 필요합니다. 그런 다음 컴퓨터의 인터넷 프로토콜 설정이 IP 주소 자동 수신으로 설정되어 있는지 확인해야합니다.
컴퓨터를 라우터에 연결하면 공급자 인 라우터 자체에서 네트워크 주소를 할당하지 않습니다. 그는 자신의 네트워크를 구성하고 주소를 할당합니다. 또한 컴퓨터가 자동으로 DNS 서버 설정을 수신하는지 확인해야합니다.이 설정은 서버의 "통신 언어"에 입력하는 사이트 이름을 해석하는 서버입니다.

네트워크의 모든 명령을 사용하여 모니터의 페이지가 벗겨지지 않는 경우가 종종 있습니다.
운영 체제의 설정에서 다음을 찾습니다.
- 연결 근거리 통신망;
- 속성을 엽니 다.
- 그런 다음 인터넷 프로토콜로 이동하여 주소 서버 (DNS)의 IP 주소와 주소가 자동으로 수신됩니다.
ASUS RT n10p 설정을 입력하는 방법
컴퓨터에서 인터넷 브라우저를 시작하십시오. 인터넷 주소를 입력하는 필드에서 점을 통해 4 개의 숫자 그룹을 입력합니다. 이것은 구성중인 장치의 네트워크 주소입니다. 이 모델의 경우 일반적으로 주소 192.168.1.1이 사용됩니다. 마지막 단위 이후에는 아무런 포인트도 배치되지 않습니다.
로그인 및 암호를 입력하는 화면이 표시되어야합니다. 기본적으로 제조업체는 사용자 이름과 암호 (admin)를 모두 지정합니다. 입력하여 확인하십시오. 로그인 필드와 암호를 열지 않으면 제품 케이스에 장치의 주소를 지정할 수 있습니다.
연결성
WEB 인터페이스를 통해 라우터의 설정에 액세스하는 방법을 파악한 후 공급자의 서버에 연결할 수 있습니다. 다른 인터넷 사업자의 설정이 다를 수 있으므로 아래에서 가장 일반적인 설정을 고려해 보겠습니다.
Beeline (Beeline) 설정
우리는 어떤 브라우저로 들어가서 주소 표시 줄에 라우터의 네트워크 주소를 입력하고 네트워크 맵 창에서 스스로 찾으십시오. 그런 다음 고급 설정에서 인터넷을 선택합니다.

매개 변수를 지정하십시오.
- wAN 연결 유형 - L2TP;
- iP 주소를 얻으십시오 - 자동으로, 예;
- dNS에 연결 - 자동으로, 예;
- 로그인 (귀하가 지불 한 계좌 번호)과 비밀번호 (해당 공급자의 웹 사이트에 귀하의 사무실에 들어가야하는 것과 동일한 비밀번호)
- VPN 서버 - tp.internet.beeline.ru;
- 우리가 확인해.
Rostelecom 설정
또한 이전 사례와 마찬가지로 설정에 들어갑니다. 그런 다음 WAN을 누릅니다.
연결에 필요한 기능을 입력하십시오. 그 주요 기능은 다음과 같습니다.
- 연결 유형 - pppoe;
- 자동 IP 주소 획득;
- DNS도 자동으로 설정해야합니다.
로그인과 비밀번호를 입력하십시오 (계약서에서 볼 수 있습니다). 계약이 없으면 기술 지원 공급자에게 전화해야합니다. 데이터 복원을 도울 수 있습니다. 나머지 매개 변수는 변경할 필요가 없습니다.
공급자의 서버에 대한 연결을 구성했으면이를 수행 할 수 있습니다. wiFi 설정 ASUS rt n10p 및 보안 액세스 설정.
무선 네트워크로 이동하여 다음 설정을 지정해야합니다.
- sSID 열은 네트워크 이름으로 채워집니다. 이 이름은 브로드 캐스트되며 WiFi 연결에 선택합니다.
- 인증 방법 열에서 WPA2- 개인 네트워크에 대해 가장 안전한 보호 유형을 지정하십시오.
- 예비 키 필드에 네트워크 암호를 입력하십시오. 영문자와 숫자로 표시되며 기호는 8 자 이상이어야합니다.
재설정하는 방법
라우터가 간헐적으로 작동하고 재구성 결과가 나타나지 않으면 재설정하고 설정을 다시 입력하십시오. 작은 구멍에 장치의 뒷면에 날카로운 물체가 있어야 재설정 버튼을 누르고 12-15 초 동안 기다릴 수 있습니다. 결과적으로 장치의 전원 표시등이 켜집니다. 이는 설정이 원래 설정으로 변경되었음을 의미합니다.

설정은 라우터의 제어판에서도 재설정됩니다. 고급 설정 섹션으로 이동하여 관리, 설정 관리, 초기 설정을 클릭하고 복원을 선택하십시오.
암호 설정 방법
관리 항목에서 시스템은 액세스 데이터를 장치 메뉴로 변경합니다. 암호를 입력 한 후에는 암호를 기억하거나 기록해야합니다. Wi-Fi 암호와 메뉴 액세스 암호는 서로 다른 암호임을 기억하십시오.
잊어 버린 경우 wiFi 암호 언제든지 장치 메뉴에서 변경할 수 있으며 장치 메뉴에 액세스하기위한 데이터를 잊어 버린 경우 - 설정을 초기 설정으로 재설정하고 모든 것을 다시 조정해야합니다.
IPTV 구성
공급자가 인터넷을 통해 텔레비전 채널 전송을 지원하면 라우터를 통해 TV 채널에 액세스 할 수 있습니다. 다시 웹 인터페이스를 사용하고 라우터 설정을 엽니 다. 추가 설정, LAN 및 라우트에 관심이 있습니다.
멀티 캐스트 라우팅이 활성화되어 있는지 확인하십시오 (예 -이어야 함). UDP Multicast to HTTP Proxy Port의 IPTV 그래프에서 1234 값을 입력 할 수 있습니다 WiFi 네트워크, 멀티 캐스트 패킷에서 해방). 모든 채널은 유선 TV 용으로 구성됩니다.
TV 채널에 대한 액세스를 제공하려면 무선 클라이언트가 고급 설정, 무선 네트워크, 전문적으로 이동해야하며 멀티 캐스트 라우팅 속도를 24로 설정해야합니다. 태블릿 또는 랩톱에서 TV를 시청하십시오.
마지막으로 멀티 캐스트 패킷에서 무선 네트워크를 정리합니다. 대신에 http- 패킷이 브로드 캐스팅됩니다. 이전 설정에서 우리는 이미 값을 1234로 설정했습니다. 채널 목록을 여는 것은 a.m3u 파일입니다. 이렇게하려면 텍스트 편집기를 사용합니다.
비디오 : ASUS RT N10P 라우터 구성하기
Udp : //@239.23.0.200 : 1234 / - 이것은 각 텔레비전 채널의 녹화가 처음 보는 방법입니다. 각 레코드를 변경하여 http://192.168.1.1:1234/udp/239.23.0.200:1234/ 형식으로 제출해야합니다. 여덟 자리 - 192.168.1.1 -은 라우터의 주소입니다. 기기의 주소가 다른 경우 주소를 변경해야합니다.
1234는 이전에 설치된 프록시 포트입니다 (위의 값과 다른 경우 사용자 고유의 값을 설정하십시오). 채널 목록을 편집하여 저장하고 플레이어에서 사용하여 IPTV를 시청합니다. iptv 설정이 완료되었습니다.
PPTP가있는 경우
PPTP 공급자에 연결하려면 다음을 지정해야합니다. 네트워크 설정이는 제공자가 발행합니다. PPPoE와 마찬가지로 사용자 이름과 암호를 입력하십시오. PPTP 서버는 암호화를 사용하거나 자동 매개 변수를 선택할 수 있습니다.
연결을위한 또 다른 필수 매개 변수 : 공급자의 PPTP 서버의 IP 주소를 지정해야합니다.
pptp 연결의 상태를 보려면 네트워크 맵 옵션으로 이동하십시오.
펌웨어 업데이트
펌웨어를 업데이트하려면 인터넷의 ASUS 페이지로 이동하여 해당 모델을 나타내는 장치를 찾으십시오. 그런 다음 운영 체제 유형을 선택하고 필요한 파일 (http://www.asus.com/en/Networking/RTN10P/HelpDesk_Download/)을 다운로드하십시오.
그런 다음 고급 설정에서 관리 옵션을 열고 펌웨어 업데이트를 실행해야합니다. 이렇게하려면 브라우저에서 이전에 다운로드 한 파일을 선택하고 보내기 단추를 클릭하십시오.
질문 - 답변 :
ASUS RT N10P 라우터를 USB 드라이브와 함께 사용할 수 있습니까?
답 : 아니오, ASUS rt n10u 모델과는 달리, 적절한 커넥터가 장착되어 있지 않습니다.
3g 모뎀으로 작업 할 수 있습니까?
답변 : USB 포트가 장착되어 있지 않습니다.
액세스 포인트 모드를 만드는 방법은 무엇입니까?
답변 : 모뎀 설정을 통해 여러 요구 사항을 충족시키기 위해 여러 가지 작동 모드에서 사용할 수 있습니다. 빠른 설정 인터넷, 인터넷 설정을 실행하여 액세스 포인트 모드 (AP)를 선택할 수 있습니다.
프린터를 연결하는 방법?
답변 : 프린터에 WiFi 모듈이 장착되어있는 경우 WPS 버튼을 사용하여 라우터의 무선 네트워크에 연결할 수 있습니다.
이 라우터는 모든 현대적인 요구 사항을 충족시킵니다 : 라우터를 구성하기위한 편리한 메뉴, n10p, 보안, 다양한 설정. 서로 다른 액세스 수준으로 최대 네 개의 네트워크를 브로드 캐스트 할 수 있습니다. 장치를 사용할 준비가되었습니다. WiFi로 온라인으로 연결하고 유선 연결을 사용하고 랩톱에 와이어를 연결하지 않고 문서를 인쇄하는 등의 작업을 할 수 있습니다.
네트워크 장비 제조업체의 모델 RT-N53 Asus는 Black Diamond의 새로운 라우터입니다. 뛰어난 기능성과 세련된 디자인을 겸비한 장치입니다. 장치의 특징은 동시 작동 구현입니다. 무선 Wi-Fi 주파수 대역 2.4 및 웹 서핑에 사용할 수 300 메가 비트 / 초, 최대 속도에서 5 GHz의 대역에서 네트워크, HD 비디오 및 온라인 게임을 스트리밍. EZ QoS 기능을 사용하면 서로 다른 응용 프로그램에 우선 순위를 빠르고 쉽게 할당하고 각각에 대해 최적의 대역폭을 할당 할 수 있습니다. Asus 라우터의 주소, 설정, 업데이트 및이 장치를 최대한 활용하기위한 기타 핵심 사항과 같은 문제를 고려하십시오.
라우터 완성
매각 용 라우터는 모든면에서 거의 블랙 박스, 판지로 제공 장치의 고유 한 기능을 Pestryaev 포인터 - 802.11 등을위한 초고속 와이파이 연결, 5 개 독립적 인 무선 네트워크를 구축 할 수있는 기능을 지원합니다.
라우터의 공장 포장
그리고 정말 자랑하는 무언가가 - 모델의 유일한 단점은 라우터 ASUS 프린터 또는 외장 하드 드라이브와 같은 노동 조합을하지 않습니다 USB 포트의 부족이다.
상자 안에는 라우터, 전원 공급 장치, 플랫 패치 코드, 테이블에 수직으로 설치하기위한 스탠드, 초기 설치 안내서 및 설치 마법사가있는 CD가 있습니다.

옵션 전달 라우터
이 모델의 안테나는 2 개가 내장되어 있습니다.
라우터의 모양
설계 엔지니어는 매우 잘 시험했는데, 라우터 asus n53은 똑똑해 보입니다.

라우터의 모양
전면 패널은 장치 자체보다 약간 큽니다. 모든 장치가 보이지 않게됩니다. 그것이 만들어지는 플라스틱은 관측자가 움직이면서 빛에서 아름답게 빛나는 체크 무늬 구조를 가지고 있습니다. LED는 십자가 모양의 커팅 뒤에 위치하여 전면 패널에 비정상적인 빛을냅니다.
라우터의 전면 패널
전면 패널의 빛나는 "별표"옆에있는 빨간색 LED 번호 53의 라우터는 빛나는 지역의 용도를 나타내는 아이콘을 배열했습니다.

라우터의 전면 패널
라우터에 전원 공급, 2.4GHz 무선 모듈 작동, 별도 5.0GHz 아이콘 및 LAN 및 WAN 포트에 연결하기위한 표시 등 5 개의 아이콘 만 있습니다.
라우터의 측면 및 후면 패널
연결을위한 거의 모든 버튼과 커넥터는 라우터 측면에 있습니다.

라우터 사이드 바
여기에는 다음이 포함됩니다.
LAN 장치를 연결하기위한 표준 10/100 BaseT의 4 개의 LAN 포트;
공급자에 연결하기위한 표준 10/100 BaseT의 WAN 포트 1 개.
전원 공급 장치 용 커넥터;
라우터의 켜기 / 끄기 버튼.
작은 리셋 버튼으로 무선 라우터 asus가 케이스 뒷면에 장착되어 있습니다.

라우터 뒷면
또한 후면 패널에는 장치의 네트워크 IP 주소, 설정 메뉴에 들어가기위한 로그인 및 암호를 포함하여 장치에 관한 정보가 담긴 스티커가 있습니다.
라우터 구성
설정 메뉴로 들어갑니다.
Vpn ASUS 라우터는 웹 브라우저를 사용하여 구성 할 수 있습니다. LAN 포트를 통해 라우터를 컴퓨터에 연결하고 전원을 켜기 만하면됩니다.
주의 - LAN 표시등이 깜박이는지 확인하십시오.
당신은 무선 기술을 연결할 수 있지만 유선 연결이 더 안정적입니다.
설정을 시작하려면 웹 브라우저를 열고 주소 표시 줄에 라우터의 IP 주소 (192.168.1.1)를 입력하십시오. 창이 열리면 사용자 이름과 암호 (admin과 admin)를 입력하십시오.
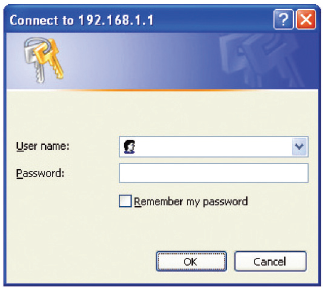
사용자 이름과 암호를 입력하여 설정 메뉴로 들어갑니다.
설정 메뉴에 들어 가지 않으면 라우터가 이미 이전에 구성되었으며 IP 주소, 로그인 또는 암호가 변경되었을 가능성이 있습니다. 라우터 뒷면의 버튼을 5 초 동안 누르고 있으면 설정이 재설정됩니다. 모든 설정이 초기 설정으로 돌아갑니다.
설정 메뉴로 들어가려면 암호를 변경하십시오.
메뉴를 입력하면 지정된 창 오른쪽에서,이 메뉴 표시 언어를 선택하고, 상기 상부 부분은 펌웨어의 최신 버전에 대한 정보가 포함되어 첫 페이지를 열면 네트워크 주소 및 공급자에 대한 연결 유형
설정 항목의 선택은 창의 왼쪽 부분에서 이루어집니다. 설정 메뉴에 들어갈 때 필요한 암호를 변경하려면 "고급 설정"탭으로 이동하여 나타나는 목록에서 "관리"를 선택하십시오.
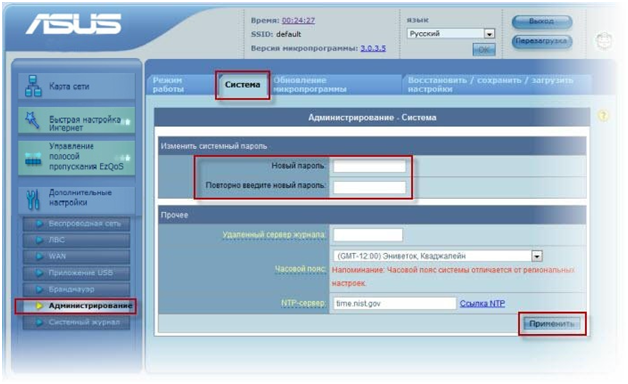
설정 메뉴에 들어갈 때 비밀번호 변경
상단에서 "시스템"탭을 선택하십시오. "New password"필드에 새로운 암호를 입력하고, 다음 필드에서 반복합니다.
라우터 펌웨어 업데이트
ASUS 라우터 펌웨어는 장치의 두뇌이며, 전체적인 작업은 펌웨어에 따라 다릅니다. 이러한 이유로 제조업체는 정기적으로 라우터에 설치하는 것이 권장되는 업데이트 된 펌웨어 버전을 출시합니다. 이렇게하려면 먼저 사이트에서 다운로드 할 수 펌웨어의 버전과 버전을 제조업체의 웹 사이트 (http://ru.asus.com/Networks/Wireless_Routers/RTN53/#download)를 방문하고 비교해야합니다. 사이트에 게시 된 버전이 최신 버전 인 경우 하드 드라이브에 다운로드하십시오. 그런 다음 asus 라우터를 업데이트하려면 설정 메뉴에서 "고급 설정"탭을 선택하고 나타나는 목록에서 "관리"를 선택하십시오. 창 상단에서 "펌웨어 업데이트"탭을 선택하십시오.


펌웨어 업그레이드 프로세스
라우터가 업데이트 프로세스를 시작하면 자동으로 재부팅됩니다.
우선 순위
라우터는 응용 프로그램간에 대역폭을 분산 할 수 있습니다. 예를 들어, 게임의 경우 라우터 asus가 속도를 줄이므로 파일 다운로드 속도가 빨라지도록 구성 할 수 있습니다.
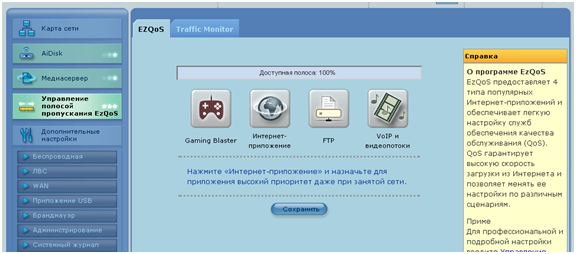
응용 프로그램 우선 순위 지정
조정은 메뉴 "대역폭 관리 EzQoS", 탭 "EZQoS"에서 이루어집니다. 창 중앙에는 게임, 인터넷 응용 프로그램, FTP 서버 및 멀티미디어 스트림의 파일 다운로드 등 응용 프로그램 유형을 나타내는 4 개의 아이콘이 있습니다. 해당 아이콘을 클릭하고 이러한 응용 프로그램의 대역폭 백분율을 선택하십시오.
셀룰러 운영자를위한 라우터 설정 Beeline
일반적으로 셀룰러 사업자는 PPTP 및 L2TP 유형에 연결되어 있으므로 그다지 차이가 없습니다. 구성하려면 고급 설정 탭에있는 WAN 설정 탭으로 이동하십시오. asus beeline 라우터 설정은 계약을 체결 할 때 공급자가 제공 한 데이터로 모든 필드를 채우는 것으로 줄어 듭니다.

Beeline 네트워크를위한 라우터 설정
결론
와이파이 라우터 asus 리뷰는 긍정적이고별로 좋지 않다. 이점 중 효과적인 냉각, 좋은 외관, 두 Wi-Fi 대역, Beeline 네트워크의 고속이 있습니다.
음수로 - 약하다. Wi-Fi 신호, 원시 기본 설치된 펌웨어. 그러나 부정적인 측면은 쉽게 해결할 수 있습니다 - 펌웨어를 업데이트하고 장치의 최적 위치를 찾으십시오. 따라서이 모델은 실제로 최고의 라우터 asus라고 말할 수 있습니다.
라우터의 비디오 개요 :
이 지침은 구성해야 할 모든 단계를 설명합니다. Wi-Fi 라우터 Asus RT-N10. 이 설정 무선 라우터 우리 나라에서 가장 인기있는 Rostelecom 및 Beeline 제공 업체입니다. 비유하자면 다른 인터넷 제공 업체를 위해 라우터를 구성 할 수 있습니다. 필요한 것은 ISP에서 사용하는 연결 유형과 매개 변수를 올바르게 지정하는 것입니다. 이 설명서는 Asus RT-N10-C1, B1, D1, LX 및 기타의 모든 변형에 적합합니다. 또한보십시오 : (이 위치에서 모든 지시)
설치를 위해 Asus RT-N10을 연결하는 방법

질문이 아주 초보적인 것 같지만, 때로는 클라이언트에 올 때 때때로 제대로 연결되지 않았거나 사용자가 몇 가지 뉘앙스를 고려하지 않았기 때문에 스스로 Wi-Fi 라우터를 구성 할 수없는 상황에 직면해야합니다. .
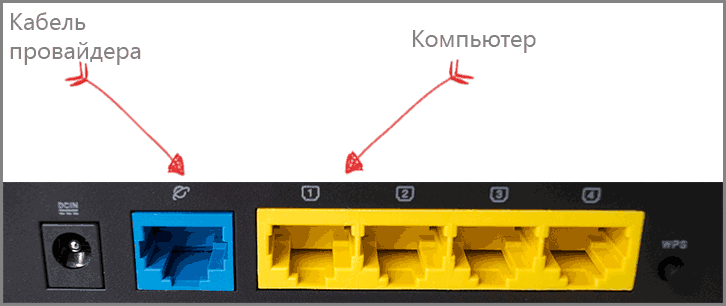
군중에서 밖으로 서 4 LAN 1 WAN (인터넷) - 라우터 아수스 RT-N10 뒤에, 다섯 개 포트를 찾을 수 있습니다. 그와 Rostelecom이나 Beeline에 케이블을 연결하는 다른 포트는 없습니다. LAN 포트 중 하나는 컴퓨터의 네트워크 카드 커넥터에 와이어로 연결됩니다. 예. 유선 연결을 사용하지 않고 라우터를 구성 할 수 있습니다. 전화로도이 작업을 수행 할 수 있지만 그렇지 않은 것이 좋습니다. 가능한 문제들 초보 사용자의 경우 설치를 위해 유선 연결을 사용하는 것이 가장 좋습니다.
- Win + R 버튼을 눌러 다음을 입력하십시오. ncpa.cpl "실행"창에서 "확인"을 클릭하십시오.
- 로컬 네트워크에서 Asus RT-N10과의 통신에 사용 된 연결을 마우스 오른쪽 단추로 클릭 한 다음 "속성"을 클릭하십시오.
- 로컬 네트워크의 연결 속성에서 "이 구성 요소는이 연결에 사용됩니다"목록에서 "인터넷 프로토콜 버전 4"를 찾아 선택한 다음 "속성"단추를 클릭하십시오.
- 연결 매개 변수가 자동으로 IP 주소와 DNS를 가져 오도록 설정되어 있는지 확인하십시오. 나는 이것이 Beeline과 Rostelecom을위한 것임을 주목한다. 경우에 따라 일부 공급자의 경우 필드에있는 값을 단순히 삭제하면 안되며 나중에 라우터 설정으로 전송할 때 쓸 수 있습니다.

그리고 마지막으로 사용자가 가끔씩 우연히 만나는 부분은 라우터를 구성하고 Beeline 또는 Rostelecom과의 연결을 컴퓨터 자체에서 분리하는 것입니다. 즉, "고속 Rostelecom 연결"을 실행하여 인터넷에 연결하거나 Beeline L2TP를 연결하는 경우 연결을 끊고 다시 켜십시오 (Asus RT-N10을 구성한 후 포함). 그렇지 않으면 라우터가 연결을 설정할 수 없으며 (컴퓨터에 이미 설치되어 있음) 인터넷은 PC에서만 사용할 수 있으며 다른 장치는 Wi-Fi를 통해 연결되지만 "인터넷에 연결되지 않습니다." 이것은 가장 빈번한 오류 및 일반적인 문제입니다.
Asus RT-N10 설정으로 들어가서 연결 설정하기

주소 표시 줄에 입력 - 위의 모든 수행과 고려 후, 인터넷 브라우저를 (새 탭을 열 당신이이 글을 읽고 있다면 이미 실행중인) 시작 192.168.1.1 Asus RT-N10 설정에 액세스하기위한 내부 주소입니다. 로그인과 암호를 입력하라는 메시지가 나타납니다. Asus RT-N10 라우터의 설정을 입력하기위한 표준 로그인과 암호는 두 필드 모두 admin과 admin입니다. 올바른 입력 후에 기본 암호를 변경하라는 메시지가 표시 될 수 있습니다. 그러면 아래 그림과 같은 Asus RT-N10 라우터 구성 웹 인터페이스의 기본 페이지가 나타납니다 (스크린 샷에는 이미 구성된 라우터가 표시되어 있음).
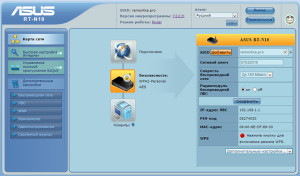
Asus RT-N10에 Beeline L2TP 연결 구성하기
Asus RT-N10을 Beel 용으로 구성하려면 다음 작업을 수행하십시오.
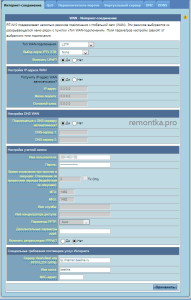
그 후에 "적용"을 클릭하십시오. 오류가 이루어지지 않은 경우 잠시 후, 와이파이 라우터 아수스 RT-N10는 인터넷에 연결하면 네트워크에서 사이트를 열 수 있습니다. 이 라우터에서 무선 네트워크 설정에 관한 요점으로 이동할 수 있습니다.
Asus RT-N10에 PPPoE 연결 구성
Rostelecom 용 Asus RT-N10 라우터를 구성하려면 다음 단계를 수행하십시오.

이것으로 Rostelecom 연결 설정이 완료됩니다. 라우터가 인터넷에 연결을 설정하고 무선 설정 만 구성하면됩니다 Wi-Fi 네트워크.
Asus RT-N10 라우터에서 Wi-Fi 구성하기
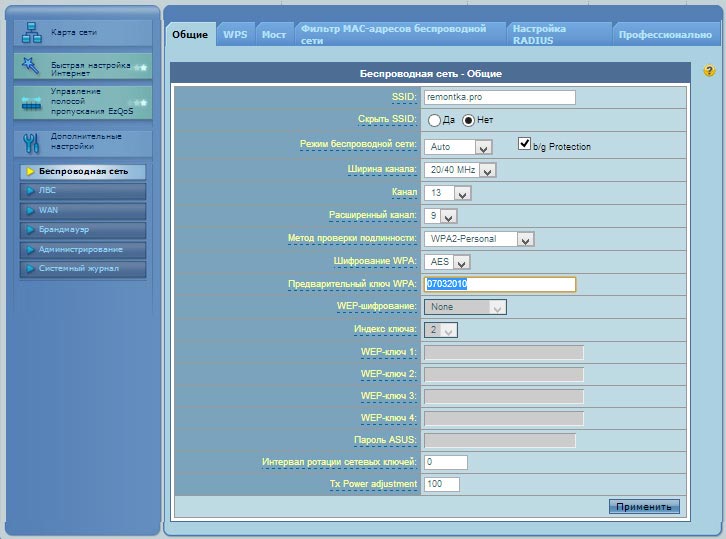
이 라우터에서 무선 네트워크를 구성하려면 왼쪽의 Asus RT-N10 설정 메뉴에서 "무선 네트워크"를 선택한 다음 필요한 값을 설정하십시오. 그 값은 아래에 설명되어 있습니다.
- SSID : 이것은 무선 네트워크의 이름입니다. 즉, 전화, 랩톱 또는 기타 무선 장치에서 Wi-Fi를 통해 연결할 때 표시되는 이름입니다. 집에서 다른 사람들과 네트워크를 구별 할 수 있습니다. 라틴 알파벳과 숫자를 사용하는 것이 바람직합니다.
- 인증 방법 : 가정용으로 가장 안전한 옵션으로 WPA2-Personal을 설정하는 것이 좋습니다.
- WPA 사전 키 : 여기에 Wi-Fi에 비밀번호를 입력 할 수 있습니다. 적어도 8 개의 라틴 심볼 및 / 또는 숫자로 구성되어야합니다.
- 무선 Wi-Fi 네트워크의 나머지 매개 변수는 필요없이 변경하면 안됩니다.
모든 매개 변수를 설정 한 후 "적용"을 클릭하고 설정이 저장되고 활성화 될 때까지 기다립니다.
이 설정에서 Asus RT-N10은 완벽하므로 Wi-Fi를 통해 연결하고 지원하는 모든 장치에서 무선 네트워크를 통해 인터넷을 사용할 수 있습니다.
1. 컴퓨터 케이블과 LAN (WAN과 혼동하지 말 것)을 라우터의 케이블과 연결하십시오. 라우터의 포트가 서명됩니다. 또한, TCP / IP LAN 연결의 속성에서 -server 자동으로 DNS를 자동으로 IP 주소를 받아 얻기 위해 틱 (점)을 가하고 있습니다. Wi-Fi를 구성 할 수는 있지만 올바르게 작동하지 않는 경우가 있습니다.
3. 라우터가 그런 메시지를주지 않았다면, 주소 표시 줄 192.168.1.1 (기본 라우터 주소)을 입력하십시오. 로그인 : admin, password : admin.
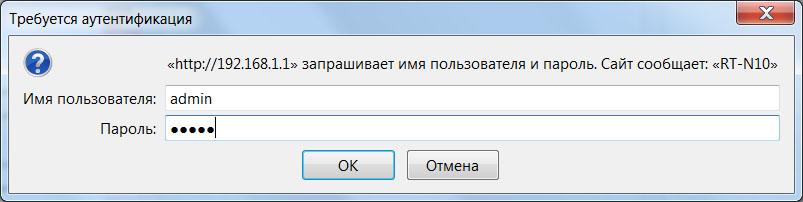
4. 우리는 라우터의 메인 메뉴로갑니다. 상단의 펌웨어 버전에 따라 인터페이스 언어를 지정할 수 있습니다. 그런 다음 "WAN"헤더를 엽니 다.

5. WAN 연결 유형 (WAN 연결 유형) : 동적 IP (Dinamic IP)를 설정하십시오.

6. 그런 다음 창을 되감고 "적용"을 클릭하십시오. 작업 진행률을 퍼센트로 표시하는 메시지가 나타납니다. 그런 다음 '무선'섹션을 엽니 다. 우리는 와이파이의 SSID 네트워크 이름을 입력 할 때 (이 강하게 네트워크 이름을 그대로하지 않는 것이 좋습니다 기본값). 인증 방법 (인증 Maethod)는 WPA 개인 또는 WPA2 개인을 (. Wi-Fi에 연결되어 있지 않은 모든 장치가 안정적임을 발생이 경우, 암호화 유형을 변경하려고 할 수 있습니다) 노출. "WPA Pre-Shared Key (사전 공유 키)"필드에 무선 네트워크의 암호를 입력하십시오 (최소 8 자의 영문자 또는 숫자). "채널"및 "무선 모드"필드는 일반적으로 자동 모드에서 안정적으로 작동합니다 (기본적으로 설정 됨). 그러나 무선 네트워크에서 불안정한 장치 작동이 발생하면 이러한 매개 변수를 수동 모드로 설정하면 연결의 안정성이 높아질 수 있습니다. 그 후에 아래의 "적용"버튼을 클릭하십시오. 진행률을 퍼센트로 표시하는 창이 나타납니다. 구성이 wi-fi를 통해 연결된 컴퓨터 인 경우 설정을 적용한 후 라우터에 다시 연결해야합니다. 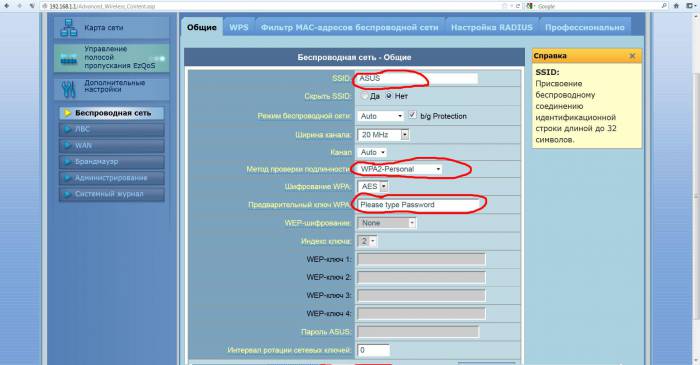 —-
—-
7. IPTV를 열려면 "LAN"섹션을 열고 그 안에 "Route"탭을 엽니 다. 확인 표시 (점)는 "멀티 캐스트 라우팅 사용"매개 변수의 "예"위치에 있어야합니다. 그 후에 "적용"버튼을 클릭하십시오.


 포트 포워딩 - 포워딩 또는 포워딩
포트 포워딩 - 포워딩 또는 포워딩 atol 생산을위한 드라이버 설정 및 usb를 통한 데이터 전송
atol 생산을위한 드라이버 설정 및 usb를 통한 데이터 전송 연결 관리자가 작동하지 않습니다.
연결 관리자가 작동하지 않습니다. 왜 매니저와 연결을 끊을 까?
왜 매니저와 연결을 끊을 까?