192.1681 라우터 입구 1 개
인터넷에 연결을 구성하고, 액세스 포인트의 이름과 암호를 변경하고, 인터넷의 작동 가능성을 확인할 수 있도록 라우터의 제어판이 필요합니다. 대부분의 라우터는 단일 주소 192.168.1.1 또는 192.168.0.1로 바느질됩니다. 하지만 브라우저에이 주소를 입력하고 라우터의 개인 캐비닛에 액세스 할 수있는 것은 아닙니다. 때때로 그것을 막는 문제가 있습니다.
http://192.168.1.1을 통해 제어판 입력 방법
가장 중요한 점은 라우터가 활성 Wi-Fi 핫스팟을 지원해야한다는 것입니다. 이 장치는 인터넷에 연결하지 않아도이 작업을 수행해야합니다. 이런 일이 발생하지 않으면 전원 공급 장치에서 라우터 연결을 끊고 20-30 초 정도 기다리십시오. 그것을 네트워크에 다시 연결하십시오.
또한 때로는 설정을 완전히 재설정하는 것이 도움이됩니다.이 목적을 위해 라우터에 특별한 버튼이 지정되어 있습니다.이 버튼은 종종 "재부팅"또는 "재설정"으로 서명됩니다. 볼록 버튼 대신 좁은 구멍이 제공되는데, 바늘이나 매치를 삽입하고 30 초 동안 버튼을 누르고 있어야합니다. 설정이 완전히 재설정 될 때까지 이 경우 연결 이름 (192.168.1.1)과 암호가 출고시 설정 (admin admin)으로 반환됩니다.이 암호는 라우터의 케이스에 표시해야합니다.
컴퓨터에서 Wi-Fi 액세스 지점을 감지 한 후 연결하고 브라우저로 이동합니다. 검색 주소창에을 (를) 입력하십시오. 아무 일도 일어나지 않으면 주소 192.168.0.1을 시도하십시오. 열리는 페이지에서 관리자의 로그인과 암호를 지정해야합니다.
액세스 포인트의 인증 데이터는 관리자 패널과 관련이 없습니다. 직접 변경하지 않은 경우 사용자 이름과 암호 "admin"을 사용하여 개인 계정을 입력 할 수 있습니다. 때로는 제조업체가 다른 표준 설정을 설정합니다 - 라우터 상자 또는 해당 설명서의 정보를 찾습니다.
라우터가 작동하지만 내 개인 캐비닛 192.168.1.1에 들어 가지 않습니다.
이 상황이 발생하면 올바른 제어판 주소를 사용하고 있는지 확인하십시오. 대부분의 라우터에서 이것은 http://192.168.1.1이지만 일부 모델 (D-Link, Tenda 등)에서는 192.168.0.1이 사용됩니다. 라우터에 전원 코드 용 내장 슬롯을 연결하십시오. 이 경우 컴퓨터는 라우터에 구성된 인터넷에 독립적으로 연결해야합니다.
그래도 작동하지 않으면 네트워크 및 공유 센터 (Windows 7 및 10)에서 IP 및 DNS 설정을 확인하십시오. 이렇게하려면 인터넷 연결 아이콘을 마우스 오른쪽 버튼으로 클릭하고 해당 이름 아래에있는 LMB (왼쪽 마우스 버튼)을 클릭하십시오. 제어판이 열리고 "액세스 유형"반대편에있는 연결 이름에서 PCM (마우스 오른쪽 단추)을 클릭 한 다음 열리는 컨텍스트 메뉴에서 "속성\u003e IPv4"를 선택하십시오.
여기서 DNS 및 IP 주소를 자동으로 탐지하는 항목을 확인해야합니다. 정적 데이터는 ISP가 미리 결정한 경우에만 지정해야합니다.
이 경우, 계약 등록 중 제공된 식별자 및 등록 구독자 데이터를 지정해야합니다. 귀하가 정보를받지 못했거나 필요한 정보를 잃어 버렸다면 공급자의 기술 지원부에 전화하여 IP / DNS를 배우십시오.
무엇입니까 192.168.0.1
? 이것은 IP 주소즉 로컬 네트워크에있는 모뎀 또는 D-Link 라우터의 주소. 기본 장치에 네트워크 장비 제조업체 (ASUS, ZYXEL, 넷기어, TRENDNET, 링크시스)의 대부분은 아 - 오줌과 실질적으로 유일한 회사 D-Link는 192.168.0.1을 사용합니다. 사실, 다른 예외가 있습니다. 이것은이 주소를 사용하는 중국 Tenda 라우터이지만 아직 충분하지 않습니다. 당신은 여전히 TP - 링크에서 일부 장치를 추가 할 수 있습니다 (예를 들어, TL-WR740N의 일부 버전, TL-WR741ND 및 TL-WR841N). 글쎄요, 유명한 러시아 공급자 인 Dom.ru의 독점적 인 Wi-Fi 라우터를 잊지 마십시오. 그러나 이것은 이미 "바다에 빠지다"입니다. 물론 이것은 제작자로서의 권리이지만, 모든 것을 표준에 맞추는 것이 낫습니다. 결국 모든 제조업체와 소비자 모두에게 더 편리합니다.
음, 이미이 논쟁의 부족,의 여기에서 자세히 살펴 보겠습니다하는 것은 이것이다 : 당신이 모뎀이나 라우터 설정에 가고 싶다 (이 예를 들어하자 - DLINK DIR-300) 웹 브라우저 주소의 주소 표시 줄에 입력 http://192.168.0.1대답으로 "페이지를 사용할 수 없습니다."라는 메시지가 나타납니다. 어떻게해야합니까?!
1 단계. 라우터가 192.168.0.1에서 사용 가능한지 확인합니다.
이렇게하려면 장치를 "ping"해야합니다. 테스트 명령을 실행하십시오. 핑 192.168.0.1. 이 작업을 수행하는 방법? 버튼 누름<<시작 \u003e\u003e항목 선택<<실행 \u003e\u003e. Windows 8 또는 8.1을 사용하는 경우 키 조합 만 누르면됩니다. 승리 + r.

열린 창에 다음 명령을 입력하십시오.
핑 192.168.0.1
우리는 그 결과를보고있다.
우리가 이것을 본다면 :
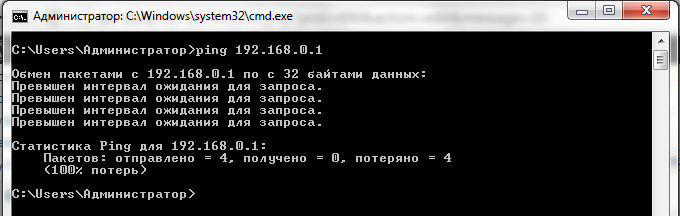
그 다음으로 2 단계.
참고 : 여러 LAN-포트 모뎀이나 라우터가있는 경우 - 전원을 켜고 실행 핑 (ping)에 그들 각각에 케이블을 연결합니다.
라우터가 완벽하게 손실없이 핑하는 경우 :

그런 다음 3 단계로 이동하십시오.
2 단계. 네트워크 설정을 확인하십시오.
Windows XP의 경우 : 제어판 -\u003e 네트워크 연결.
Windows 7, Windows 8 및 Windows 10 : 열기 제어판.
섹션 찾기<<Сеть и Интернет>>:
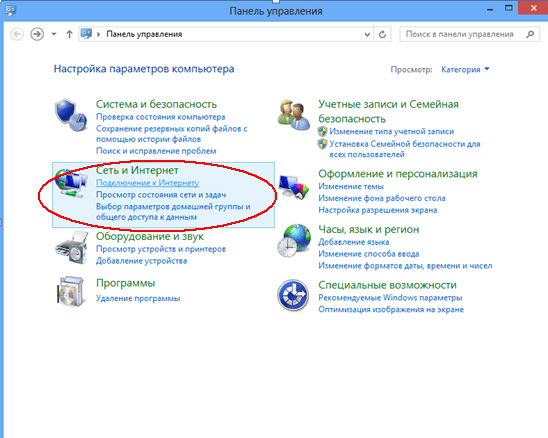
그리고 그것을 클릭하십시오. 그런 다음 링크를 클릭하십시오.<<Центр управления сетями и общим доступом>>:
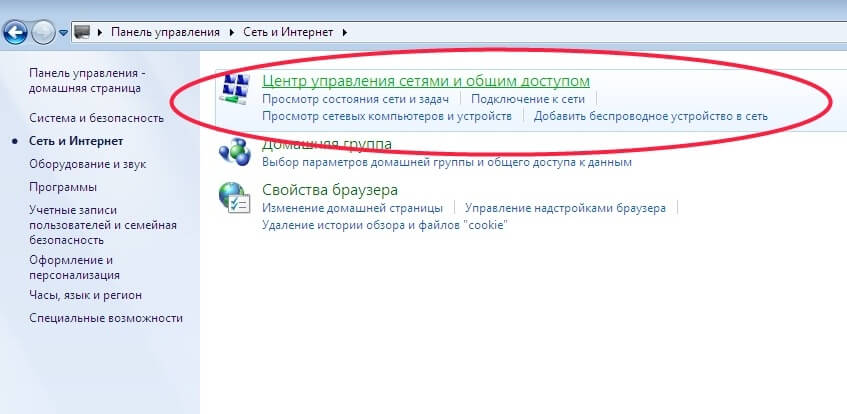
오른쪽 메뉴에서 항목을 선택하십시오. << 어댑터 설정 변경 \u003e\u003e :
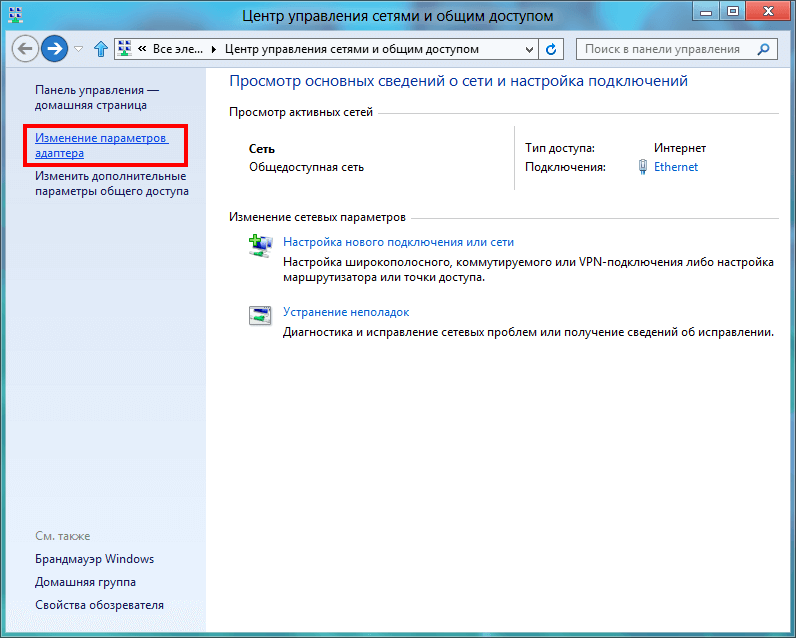
우리가 찾는다.<<Подключение по локальной сети>\u003e 마우스 오른쪽 버튼으로 클릭하십시오.
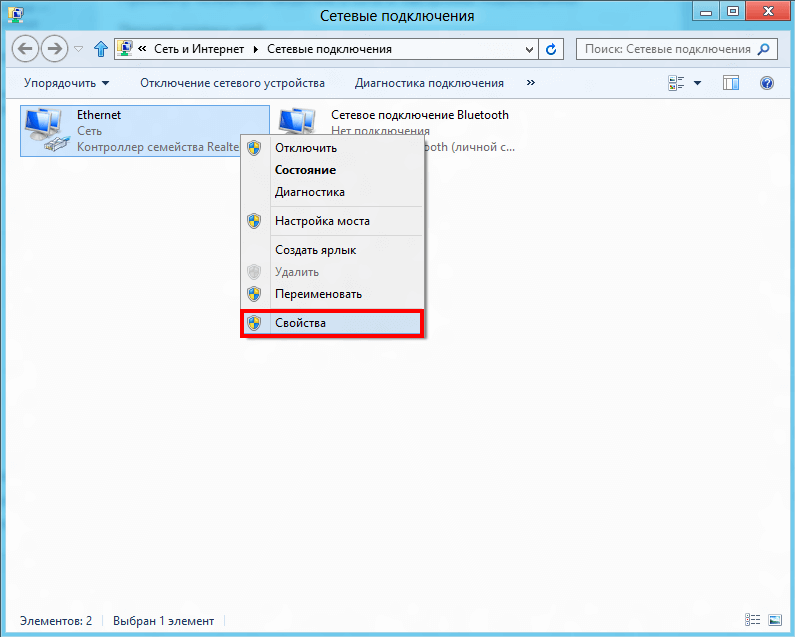
메뉴에서 항목을 선택하십시오.<<Свойства>>. "로컬 영역 연결 등록 정보"창이 열립니다. 구성 요소 목록을 확인하십시오.
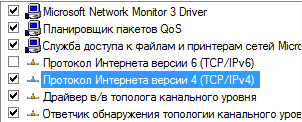
단락을 더블 클릭하십시오.<<Протокол Интернета TCP/IP версии 4>\u003e (Windows XP의 경우 - 인터넷 프로토콜 TCP / IP). 이 창이 열립니다.
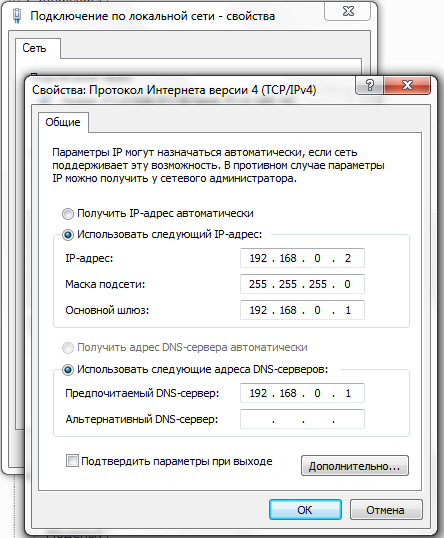
관리자 / 관리자에게 192.168.0.1에 로그인하십시오.
IP 주소를 그림과 똑같이 적어 둡니다. 192.168.0.2 및 게이트웨이 192.168.0.1 . 왜 수동으로, 당신이 물어, 그리고 만약 ~에라우터가 DHCP를 활성화합니까? 우리는 의도적으로 IP 주소를 정적으로 할당합니다. dHCP 문제 제거.
192.168.0.1에 로그온 해 봅시다. 현재 작동하지 않으면 3 단계.
3 단계. 보안 시스템 확인.
부적절한 방화벽 설정으로 인해 로컬 네트워크에서 모뎀이나 라우터에 액세스 할 수없는 경우가 종종 있습니다. 이 옵션을 확인하려면 전체 보안 시스템을 끄십시오. 표준 Windows 방화벽의 경우 (가 호출 또는, "방화벽 windose")은 파티션을 선택, 제어판, 시스템에 갈 필요가 Windows 방화벽 완전히 그것을 비활성화하다, 단순히 값을 클릭하여<<Выключить>\u003e (Windows 7 및 Windows 8의 경우<<Включение и отключение Брандмауэра Windows>>).
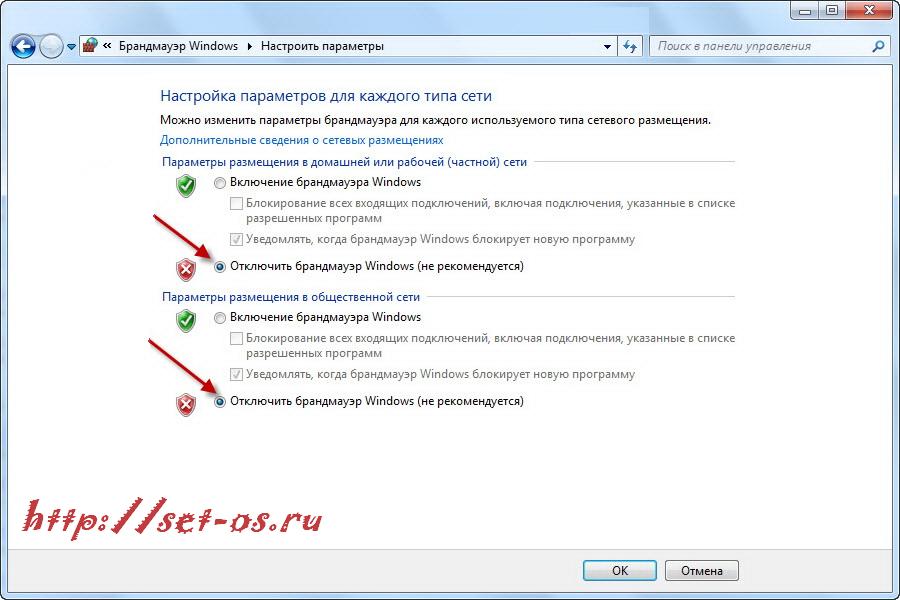
192.168.0.1에 admin / admin으로 로그온하십시오.
타사 제조업체의 다른 보안 시스템이 설치된 경우 - 카스 퍼 스키, Nod32, DrWeb, 잔치 - 또한 완전히 무능력해야합니다. 이 경우, 바이러스 백신 프로그램 아이콘을 찾아 메뉴를 표시하기 위해 마우스 오른쪽 버튼을 클릭하여 시계 근처에있는 시스템 트레이에 있어야 완전한 스톱 서비스를 만들기 위해 매우 바람직하다 :
![]()
항목 선택<<Приостановить защиту>\u003e. 요청이있을 경우 시간별로 비활성화 할 수있는 옵션이 있으며 "재부팅 전"옵션이 선택됩니다.

우리는 http://192.168.0.1 admin / admin을 통해 D-Link 라우터에 접속하려고합니다. 예제에 사용 된 DIR-300에 대한 입력이 작동하지 않으면 4 단계를 진행합니다.
4 단계 : 웹 브라우저를 확인하십시오.
먼저 Windows 탐색기의 속성을 확인합니다. 다시 Windows 관리 콘솔 -\u003e 섹션으로 돌아갑니다.<<Сеть и Интернет>>:

우리는 참조를 찾는다.<<Свойства обозревателя>\u003e을 선택한 다음 탭을 선택하십시오.<<Подключения>\u003e에서 "네트워크 설정"버튼을 클릭해야합니다.
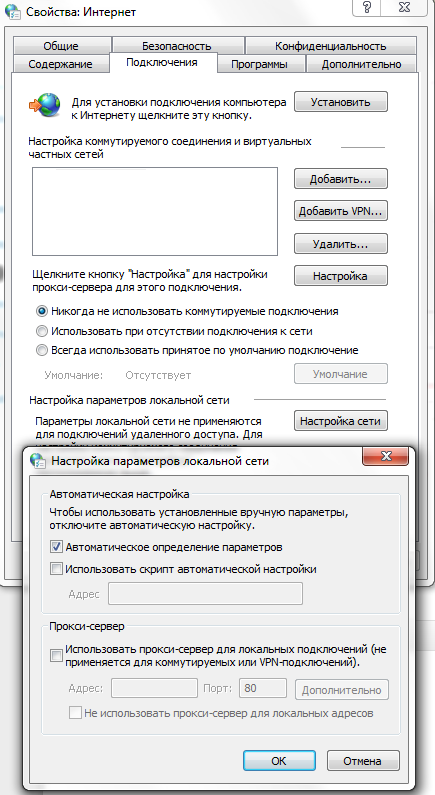
그림에주의를 기울이십시오! 없음 프록시 서버가 있어서는 안됩니다. 그것은 등록되었습니다. 라우터 나 모뎀을 사용할 수 없습니다, 당신은 지속적으로 오류가 발생합니다 (그들이 전화를 원하는대로 또는 "내 계정") 그렇지 않으면, 웹 인터페이스는 "페이지를 사용할 수 없습니다."
다른 프로그램과 마찬가지로 웹 브라우저가 제대로 작동하지 않을 수도 있습니다. 따라서 테스트하려면 Firefox, Opera, Chrome 등의 브라우저를 하나 더 설치하고 구현을 시도해야합니다. http://192.168.0.1에 입장 그에게서.
위의 방법으로 도움이되지 않으면 2 가지 옵션 가능:
1 - 라우터에서 IP 주소가 변경되었습니다. 표준에서 다른 것까지. 이 경우 장치 후면 패널의 재설정 단추를 눌러 라우터 설정을 다시 설정하고 다시 조정해야합니다.
2 - 모뎀 또는 라우터의 오작동 D-Link, Tenda 또는 TP-Link. 이 경우, 전자 장비 및 회로에 대한 gugu를 제외하고는 아무 것도하지 않습니다. 라우터를 서비스로 옮기는 방법은 하나 밖에 없기 때문입니다. 음, 쓰레기통에. 여기까지 그것은 당신에게 달렸습니다!
또 다른 특별한 경우, 또한있을 수있는 장소가 있습니다 - 이것은 192.168.0.1의 입력이 라우터가 사용 가능할 때입니다. 관리자 / 관리자 암호를 허용하지 않습니다..
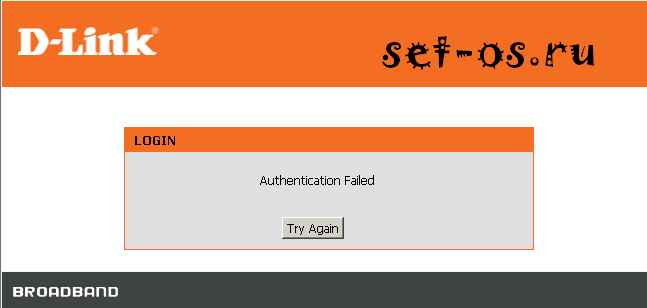
이 경우 2 개의 출력이 있습니다.
1 - 재설정 버튼을 눌러 라우터 설정을 재설정하십시오.

이 경우 관리자 / 관리자에게 192.168.0.1에 로그인하십시오. 다시 사용할 수 있어야합니다. 그러나 설정을 재설정 한 후에는 라우터를 완전히 다시 구성해야합니다. 따라서 설정을 다시 설정하기 전에 공급자의 기술 지원에 다시 전화하여 모뎀 또는 라우터 모델의 설정을 지정해야합니다. 그렇지 않으면, 당신은 인터넷에 접속하지 않아도 위험에 처하게된다..
2 - 처음 라우터를 설정하고 그 http://192.168.0.1에 로그인 할 때 라우터에 암호를 설정하는 방법을 물어 사람을 봐?! 그것은 몇 달 전에 마스터 호출을 한 경우에 그럼 다시, - 직업 나쁜이며, 가장 가능성, 설치 당신은하지 naydoto 할 여전히 공장 설정으로 재설정해야합니다.
비디오 강의 http://192.168.0.1 admin / admin을 통해 D-Link 라우터로 이동하는 방법 :
네트워크 192.168.0.0을 사용하는 모뎀과 라우터 :
와이파이 라우터 D-Link :
dlinkrouter, 암호는 "admin"또는 빈 문자열입니다.
DIR-100, DIR-100 F, DIR-100 FE, DIR-120, DIR-130, DIR-140L, DIR-300, DIR-300A C1, DIR-300A D1, DIR-300 C1, DIR-300 NRU, DIR-320, DIR-320A D1, DIR-320 NRU, DIR-330, DIR-400, DIR-412, DIR-450, DIR-451, DIR-456, DIR-456 C1, DIR-457, DIR-457U , DIR-506L, DIR-615, DIR-615 FB O1, DIR-615 K2, DIR-615 K1, DIR-615 M1, DIR-620, DIR-620 D F1, DIR-620 S의 G1, DIR-628, DIR-632, DIR-635, DIR-636L, DIR-640L, DIR-645, DIR-651, DIR-655, DIR-685, DIR-806A, DIR-815, DIR-815 C1A, DIR-825 DIR-825 A D1A
ADSL 모뎀 D-Link :
설정에 액세스하려면 IP 192.168.0.1을 사용하고, 암호는 "admin"또는 빈 문자열입니다.
DSL-300, DSL-300T, DSL-302G, DSL-302T, DSL-306-DSL (310), DSL-360I, DSL-360T, DSL-500, DSL-500G, DSL-500T, DSL-502G, DSL- 502T, DSL-504, DSL-504G, DSL-504T, DSL-506, DSL-510, DSL-514, DSL-520T, DSL-524T, DSL-560I, DSL-562T, DSL-564T, DSL-584T, DSL-604 + G, DSL-604G, DSL-700, DSL-1510G, DSL-2300U, DSL-2500U, DSL-2500U BRU, DSL-2500U BRU C, DSL-2500U BRU D, DSL-2500U BRU DB, DSL -2520U, DSL-2520U BRU, DSL-2520U BRU C, DSL-2520U BRU D, DSL-2520U BRU D8, DSL-2540U, 2540U BRU-DSL, DSL-2540U BRU C, DSL-2540U BRU C2, DSL-2540U BRU C3B, DSL-2540U BRU CB, DSL-2540U BRU D, DSL-2600U, 2600U BRU DSL-C, DSL-2600U BRU C2, DSL-2640U, 2640U BRU-DSL, DSL-2650U, 2740U-DSL, DSL- 2740U BRU, DSL-2750U, 2760U BRU DSL-D, DSL-6540U, DSL-6641i, DSL-6740U, DSL-7850, DSL-G604T, DSL-G804V
TP 링크 라우터 :
설정에 액세스하려면 IP 192.168.0.1 또는 hostname을 사용하십시오. tplinklogin.net, 암호는 "admin"입니다.
TL-WR740N, TL-WR741ND, TL-WR841N
포스트 스크립트로 라우터의 구성 구성자 (소위 "개인 캐비닛")에 액세스하여 문제의 원인을 하나 더 제공합니다. 이것은 - 서면상의 실수 aip-p 주소. "http : //"또는 "www."없이 192.168.0.1 자리의 주소 그룹을 통해 주소 줄에 입력해야합니다. ".ru", ".com"또는 ".ru"를 추가 할 필요가 없습니다. 그물. "
때때로 사람들은 주소 자체를 잘못 지적 할 수 있습니다. 입력하지 않는 것은 "192.168.0.0.1"과 "192.168.0.1.1"이며, 숫자 대신 짝수 글자는 "192.168.l.0"입니다. 기억하십시오 - 점들로 구분 된 IP에만 숫자와 그것들 모두 4 개의 그룹.
일부 사용자는 "마음에서 슬픔"을 쉬지 않고 결국 페이지 이름의 일부로 간주하기 시작합니다. 예 : goform, index.asp, setup.asp, login.php 또는 internet.php. 그러지 마세요 - 주소를 입력하고 Enter 버튼을 누르십시오.
Wi-Fi 라우터를 구입했는데 연결 방법을 모르십니까? 이렇게하려면 시각 보조 기능을 명확하게 구현하면서 15 분이 필요합니다.
라우터는 자체 OS에서 실행되는 네트워크 장치입니다. 구성하는 데 드라이버가 연결되어 있지 않거나 설치되어 있지 않다고합니다. 라우터의 연결을 완벽하게 구성하려면 특수 웹 자원과 지정된 데이터를 사용하여 개인 캐비닛을 입력해야합니다. 이 정보는 장치의 바닥 덮개에 있습니다.
기본적으로 "기본 라우터 설정"열에는 표준 설정이 지정되어 있습니다.
- IP : 192.168.0.1
- 사용자 이름 : admin
- 비밀번호 : admin
귀하의 계정에 대한 액세스
먼저 라우터를 PC에 연결하고 인터넷 브라우저의 주소 표시 줄에 설정 페이지의 IP 주소를 입력하십시오. 사이트를 다운로드하면 로그인과 암호를 입력하는 창이 나타납니다. 우리는 라우터의 레이블에서 표준 데이터를 나타내는 개인 사무실 192.168.0.1에 입장을합니다.알아 두는 것이 중요합니다!
이 라우터가 이미 다른 공급자에 연결하는 데 사용 된 경우 암호가 admin1로 변경되었을 수 있습니다.
모니터에 설정 메뉴가 열립니다.
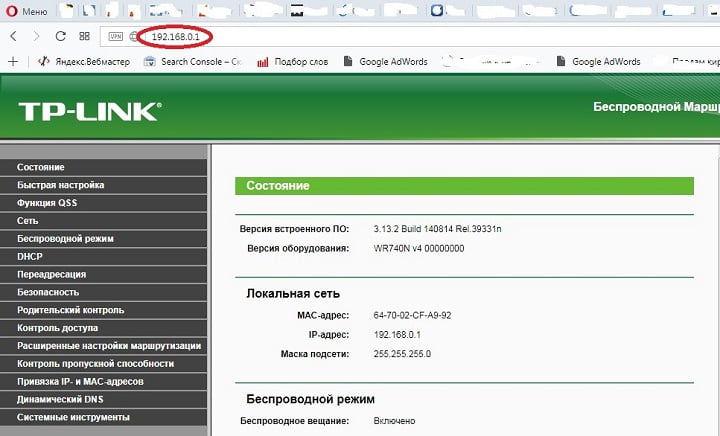
TP- 링크 설정 메뉴
"메뉴"는 각 라우터 제조업체가 개별적으로 가지고있는 것처럼 다른 방식으로 표시 될 수 있습니다.
드물게 포럼에 "라우터 설정 관리 메뉴에 들어갈 수 없습니다. 어떻게해야합니까?"라는 질문이 있습니다. 같은 딜레마가있는 경우 다음 팁을 잘못 분석하십시오.
서버 192.168.0.1에 대한 액세스를 복원하는 방법
명령 행에서 원하는 IP 주소를 설정하고 응답 - 침묵으로 설정하면 여러 가지 이유가 있습니다. 우리는 지금 그것을 분석 할 것이므로, 우리는 그것을 제거 할 것입니다.LAN 연결
라우터 설정 페이지에 대한 액세스를 거부 한 첫 번째 이유 중 하나는 네트워크 케이블 연결이 부족하여 패널에서 쉽게 확인할 수 있기 때문일 수 있습니다.
문제를 해결하려면 전원 코드를 분리하거나 연결하거나 라우터 / 컴퓨터를 재부팅하십시오. 그 후에 패널은 다음과 같이됩니다.
자동으로 IP 주소 및 DNS 얻기
첫 번째 단락의 권장 사항을 따르고 입력을 사용할 수 없으면 IP 주소 데이터를 확인해야합니다. 설정을 변경하거나 자동 검색하려면 다음을 수행해야합니다.
인터넷 연결을 나타내는 아이콘을 클릭 한 다음 "네트워크 관리"메뉴로 이동하십시오. 새 창에서 "설정 변경"을 클릭하십시오.
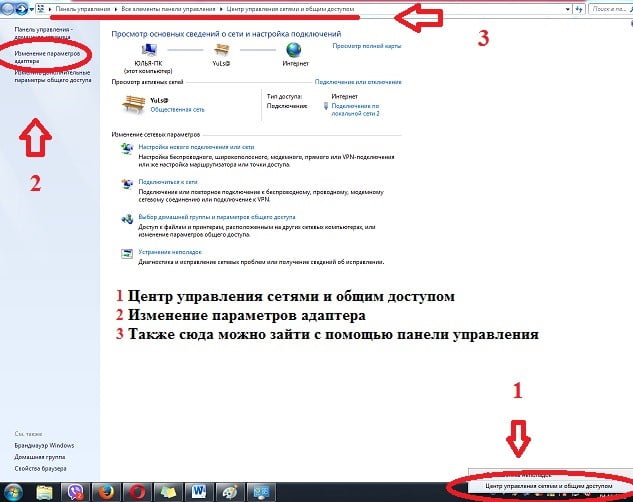
활성 연결 위로 마우스를 이동하고 속성 메뉴를 연 다음 마우스 오른쪽 버튼을 클릭하십시오.
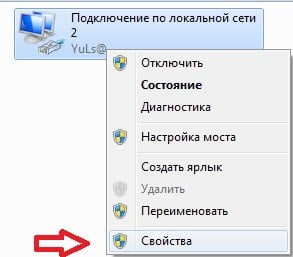
"IP 버전 4 (TCP / IPv4)"열을 선택하면 "인터넷 프로토콜 버전 4 (TCP / IPv4)"라고도 부를 수 있으며 속성을 클릭 할 수 있습니다
창이 열리면 "IP 자동으로 받기"및 "자동으로 DNS 서버 주소 받기"에서 "확인"을 선택하여 확인하십시오.
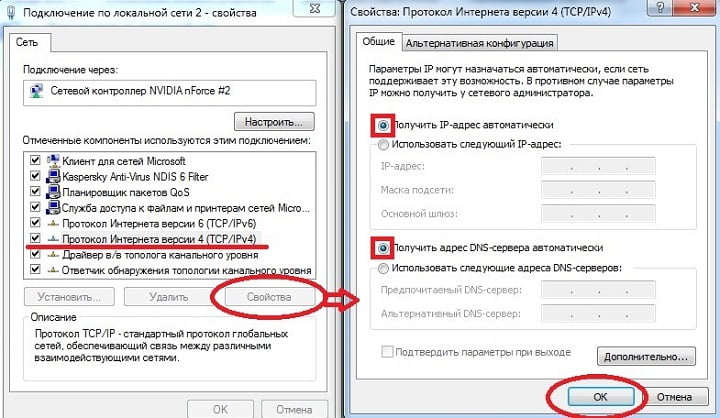
그런 간단한 조작을 한 후에는 라우터 (LAN 입력 근처의 뒷면 패널에있는 버튼)와 컴퓨터를 다시 시작해야합니다.
컴퓨터를 켠 후 개인 캐비닛 192.168.0.1을 입력하기 위해 데이터를 입력하고 모두도 서버에 액세스 할 수없는 경우 수동으로 매개 변수를 설정하십시오. 같은 패널에서 "다음 IP 주소 사용"및 "다음 DNS 서버 주소 사용"확인란을 선택한 다음 매개 변수를 설정하십시오. 설정을 명확히하기 위해 공급자의 콜 센터에 전화 할 수 있습니다.
안티 바이러스에 의한 액세스 차단
구성 서버에 대한 액세스가 바이러스 백신 프로그램에 의해 차단되는 경우가 많으며, 가장 기본적인 잠금 장치는 카스퍼 스키 무료입니다.
이러한 딜레마를 없애기 위해 안티 바이러스 활동을 일시적으로 비활성화하는 것으로 충분하며 라우터 구성 후에 다시 활성화 할 수 있습니다.
알아 두는 것이 중요합니다!
보안 소프트웨어의 활동을 일시적으로 비활성화 할 수 없으면 컴퓨터에서 바이러스 백신을 완전히 제거해야합니다.
브라우저 캐시 지우기
종종 문제는 캐시 된 캐시 인 구성 서버에 대한 액세스가 없다는 것입니다. 이를 제거하려면 인터넷 브라우저를 청소하거나 Ctrl + F5를 동시에 눌러 재설정해야합니다.
캐시 된 브라우저 파일을 빠르게 정리하는 방법 :
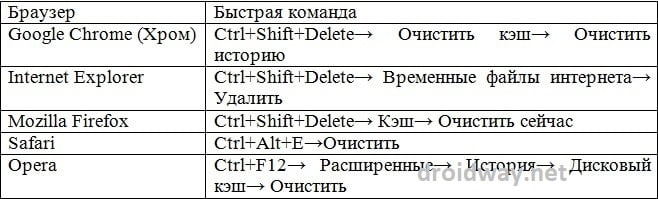
캐시 된 및 쿠키를 지우는 프로세스가 완료되면 인터넷 브라우저를 다시 시작하십시오.
이러한 조작을 수행하면 라우터를 구성하기 위해 192.168.0.1 서버에 대한 액세스를 복원하지 않았습니까? 입증 된 또 다른 조치가 있습니다 - 재설정 설정!
설정 재설정
이것은 아마 라우터의 작업에서 발생하는 문제를 해결하는 가장 근본적인 방법 일 것입니다. 또한이 방법은 설치된 암호를 재설정하고 로그인하는 데 사용됩니다 (예 : 잊었거나 라우터가 사용자의 것이 아닐 경우).설정을 초기 설정으로 재설정하는 "재설정"버튼은 LAN 입력 근처의 장치 후면 패널에서 가려져있는 경우가 많습니다. 설정을 비활성화하려면 10-15 초 동안 누른 채 놓은 다음 설정을 다시 시작하십시오.


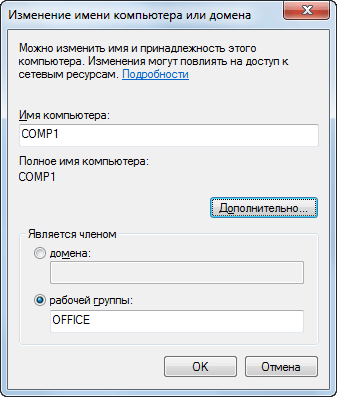 Windows 7에서 두 번째 네트워크를 구성하는 방법
Windows 7에서 두 번째 네트워크를 구성하는 방법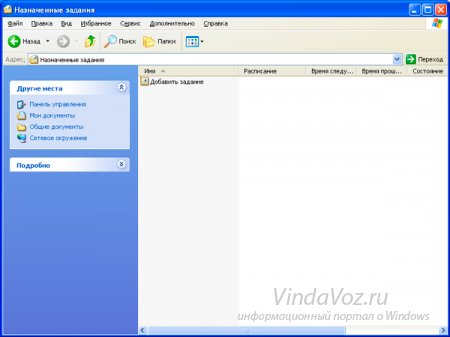 작업 스케줄러를 사용하여 일정에 따라 컴퓨터 끄기
작업 스케줄러를 사용하여 일정에 따라 컴퓨터 끄기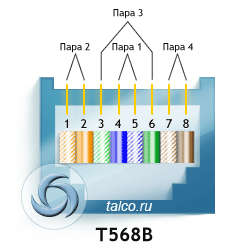 RJ45 커넥터의 색상 별 핀 배열
RJ45 커넥터의 색상 별 핀 배열