Fotos schnell und einfach auf dem MAC ansehen: Die besten Möglichkeiten. Schnelle und einfache Fotobetrachtung auf dem MAC: Beste Möglichkeiten zum Herunterladen des Bildbetrachters für MacBook Air
::
Durch das Verschieben der Bedienelemente habe ich, wie mir scheint, buchstäblich in einer halben Minute das Erscheinungsbild des Bildes verbessert (links ist das „Vorher“-Bild, rechts das „Nachher“-Bild): Selbstverständlich bietet Ihnen das Programm die Möglichkeit, das Foto zuzuschneiden. Nehmen Sie dazu das Auswahlwerkzeug (Rechteck), markieren Sie den gewünschten Bereich und geben Sie den Befehl Extras -> Zuschneiden: Sie können ein Foto verkleinern, um es auf einer Website zu veröffentlichen oder per E-Mail zu versenden, indem Sie das Fenster mit den Größeneinstellungen öffnen: Hier wählen wir eines der Standardformate aus oder geben das von uns benötigte an. Sie können auch angeben, welche Auflösung in die Datei geschrieben wird. Erstens: Obwohl wir hinein- und herauszoomen können, um das gesamte Foto anzuzeigen, ist es manchmal praktisch, einen bestimmten Teil davon zu betrachten. Zu diesem Zweck gibt es in View eine „Lupe“. Es kann sofort ein- (und ausgeschaltet) werden, indem Sie die Taste „`“ (zwischen der linken Umschalttaste und Z) drücken. Aber Es muss ein englisches Layout ausgewählt werden- Auf Russisch funktioniert es nicht. Das zweite sind spezielle Auswahlwerkzeuge. Wir wählen sie aus dem Dropdown-Menü der Symbolleiste aus: Mit „Smart Lasso“ können Sie ein Objekt mit ausreichend kontrastierendem Rand auswählen, indem Sie – auch nicht allzu vorsichtig – daran entlang ziehen. Aber noch interessanter ist die „Transparenzfunktion“. Sein Prinzip ähnelt dem „Zauberstab“ in Grafikeditoren. Aber die Umsetzung ist viel komfortabler. Indem wir die Maus bei gedrückter Taste über eine etwa gleichfarbige Fläche „ziehen“, sehen wir in Echtzeit, wie sich der ausgewählte Teil des Bildes verändert. Dies ist das Systemprogramm View! Und Sie fragen sich auch, warum ich Mac OS X mag? 😉
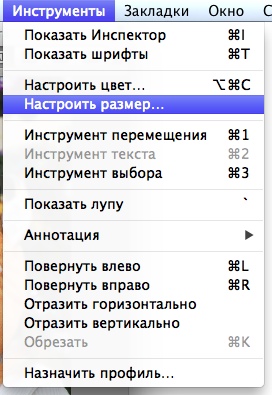
 Vielleicht ist der aufgeführte Werkzeugsatz in vielen Fällen mehr als ausreichend. Aber hier ist noch etwas anderes...
Vielleicht ist der aufgeführte Werkzeugsatz in vielen Fällen mehr als ausreichend. Aber hier ist noch etwas anderes...


Den Rezensionen im Internet nach zu urteilen, ist das Thema durchaus relevant und viele Menschen stellen die Frage, wie man Fotos/Bilder betrachtet. Vor allem im Umfeld. Dies setzt natürlich voraus, dass Sie mit dem „nativen“ nicht zufrieden sind.
Was auch immer man sagen mag, es gibt viel weniger Software dafür als für . Nachdem ich ein paar Informationen gesammelt hatte, habe ich 10 Anwendungen für Mac OS X zum Betrachten von Fotos entwickelt. Alle werden als kostenlos eingestuft, obwohl es noch viel mehr davon gibt. Nach wie vor wurden Programme, die nicht oder nur sehr schlecht funktionierten, nicht berücksichtigt. Eine Sache noch. Ich bin kein Experte oder professioneller Tester, daher stammen die von mir beschriebenen Kriterien und Meinungen von einem normalen Benutzer, der das Aussehen, die Bequemlichkeit, die Fähigkeiten, die Geschwindigkeit und die Fehlerfreiheit bewertet hat. Alle Programme verfügen über einen Vollbildmodus, alle unterstützen die Cursortasten beim Betrachten. Wenn es Momente gab, die für mich interessant waren, habe ich sie bemerkt. Daher dienen alle unten aufgeführten Informationen nur der Information. Screenshots der Programme sind beigefügt, die Entscheidung liegt also bei jedem Einzelnen.
Was die Ressourcen des Mac OS selbst betrifft, können diese oft ausreichend sein. Zusätzlich zur Ansicht können Sie schnell eine Diashow direkt in starten. Wählen Sie eine Gruppe von Fotos aus, drücken Sie die Alt-Taste und das Augensymbol in der Symbolleiste ändert sein Aussehen.

Wenn Sie darauf klicken, startet die Diashow im Vollbildmodus. Dies sind Systemressourcen. Wenn Sie mehr benötigen, lesen Sie weiter.
Um niemanden zu beleidigen, werden die Programme in alphabetischer Reihenfolge angezeigt.
Eine ziemlich einfache Anwendung mit normaler Geschwindigkeit ohne große Verlangsamung. Besitzern von Apple Remote wird es gefallen, da der Entwickler dafür volle Unterstützung verspricht. Einer der unangenehmen Momente war, dass die Diashow nicht immer funktionierte (nur wenn das erste Foto in der Liste ausgewählt wurde). Und in den Einstellungen kann man das Intervall ändern, in dem sich Fotos während der Diashow ändern, zwischen 5 und 2 Sekunden war jedoch kein Unterschied zu bemerken. Natürlich hängt diese Geschwindigkeit auch von den Ressourcen des Computers ab, aber auf meinem Computer hat sich die Geschwindigkeit des Bildwechsels in verschiedenen Betriebsmodi des Systems nicht geändert.

Wie Sie sehen, können Sie das Foto in Google Map anzeigen, wenn es von einem Gerät aufgenommen wurde, das GPS-Metadaten unterstützt.
Wer gerne die Details eines Fotos unter der Lupe betrachtet, wird es mögen, da diese Funktion dort vorhanden ist. Es wird eine ausgezeichnete Lösung für einen nicht anspruchsvollen Benutzer sein. Ein recht einfaches Programm, das schnell funktioniert und grundlegende Funktionen unterstützt. Sie können Verknüpfungen zuweisen, um einzelne Funktionen zu starten.

Eine weitere Option für einen normal funktionierenden Fotobrowser. Es funktioniert größtenteils störungsfrei, aber die Diashow-Funktion „lebt ein Eigenleben“. In den Einstellungen gibt es eine automatische Erkennung des Bildschirms (Anzahl und Auflösung). Demnach können wir davon ausgehen, dass die Betrachtung auf mehreren Monitoren möglich ist.

Ein Programm mit einer praktischen und angenehmen Oberfläche. Große Tasten, intuitiv und alle notwendigen Funktionen. Es gibt verschiedene Anzeigemodi, Sie können das Format der angezeigten Datei auswählen. Es ist jedoch besser, nicht auf die Schaltfläche oben links (Datei in den Papierkorb verschieben) zu klicken. Das Programm beendet seine Arbeit, das heißt, es kommt zu einem schnellen und gnadenlosen Schwarm.

Macht seinem Namen alle Ehre. Folien sind Folien. Alle gängigen Funktionen zum Ändern der Größe und Drehen von Bildern sind vorhanden. Standardmäßig öffnet sich ein Fenster mit EXIF-Daten. Nützlich zum Analysieren und Vergleichen von Fotoressourcen (für diejenigen, die sie verstehen). Funktioniert schnell und ohne Probleme.

Ich höre damit vorerst auf. Fortsetzung folgt in den nächsten Stunden.
Wenn Sie können, bieten Sie vorerst keine anderen Programme an und warten Sie bis zum zweiten Teil (was wäre, wenn sie da wären 😉). Gleichzeitig sind Kommentare zu den bereits beschriebenen willkommen.
Viele Leute schauen sich gerne Fernsehsendungen und Filme auf ihrem Computer an, aber dafür brauchen sie einen guten Player. Eines, das alle Dateiformate unterstützte, eine einfache Benutzeroberfläche und mehr Einstellungen hatte und kostenlos war. Von allen Mediaplayern, die diese Kriterien erfüllen, gibt es fünf am besten.
1. VLC
VLC ist seit langem der beliebteste Mediaplayer auf macOS und anderen Plattformen und genießt bei den Benutzern einen wohlverdienten Ruf. Es spielt Videos in jedem Format ab und verfügt dank Plug-Ins über enorme Fähigkeiten.
Die Unterstützung von Untertiteln, die einstellbare Wiedergabegeschwindigkeit, die Einfachheit und eine unglaubliche Anzahl an Einstellungen machen ihn zu einem idealen Player, der angenehm und bequem zu bedienen ist.

5KPlayer unterstützt alle vorhandenen Videoformate und verfügt über eine übersichtliche Oberfläche. Der Spieler führt die üblichen Funktionen aus, hat aber auch ein paar exklusive im Arsenal.
Mit dem 5KPlayer können Sie , Vimeo, Vevo und andere Dienste ansehen. Darüber hinaus ermöglicht der Player das Streamen oder Spiegeln von Inhalten über AirPlay.
3.mpv

Ein weiterer großartiger plattformübergreifender Open-Source-Player. Trotz seiner scheinbaren Einfachheit steht es VLC in seiner Funktionalität in nichts nach. Der Player unterstützt die Hardwarebeschleunigung mithilfe einer Grafikkarte und nimmt automatisch Audiotitel auf, sodass Sie diese problemlos wechseln können.
4.Plex

Plex kann Videos abspielen, ist aber kein echter Videoplayer. Wir haben einen vollwertigen Medienserver vor uns, der für diejenigen nützlich sein wird, die Filme und Fernsehserien lieber auf einem großen Fernsehbildschirm oder mobilen Geräten wie iPhone und iPad genießen möchten.
Einer der Hauptvorteile von Plex ist seine breite Unterstützung. Der Medienserver funktioniert mit Smartphones, Tablets, TV-Set-Top-Boxen, Spielekonsolen und vielen anderen Geräten.

Diese Liste wäre ohne QuickTime nicht vollständig. Der Standardplayer kann nicht mit einer so großen Anzahl unterstützter Formate aufwarten, für die meisten Benutzer ist dies jedoch nicht erforderlich.
Das Gute an QuickTime ist, dass es bereits in macOS enthalten ist, sodass Sie zum Ansehen von Videos keine Anwendungen oder Plugins von Drittanbietern installieren oder konfigurieren müssen. Vergiss es nicht!
Welcher Player für Mac ist Ihrer Meinung nach der beste? Sag es uns in den Kommentaren!
Um Fotos auf einem MAC anzuzeigen, müssen Sie ein dafür vorgesehenes Standardprogramm verwenden oder ein anderes herunterladen. Wir werden uns einige der bequemsten Möglichkeiten zum Anzeigen von Bildern ansehen.
1. Standard-Bildbetrachter
Jeder Computer mit einem MAC-Betriebssystem verfügt über ein Standardprogramm – einen Bildbetrachter.
Um es zu verwenden, gehen Sie wie folgt vor:
- Öffnen Sie Ihren Bilderordner im Finder und wählen Sie alle Bilder aus, die Sie anzeigen möchten. Wenn Sie alles sehen möchten, drücken Sie einfach gleichzeitig die Tasten „Befehl“ und „A“ auf Ihrer Tastatur.
- Leertaste drücken. Anschließend werden die Bilder in der Standardanwendung angezeigt. Mit den Pfeiltasten können Sie durch die Bilder scrollen.

- Wenn Sie „Befehl“ und „Enter“ drücken, können Sie die Promo aller ausgewählten Fotos sehen. Dies ist in Abbildung 2 dargestellt.

- Sie können eine Diashow auch starten, indem Sie drei Tasten gleichzeitig drücken: „Befehl“, „Alt“ und „Y“.
Wie Sie sehen, können Sie sogar mit einem Standard-Viewer schnell eine Diashow anzeigen und ausführen. Es gibt jedoch eine Reihe von Anwendungen, die noch mehr Möglichkeiten bieten.
2.CocoaSlideShow
Ein ziemlich einfaches Programm, mit dem Sie eine Diashow mit einem Intervall und einer Geschwindigkeit der Bildanzeige ausführen können. Die Geschwindigkeit des Programms ist recht gut, selbst auf älteren Versionen von MAC OS.
Interessanterweise funktioniert CocoaSlideShow mit der Apple Remote.
Alle notwendigen Tasten befinden sich oben. Sie bieten Ihnen die Möglichkeit, der Sammlung Dateien zur Anzeige hinzuzufügen, Tags hinzuzufügen, nach rechts und links zu drehen oder ein Bild zu löschen.
Wenn die Dateibeschreibung Metadaten enthält, können diese außerdem in Google Map angezeigt werden. Aber das Wichtigste ist, dass Sie mit CocoaSlideShow Fotos bequem anzeigen können.

3.FFView
Dieses Programm ist im minimalistischen Stil gestaltet und enthält absolut nichts Überflüssiges. Einige Benutzer verfügen jedoch immer noch nicht über genügend FFView-Funktionalität.
Hier können Sie Fotos zur weiteren Anzeige zur Sammlung hinzufügen, von dort entfernen oder die Bibliothek leeren.
Benutzer haben außerdem die Möglichkeit, die Beschreibung und einige Informationen zum Bild anzuzeigen. Das Interessanteste ist jedoch, dass FFView über eine Lupenfunktion verfügt. Dies ist eine sehr interessante Sache, die es Ihnen ermöglicht, die kleinsten Details des Bildes zu sehen.

4. JustLooking
Das JustLooking-Programm macht seinem Namen alle Ehre. Tatsächlich hat es nur die Funktion, Bilder anzuzeigen und sonst nichts. Zwar können die Bilder hier nach rechts und links gedreht sowie vergrößert und verkleinert werden, was wichtig ist.
Benutzer können auch die Bildbibliothek bearbeiten, Diashows starten und einfach durch die Bilder in der Sammlung scrollen. Diese Anwendung eignet sich sehr gut für Kinder, ältere Menschen und Benutzer mit Sehschwäche. Tatsache ist, dass hier alle Tasten groß und intuitiv sind.

5.Phoenix-Folien
Und dies ist bereits ein viel funktionaleres Programm als alle vorherigen. Es eignet sich jedoch ausschließlich für professionelle Fotografen und Personen, die im Bereich der Bildbearbeitung tätig sind.
Tatsache ist, dass Sie mit Phoenix Slides verschiedene Daten zu einem bestimmten Bild anzeigen können. Auf diese Weise können Sie die Auflösung, die Lichtquelle, die bei der Aufnahme verwendete Blende, die Größe und vieles mehr sehen. Beim Betrachten können Sie Bilder zoomen und drehen.

Wählen Sie das Programm, das Ihnen am besten gefallen hat!
Fast alle Benutzer, die von Windows auf macOS umgestiegen sind, blicken fassungslos auf die Standardoptionen zum Anzeigen von Fotos. Schließlich kann man hier nicht einfach die Bilder öffnen und durchscrollen – es gibt überall einige unverständliche Nuancen. In diesem Artikel sprechen wir über die korrekte Arbeit mit der Navigation beim Anzeigen von Bildern mit Standard-MacOS-Tools und bieten außerdem verschiedene Optionen von Drittentwicklern an.
In Kontakt mit
Generell sollten wir alle laut den Entwicklern von Apple die Fotos-App nutzen. Aber Sie, genau wie der Rest der Mehrheit, verstehen vielleicht einfach nicht, warum Sie ständig irgendwo etwas importieren, separate Alben erstellen und gleichzeitig eine separate Anwendung starten müssen, wenn alles im Explorer angezeigt werden kann, wo die Dateien sortiert sind selbst in Ordner kopieren.
Schnellansicht, Browser und Finder
Wenn Sie ein Bild im Finder öffnen, wird die Anwendung gestartet. Sicht" Es ist jedoch weiterhin möglich, mit den Pfeilen (links und rechts) auf der Tastatur durch Fotos zu scrollen. Es gibt zwei Möglichkeiten, aus dieser Situation herauszukommen:
1. Wählen Sie das erste (oder ein anderes) Bild im Ordner aus und klicken Sie Raum(oder Befehl (⌘) + Y) auf Ihrer Tastatur. Sicherlich wissen Sie, dass die Leertaste die Standardanwendung „“ (Schnellansicht) startet, mit der Sie fast alle Dateien anzeigen können, ohne die zugehörigen Spezialprogramme zu starten. In der „Schnellansicht“ können Sie Fotos mit den Pfeilen auf der Tastatur (oben, unten oder links, rechts) wechseln.

Und wenn im „ Schnellansicht» (nachdem die Bilder ausgewählt wurden) drücken Sie die Tastenkombination Befehl (⌘) + Eingabetaste (Return), dann können Sie eine Vorschau aller ausgewählten Bilder öffnen, um schnell zu navigieren und zwischen ihnen zu wechseln.

2. Wählen Sie alle oder die Bilder aus, die Sie anzeigen möchten, und Starten Sie den Diashow-Modus. Halten Sie dazu die Taste gedrückt Alt (Option ⎇) und öffnen Sie das Menü Datei → Diashow von Objekten… oder merken Sie sich einfach die Tastenkombination Befehl (⌘) + Alt (Option ⎇) + Y. Wenn Sie Bilder manuell wechseln möchten, halten Sie einfach die Diashow an und verwenden Sie die Pfeiltasten auf Ihrer Tastatur oder Ihrem Trackpad.

Und es gibt auch eine sehr bequeme Option.“ Indexblatt"(Symbol mit Quadraten). Wenn Sie darauf klicken, sehen Sie ein Raster aller Bilder und können schnell das gewünschte Bild finden und zu diesem wechseln.

Wenn Ihnen alle beschriebenen Methoden zur Lösung des Problems der Bildbetrachtung mit Standardtools zu kompliziert erscheinen, empfehlen wir Ihnen, Software von Drittentwicklern herunterzuladen und zu nutzen.
LilyView
Ein ultraeinfaches und minimalistisches Programm, das die Anzeige zu 100 % übernimmt. Verknüpfen Sie einfach alle darin enthaltenen Bildformate und indem Sie auf ein beliebiges Foto im Ordner doppelklicken, können Sie entweder die Pfeile oder das Trackpad zum Navigieren verwenden.

Viele Leute werden die Tatsache mögen, dass alle Elemente der Benutzeroberfläche ausgeblendet sind und das Bild fast im Vollbildmodus geöffnet wird (so wie QuickTime ein Video öffnet). Ein zusätzliches Menü mit Informationen kann angezeigt werden, indem der Cursor an den rechten Rand des Fensters bewegt wird. Sie werden es auch lieben, Fotos mithilfe von Trackpad-Gesten zu drehen oder zu zoomen.

LilyView öffnet sogar GIF-Animationen problemlos. Es gibt auch ein integriertes Dienstprogramm zur Steuerung der intelligenten Philips HUE-Glühbirnen.


 Ping in World of Tanks reduzieren
Ping in World of Tanks reduzieren iPhone oder iPad werden sehr heiß – was tun und was tun?
iPhone oder iPad werden sehr heiß – was tun und was tun? Beeline-Service „Autobahn Irgendwo gibt es einen Haken“
Beeline-Service „Autobahn Irgendwo gibt es einen Haken“ Wo werden Screenshots in verschiedenen Betriebssystemen gespeichert?
Wo werden Screenshots in verschiedenen Betriebssystemen gespeichert?