Jak spustit hru jako správce. Spusťte jako správce jakýkoli program
Tento článek odpovídá na otázky:
- jak zajistit, aby určitý program vždy běžel s nejvyššími právy;
- jak nakonfigurovat program, aby běžel jako správce pro všechny uživatele.
Nastavení programu, aby se ve výchozím nastavení spouštěl jako správce
Metoda číslo 1
Vlastnosti:
2 Klepněte na záložku Kompatibilita. Zde můžete:
1) buď zaškrtněte políčko přímo tam (v tomto případě bude program spouštět jménem Administrátora pouze aktuální uživatel);
2) buď stiskněte tlačítko Změňte nastavení pro všechny uživatele(v tomto případě můžete nakonfigurovat možnosti spouštění programu pro všechny uživatele počítače najednou).
Řekněme, že chceme, aby program běžel s nejvyššími oprávněními, když jej spouští jakýkoli uživatel na počítači. Proto stiskneme tlačítko Změnit nastavení pro všechny uživatele:

3 V okně, které se otevře, zaškrtněte políčko Spusťte tento program jako správce a stiskněte OK:

4 Nyní se znovu díváme do okna vlastnosti programy a podívejte se na zaškrtávací políčko Spusťte tento program jako správce nainstalováno a zatemněno. To znamená, že nastavení pro všechny uživatele má přednost před nastavením pro aktuálního uživatele.
Klikněte OK pro uložení nastavení a zavření okna vlastností:
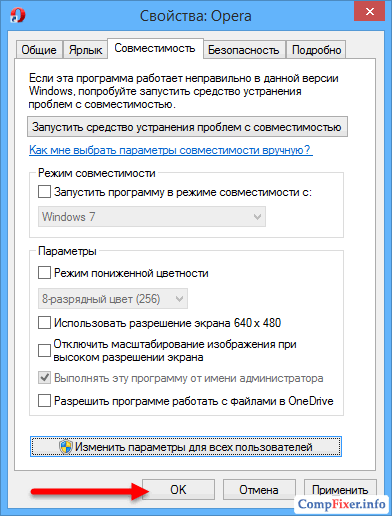
Metoda číslo 2
1 Klepněte pravým tlačítkem na spustitelný soubor nebo zástupce a vyberte Vlastnosti:
2 Klepněte na záložku Označení a stiskněte tlačítko dodatečně:

3 Zaškrtněte políčko Spustit jako administrátor a stiskněte OK pro uložení nastavení:

Tímto způsobem můžete nakonfigurovat program tak, aby běžel pouze s nejvyššími právy současný uživatel.
Některé aplikace vyžadují ke spuštění v systému Windows 7 nebo Windows Vista zvýšená oprávnění a musí být spuštěny jako správce. To vás vyzve k „ Kontrola uživatelského účtu“ (Řízení uživatelských účtů nebo UAC), ve kterém vás systém požádá o souhlas se spuštěním aplikace.
Mnoho uživatelů se nesprávně domnívá, že „ Kontrola uživatelského účtu"pouze ruší a vypíná jej. Zároveň je vážně narušena bezpečnost počítače, protože již není vyžadován souhlas uživatele se spouštěním aplikací a jakýkoli škodlivý program může běžet a fungovat bez překážek. Přítomnost antiviru také nemůže 100% zaručit bezpečnost počítače.
V tomto článku vám ukážu, jak zjednodušit proces spouštění vašich oblíbených aplikací jako správce bez deaktivace UAC (úplně nebo částečně) a bez ohrožení bezpečnosti.
Jako příklad spustíme příkazový řádek ( cmd) jménem správce.
Metoda číslo 1 (normální) - spuštění pomocí pravého tlačítka myši (zobrazí se výzva UAC)
Klikněte pravým tlačítkem myši na ikonu požadované aplikace a vyberte „“:

Metoda #2 - spuštění pomocí "Ctrl+Shift+Enter" (zobrazí se výzva UAC)
Start, do vyhledávacího pole zadejte požadovaný příkaz a klikněte Ctrl+Shift+Enter.
Metoda číslo 3 - ve vlastnostech zástupce nastavte běh jako správce (zobrazí se výzva UAC)
Klikněte pravým tlačítkem myši na požadovanou zkratku a vyberte " Vlastnosti".
Přejít na kartu " Označení", lis " dodatečně", zkontrolovat " Spustit jako administrátor":

Zaškrtněte políčko „Spustit jako správce“
Nebo přejděte na " Kompatibilita"a zaškrtněte políčko" Spusťte tento program jako správce":

Zaškrtněte políčko „Spustit jako správce“ na kartě „Kompatibilita“.
Metoda č. 4 – Usnadněte spouštění vybraných aplikací pomocí Plánovače úloh (nezobrazuje se výzva UAC)
Přejděme k nejzajímavějšímu způsobu. Pokud máte aplikaci, kterou neustále spouštíte a pochází od důvěryhodného dodavatele softwaru, jako je aplikace pro Windows, můžete její spouštění usnadnit. Vytvoření zástupce požadovaného programu netrvá déle než 2 minuty a to vám umožní zbavit se zbytečných akcí v budoucnu. Spusťte Plánovač úloh (Start ---> Všechny programy ---> Příslušenství ---> Systémové nástroje ---> Plánovač úloh) a klikněte na " Vytvořte úkol":

Zadejte název nového úkolu a zaškrtněte políčko „ Spusťte s nejvyššími oprávněními":

Zaškrtněte "Spustit s nejvyššími oprávněními"
Přejděte na kartu Akce, lis " Vytvořit", v dalším okně stiskněte " Přehled":

Zadejte cestu k požadované aplikaci a klikněte na " Otevřeno":

Lis " OK"

Klikněte na "OK"
Ještě jednou " OK"

Klikněte na "OK"
Zavřete plánovač a pokračujte k vytvoření zástupce.
Chcete-li vytvořit zástupce na ploše, klepněte pravým tlačítkem myši a vyberte „ Vytvořit" ---> "Označení":

V terénu Umístění nemovitosti zadejte: schtasks /run /tn cmd_admin, kde cmd_admin- název úkolu, který jsme vytvořili. Pokud název obsahuje mezery, musí být uzavřen v uvozovkách.

Nastavte název štítku:

Zástupce je vytvořen a připraven k použití. Chcete-li změnit ikonu - klikněte pravým tlačítkem myši na zástupce, vyberte " Vlastnosti":

Vyberte "Vlastnosti"
Přejít na kartu " Označení“ a stiskněte „“:

Přehled

Zadejte cestu k programu:

Vyberte požadovanou ikonu a zavřete obě okna pomocí tlačítka " OK"

Nyní se spuštění požadované aplikace jako správce provádí poklepáním na vytvořeného zástupce, zatímco požadavek UAC se nezobrazí a zabezpečení zůstává nedotčeno
dodatečně
Analogicky ke spuštění příkazového řádku metodou č. 4 můžete nakonfigurovat spuštění dialogového okna " Běh", a příkazy do něj zadané budou také spuštěny jako správce. Výhodou tohoto přístupu je, že se uloží seznam dříve použitých příkazů a ze seznamu si můžete vybrat ten, který potřebujete.

Při vytváření úlohy v plánovači v okně „“ zadejte: v poli „ Program nebo skript" - rundll32 a v terénu" Přidejte argumenty" - shell32.dll,#61
Někdy k vyřešení určitých problémů potřebuje uživatel osobního počítače otevřít program jako správce. Nejčastěji k tomu vede nějaký program, který zobrazí zprávu, že k provádění určitých akcí nejsou žádná administrátorská práva.
Ve většině případů, když se po spuštění počítače přihlásíme pomocí našeho účtu Windows, ani nemáme podezření, že máme možnost pracovat s právy správce. Například název vašeho účtu je Domov, po zapnutí počítače jste automaticky přihlášeni ke svému účtu nebo po zadání hesla. Jakmile jste ve svém účtu, můžete spouštět programy nebo příkazový řádek s právy správce.
Spouštění programů jako správce
Spuštění programu jako správce ve Windows 7/8/10 není obtížné, k tomu musíte kliknout pravým tlačítkem (RMB) na zástupce aplikace (například na ploše) a vybrat .
Objeví se zpráva: " Povolit této aplikaci provádět změny ve vašem zařízení?". Pokud programu důvěřujete, vyberte Ano, - program poběží s právy správce. Pokud kliknete na Ne, program se neotevře.
Pokud potřebujete otevřít program s právy správce v systému Windows 7 Start, musíte postupovat takto: Start – Všechny programy- klikněte pravým tlačítkem myši na požadovaný program, stiskněte Spustit jako administrátor.
Jak získat práva správce ve Windows
Existují programy, které se musí neustále otevírat s právy správce, myslím, že výše uvedená metoda není příliš pohodlná. Abyste při otevírání programu neprováděli stejnou akci, doporučuji si práva jednou zaregistrovat.
Chcete-li to provést, klikněte na ikonu programu PCM, vyberte Vlastnosti.

V okně, které se objeví, klikněte na tlačítko Upřesnit, v novém okně zaškrtněte políčko proti "Spustit jako správce", uložte kliknutím na OK.

No, to je snad vše, můžete to spustit s právy správce. Pokud máte nějaké dotazy, pište do komentářů k článku.
Nejlepší "Děkuji" je váš repost30.01.2010 18:25
Tento článek ukazuje, jak spustit program jako správce nebo jiný uživatel Windows 7 bez ukončení aktuální relace.
1. Chcete-li program spustit jako správce, klepněte pravým tlačítkem myši na spustitelný soubor (s příponou .exe) a vyberte ze zobrazené kontextové nabídky.
2. Chcete-li, aby se určitý program vždy spouštěl jako správce, klepněte pravým tlačítkem myši na spustitelný soubor a vyberte možnost .

3. Klikněte pravým tlačítkem na vytvořeného zástupce a vyberte .

4. V okně, které se otevře, na záložce Označení zmáčknout tlačítko .

5. Zaškrtněte políčko.

Poznámka. Tento program bude spuštěn jako správce pouze pomocí této zkratky. Dvojitým kliknutím na spustitelný soubor nebo na jinou zkratku tohoto programu jej spustíte jménem vašeho účtu, bez zvýšených oprávnění (pokud ovšem nejste přihlášeni do Windows 7 jako správce).
Spuštění programu jako jiný uživatel
1. Stiskněte klávesu Shift a podržte ji a klepněte pravým tlačítkem myši na spustitelný soubor.
2. V kontextové nabídce, která se zobrazí, vyberte .

Z tohoto článku se dozvíte, jak se přihlásit do Windows jako správce, spustit program nebo službu v tomto režimu. Před provedením jakékoli akce jménem správce se ujistěte, že je aplikace nebo služba spolehlivá.
Chcete-li začít, zeptejte se sami sebe, cítíte se jako správce? Pokud hledáte odpověď na tuto otázku na internetu, jistě ne. Možná bys pak neměl pokoušet osud?
Práva správce - co to je a k čemu slouží?
Správce Windows je prvek zásad skupiny operačního systému, který je zodpovědný za všechna nastavení operačního systému. V počítači může být pouze jeden účet s právy správce. S těmito právy se provádějí nastavení systému souborů, programů, softwaru ovladače, registru a všech ostatních úrovní systému.
Administrátorská práva zahrnují:
- Přístup k souborům a složkám všech ostatních uživatelů;
- Nastavení;
- Přístup k funkci úpravy registru;
- Schopnost ovlivňovat hardwarové komponenty pomocí firmwaru;
- Úpravy skupinových zásad;
- Řízení účtu.
Ve výchozím nastavení jsou na každém počítači vytvořeny alespoň dva profily – váš a administrátorský. První, kterou zvolíte během fáze instalace systému a spuštění plochy. Druhý účet je správce.
Skrytý účet vám umožňuje provádět jakákoli nastavení a bude ho potřebovat pokročilí uživatelé k řešení problémů s OS. Tento režim je také jednou z úrovní ochrany Windows. Všechna pokročilá nastavení systému jsou skryta. To znamená, že nezkušený uživatel nebude schopen „ublížit“ OS kvůli nesprávným změnám.
Kdy byste měli používat administrátorská práva?
Ve většině případů používají uživatelé Windows rozšířená práva, když:
- Program nebo proces se nespustí. Režim správce umožňuje obejít omezení při spouštění a práci s aplikací;
- Pro provádění příkazů do konzole. Příkazový řádek Windows rozpoznává více než 1000 různých příkazů, z nichž většinu má k dispozici pouze správce. Pokud potřebujete nakonfigurovat OS pomocí příkazů, získat přístup k úpravám registru, musíte spustit konzolu jménem správce;
- Musíte provést globální nastavení OS. Zkušení uživatelé si mohou systém Windows přizpůsobit „pro sebe“ pomocí skrytých funkcí účtu správce;
- Chcete-li odstranit systémové chyby;
- V případech, kdy ovladače nefungují, zmizel internet a podobně.
Přihlaste se do OS s právy správce
Všechny verze systému Windows mají skrytý účet, který má práva správce. V případě potřeby může vlastník počítače s tímto účtem zavést systém a získat administrátorská práva ve Windows.
Windows 7 jako správce
Administrátorská práva ve Windows 7 lze využít pomocí účtu vytvořeného při instalaci OS. V běžném provozu tento účet není vidět a můžete jej spustit pomocí profilu, se kterým neustále pracujete.
Snadný způsob, jak aktivovat skrytý profil správce, je pracovat s konzolou Správa počítače. Řiďte se instrukcemi:
- Otevřete nabídku Start;
- Klepněte pravým tlačítkem myši na položku "Počítač" a ze seznamu vyberte možnost "Spravovat";
- V novém okně vyberte větev "Správa PC" - Místní skupiny - Obslužné programy - Místní uživatelé;
- Poté klikněte pravým tlačítkem myši na uživatelské jméno „Administrátor“ a v rozevíracím seznamu klikněte na „Vlastnosti“;

- V novém okně zrušte zaškrtnutí políčka vedle možnosti „Zakázat nahrávání“. Uložte nastavení.
Chcete-li se přihlásit pomocí účtu správce, klikněte na tlačítko "Start" a odhlaste se ze svého stávajícího účtu. Nyní bude skrytý účet viditelný v okně výběru uživatele. Chcete-li to povolit, stačí kliknout na obrázek účtu.
Windows 8, 10 jako správce

Na rozdíl od Windows 7, kde jsou práva správce a běžného uživatele jasně rozlišena, se s vydáním Windows 8, 10 objevilo složitější rozdělení pravomocí. Kromě účtu správce v systému můžete přidat další účty, které budou zařazeny do skupiny správců.
Účet, který není účtem správce, ale je členem skupiny Admin, vám umožňuje spouštět konzoli a jakýkoli software v režimu správce pouze v případě potřeby. Všechny ostatní aplikace budou fungovat ve standardním režimu.
Vestavěný Editor zásad skupiny a nástroj Řízení uživatelských účtů (UAC) jsou nyní odpovědné za distribuci uživatelů.
Postupujte podle pokynů k aktivaci profilu s právy správce ve Windows 10:
- Otevřete okno pro vyhledání obsahu operačního systému a použijte jej k nalezení příkazového řádku;
- Klikněte na nalezený prvek pravým tlačítkem myši a v rozevíracím seznamu vyberte "V zastoupení správce";

- V novém okně zadejte příkaz zobrazený na obrázku níže a stiskněte Enter. Skrytý uživatel bude automaticky aktivován;
 Poznámka! Pokud má vaše verze systému Windows anglické rozhraní, musíte místo „administrator“ v příkazu konzoly napsat „administrator“.
Poznámka! Pokud má vaše verze systému Windows anglické rozhraní, musíte místo „administrator“ v příkazu konzoly napsat „administrator“. - Po úspěšném dokončení příkazu zavřete okno konzoly.
Nový účet s právy správce
Nyní se na vašem PC objeví další účet. Chcete-li se přihlásit do Windows jako správce, otevřete nabídku Start, klikněte na svůj profilový obrázek a v rozevíracím seznamu klikněte na jméno jiného uživatele – „Správce“.
Poté dojde k automatickému přechodu na novou plochu. V tomto režimu můžete provádět libovolné nastavení OS bez omezení přístupu.

Chcete-li se odhlásit z účtu superuživatele a pokračovat v práci ve standardním režimu, klikněte na nabídku „Start“ a přihlaste se ke svému běžnému účtu.
Po dokončení všech nezbytných nastavení vám doporučujeme deaktivovat účet správce, aby se do tohoto profilu náhodně nepřihlásili ostatní uživatelé a nepoškodili zařízení. Chraňte se před nepředvídanými případy a pamatujte, že stránku správce lze vždy znovu připojit pomocí konzoly.
Postupujte podle pokynů pro deaktivaci účtu správce:
- Otevřete příkazový řádek jako správce, jak je popsáno výše;
- Zadejte příkaz jako na obrázku a stiskněte Enter.
Editor zásad
 Dalším způsobem, jak aktivovat skrytý účet, je použití editoru zásad.
Dalším způsobem, jak aktivovat skrytý účet, je použití editoru zásad. Řiďte se instrukcemi:
- Otevřete vyhledávání obsahu systému Windows;
- Do textového pole zadejte gpedit.msc a otevřete editor skupin, který se zobrazí ve výsledcích vyhledávání;

- Otevřete větev "PC Configuration""Windows Configuration";
- V pravé části okna klikněte na ikonu "Možnosti zabezpečení";

- V okně, které se zobrazí, otevřete seznam účtů a klikněte na objekt "Správce";
- V okně, které se otevře, klikněte na „Povolit“ a potvrďte akci.

Spuštění programu v režimu správce
Uživatelé se často potýkají s potřebou, aby režim správce fungoval pouze pro konkrétní program. V tomto případě nemusíte aktivovat samostatný účet. Jednoduše klikněte pravým tlačítkem myši na zástupce programu nebo instalačního souboru a v rozevíracím seznamu klikněte na „Spustit jako správce“:
Chcete-li trvale spustit zástupce jako správce, otevřete vlastnosti souboru a přejděte na kartu „Zástupce“. Klikněte na pole "Upřesnit". V okně, které se otevře, zaškrtněte políčko vedle možnosti „Spustit jako správce“.
Rizika spuštění v režimu správce
Navzdory neomezené funkčnosti režimu správce nedoporučují vývojáři společnosti Microsoft tuto možnost neustále používat. Pravidelné používání skrytého účtu může způsobit, že uživatel neúmyslně poškodí systém. To se také projevuje mazáním důležitých souborů, náhodnou změnou nastavení.

Pokud jsou v systému viry a pravidelně spouštíte režim správce, bude malware také spuštěn jménem správce. To znamená, že virus bude moci provádět změny v jakémkoli dokumentu nebo části pevného disku. Výsledkem je krádež identity, bannery s ransomwarem, krádeže informací o bankovních účtech.
Dalším rizikem práce s režimem správce je udělení neomezených práv programům bez certifikátu. Certifikát aplikace je jméno jejího vývojáře, které je „všito“ do instalačního souboru a zaručuje bezpečnost používaného softwaru.
Ve fázi přidělování administrátorských práv konkrétnímu programu se certifikát, název aplikace a další informace zobrazí v samostatném vyskakovacím okně Windows. Pokud si všimnete, že program má ve sloupci certifikátu hodnotu „Neznámý“, znamená to, že pracujete s cracknutou verzí softwaru nebo se škodlivou komponentou, která může provést nechtěné změny operačního systému.
Příklad programu s certifikátem vývojáře a bez něj:
Nyní víte, jak spouštět Windows jako správce a spravovat jakýkoli program s neomezeným přístupem. Podělte se o své možnosti pro spuštění práv superuživatele a zeptejte se níže v komentářích.


 Jak nastavit domovskou stránku
Jak nastavit domovskou stránku Když se bez noindexu a nofollow neobejdete
Když se bez noindexu a nofollow neobejdete Jak udělat z Yandexu úvodní stránku: pokyny krok za krokem
Jak udělat z Yandexu úvodní stránku: pokyny krok za krokem Příklady virových onemocnění
Příklady virových onemocnění