Jak změnit název účtu
Operační systém Windows 8 je podle vývojářů nejvhodnější a poskytuje snadný a rychlý přístup ke všem řídícím orgánům. Vzhledem k významným rozdílům mezi novým operačním systémem a jeho předchůdci bychom si ho měli zvyknout a trochu se naučit. Například mnozí se ptají, jak změnit uživatelské jméno v systému Windows 8?
Ve skutečnosti se samotné řídící orgány G8 neliší od předchozí verze systému Windows. Jediným rozdílem je, jak je spustit. To je přesně to, co bude popsáno v tomto článku.
Existuje spousta způsobů, jak tuto službu spustit. Který z nich si vyberete, závisí na vás a na cílech, které sledujete. Takže se podívejme podrobně na všechny metody.
První způsob, jak změnit název účtu v systému Windows 8, je spuštění služby prostřednictvím ovládacího panelu. Chcete-li to provést, přejděte na plochu a přesuňte kurzor myši do pravého horního rohu. Objeví se vyskakovací nabídka, v níž budete vyzváni k zahájení "nastavení". Poté musíte otevřít "".
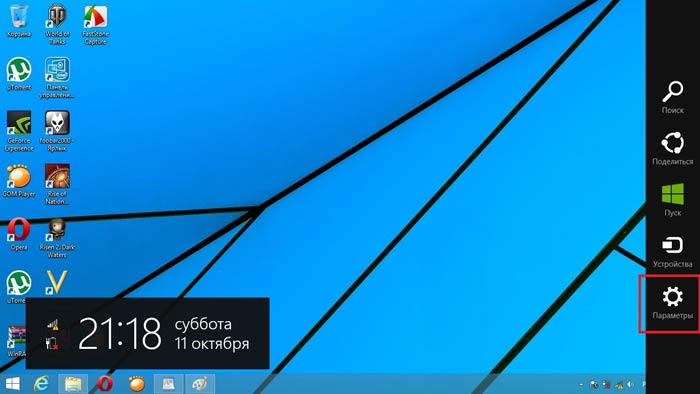
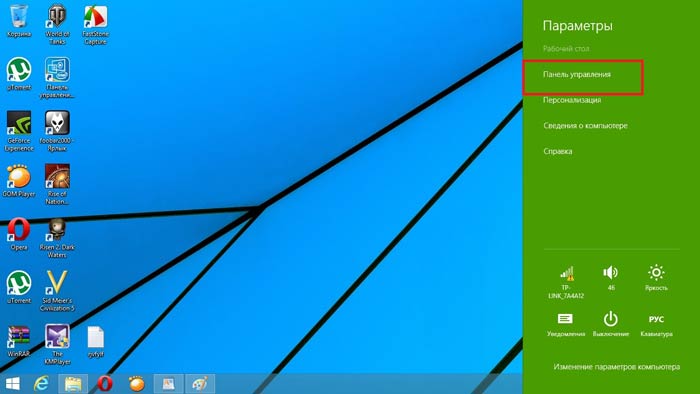
V okně, které se zobrazí, musíte vybrat sekci "Účty a zabezpečení rodiny", po které stačí otevřít "účty". V nabídce, která se otevře, uvidíte účet, který se právě používá. Stiskněte ovládací prvek jiného účtu a vyberte ten, který chcete přejmenovat - v mém případě je to "Alexander". Jak vytvořit další účty přečtené v.Celý systém zpravidla vytváří tři účty:
- Host.
- Uživatelský účet.
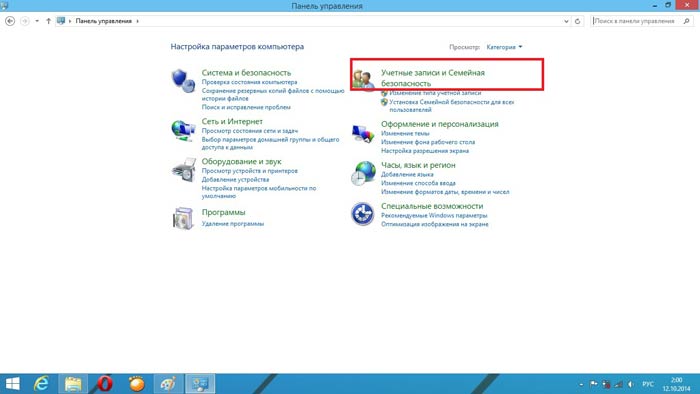
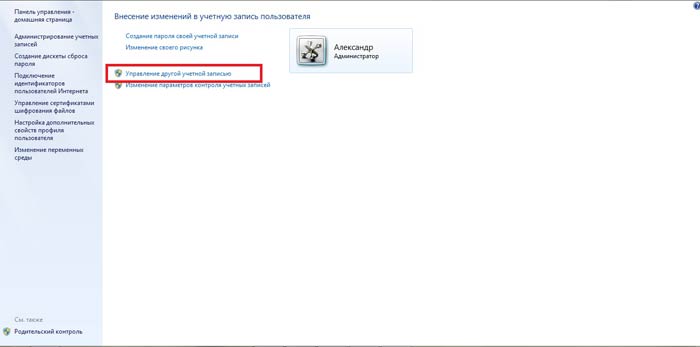
První dva jsou systémové. Automaticky se vytvářejí a deaktivují. Samozřejmě, že mohou být zapnuté, ale zpravidla to není nutné. V tomto případě první účet poskytuje plná práva bez omezení. Jinými slovy můžete provádět jakékoli akce.
Použijte jej pouze tehdy, když dobře znáte PC. Druhá položka je účet hosta, který je zahrnut pouze v případě, že je počítač používán nepravidelnými uživateli, například v kancelářích a veřejných místech.
Druhou možností je uživatelský účet, který je vytvořen po prvním spuštění operačního systému. V okně, které se otevře, klikněte na možnost Spravovat jiný účet. Zde byste měli vybrat svůj záznam a kliknout na "změnit jméno" v zobrazeném okně.
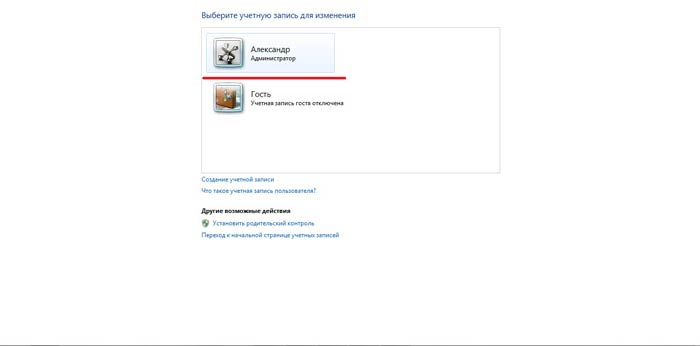
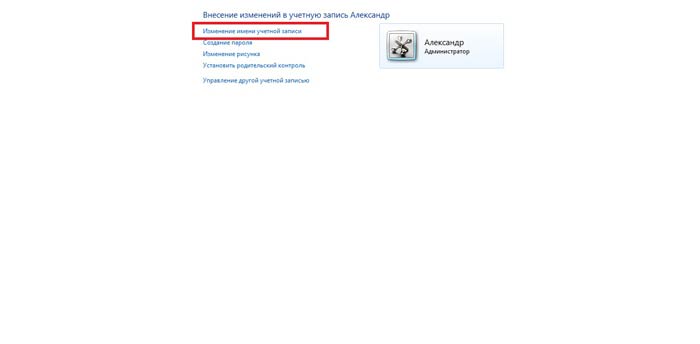
Jak můžete vidět, všechno je velmi jednoduché. Stačí se dozvědět některé pravidla a kombinace kláves, které můžete vždy najít na internetu. Vývojáři skutečně vytvořili nový, pohodlnější operační systém, který poskytuje rychlý přístup ke všem službám pro správu. Systém Windows 8 má navíc synchronizaci se sdíleným serverem, takže ostatní uživatelé vás při registraci mohou najít na zadaných datech.
Navíc existuje jiný způsob, jak změnit uživatelské jméno v systému Windows 8.
Změnit uživatelské jméno v systému Windows 8: Video
Změňte název účtu pomocí služby Spustit
Nejprve spusťme požadovanou službu. Existují tři způsoby, jak to provést:
- Pomocí kombinace kláves Win + R;
- Vyhledáváním;
- Pomocí Průzkumníka Windows 8.
Takže spusťte službu a napište do ní "lusrmgr.msc". Stiskněte klávesu Enter. Tím spustíte službu pro správu účtů. Zde jsou zobrazeny všechny účty a můžete je spravovat všechny. Stejnou službu lze otevřít v Průzkumníku Windows klepnutím pravým tlačítkem myši na počítač a výběrem možnosti "správa".
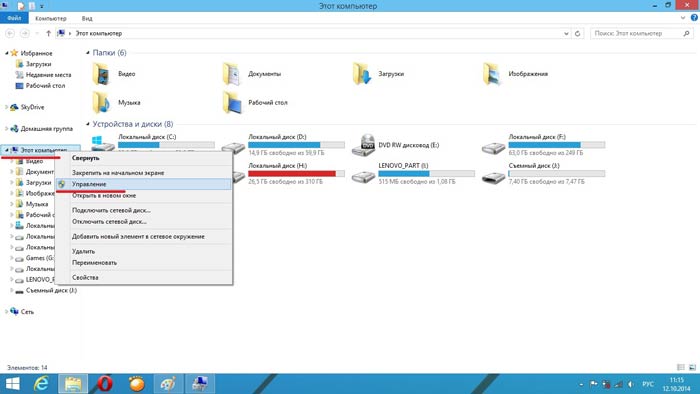
V okně, které zobrazuje všechny účty systému, vyberte ten, který chcete přejmenovat, a klikněte pravým tlačítkem myši. Poté zvolte "přejmenovat" a zadejte požadované jméno. Stiskněte tlačítko "Enter" a zavřete všechna okna. Za zmínku stojí, že je to nejjednodušší a nejrychlejší metoda pro přejmenování uživatele v systému Windows 8.
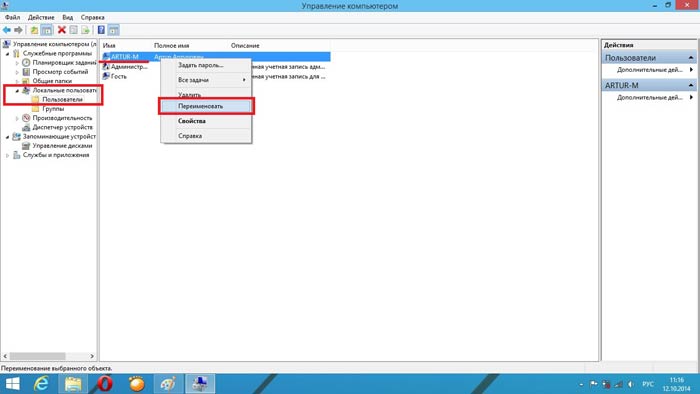
Měli byste však vědět, že první metoda změní pouze úplný název účtu. V tomto případě zůstanou přihlašovací údaje stejné.
Jinými slovy, přihlašovací údaje pro přihlášení zůstanou stejné jako přihlášené - změní se pouze jméno, které se zobrazí na uvítací obrazovce. Proto musíte tuto metodu nebo tuto metodu zvolit v závislosti na tom, jaké cíle budete sledovat. Nyní znáte dvě metody, jak změnit uživatelské jméno v systému Windows 8.
Spustit v systému Windows 8: Video
Změňte účet na oficiální webové stránce společnosti Microsoft
Kromě výše uvedených metod může být změna uživatelského jména provedena na oficiálním webu společnosti Microsoft ( http://go.microsoft.com/fwlink/?LinkId=91489). Postupujte podle tohoto odkazu a přihlaste se k účtu pomocí registrovaného e-mailu a hesla.
Poté na stránce Přehled klikněte na položku "Změnit název" a zadejte jméno a příjmení, které chcete v budoucnu použít. Poté klikněte na tlačítko Uložit. Zavřete všechna okna a restartujte systém.
Restartování je nutné, protože se okamžitě zobrazí název nového účtu, ale systém Windows 8 je třeba restartovat pro synchronizaci. Poté, když se přihlásíte, uvidíte nové jméno.
Jedná se o tři hlavní metody, které jsou k dispozici všem a nevyžadují zvláštní znalosti. Který z nich použijete k výběru.
S vydáním nového operačního systému Windows 10 vývojáři přidali nové funkce správy účtu a rozdělili je do dvou typů. První typ účtů - on-line, to znamená, že k přihlášení používáte účty aplikace Outlook. Druhý typ účtu - místní. Tento typ účtů je znám všem od Windows XP. Je to zmatek s typem účtů, který způsobil mnoho problémů při změně administrátora. V tomto materiálu podrobně popíšeme proces změny správce, jak pro online účty, tak pro místní účty.
Změňte účet místního správce
Chcete-li změnit místní správce v systému Windows 10, musíte nejdříve vytvořte nový, pak odstranit starý. Proto se jdeme dál Ovládací panely. Najdete ji v první desítce kliknutím na ikonu nabídky " Začněte"A vyberte požadovanou položku v kontextové nabídce, která se zobrazí.
Ve spuštěném panelu přejděte do části účtů a vyberte tam odkaz "".
V okně, které se zobrazí, uvidíte starý účet správce, v našem případě je to název " Uživatel". V dolní části tohoto okna je přidat nové uživatelské tlačítkoklepnutím na položku, kterou přesuneme do části parametrů operačního systému.
![]()
V této části můžete přidat nového administrátora a odstranit starý administrátora. Chcete-li jej přidat, klikněte na tlačítko " Přidejte uživatele do tohoto počítače". Tato akce nás přesune do Průvodce vytvořením nových uživatelů.
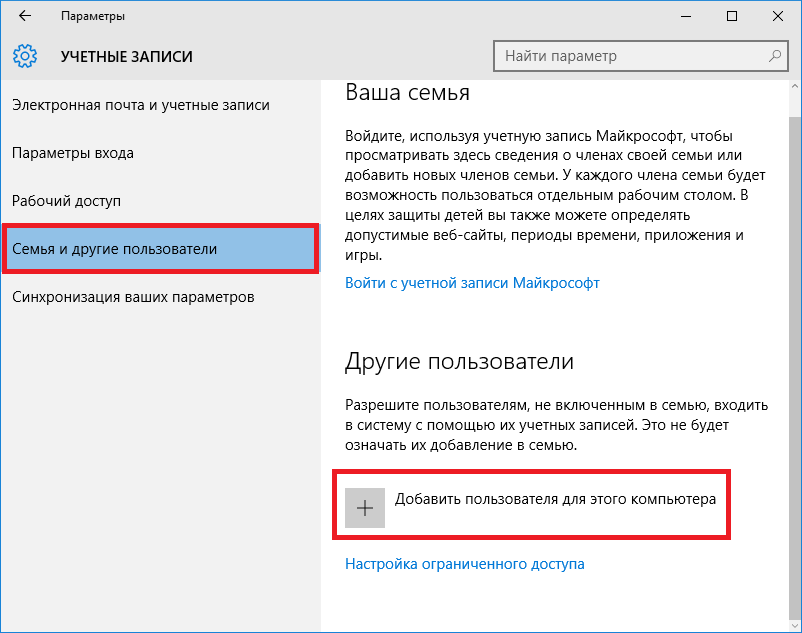
Protože vytváříme místního administrátora, přeskočíme e-mailovou položku kliknutím na odkaz " Nemám data k zadání této osoby". Tato akce nás přenese do okna pro vytvoření účtu online pro společnost Microsoft.
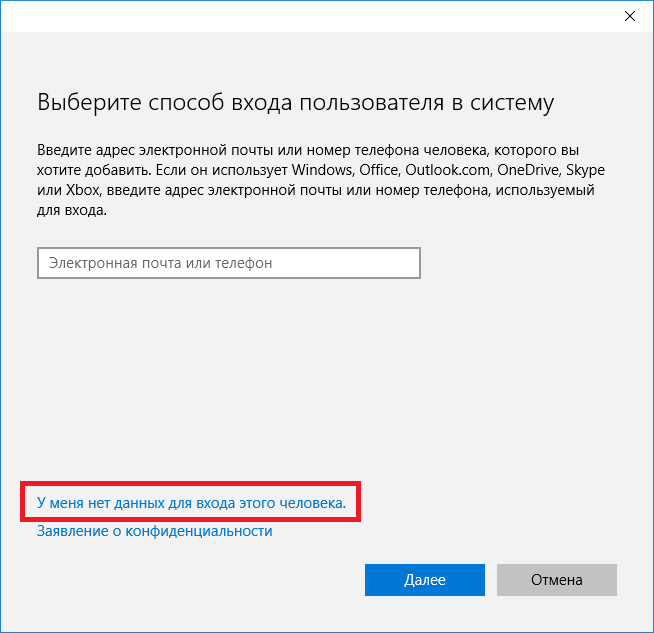
Chcete-li vynechat proces vytváření účtu, klikněte na nejnižší odkaz v okně průvodce, který nás přenese do okna vytváření místního uživatele.
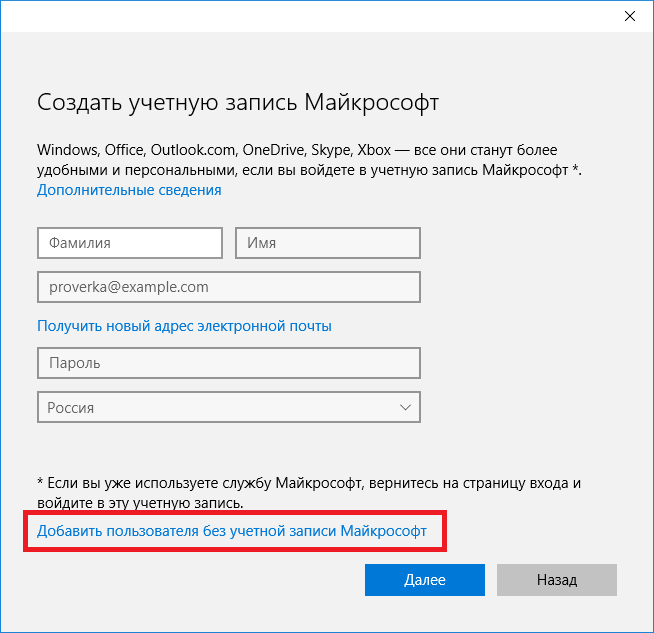
Jako příklad uvedeme název " Nový admin"A pokračujte v práci pána. Po těchto akcích bude vytvořen nový místní účet.
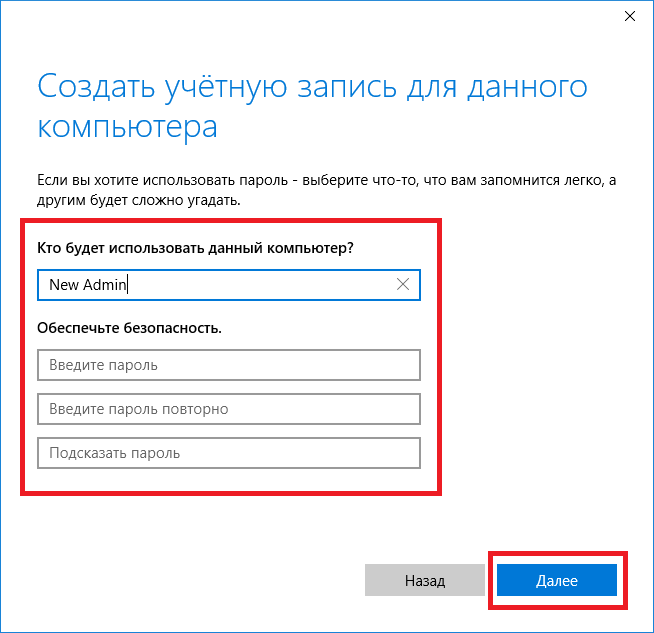
Nyní přejdeme k našim uživatelům a vybereme název " Nový admin».
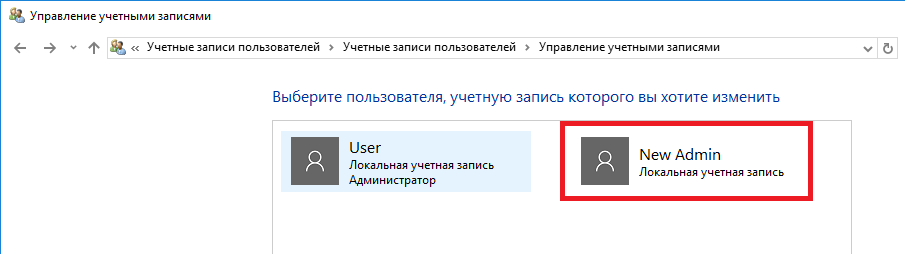
V dalším okně je třeba vybrat položku "". To je nezbytné pro změnu typu účetnictví od obvyklého na správce.
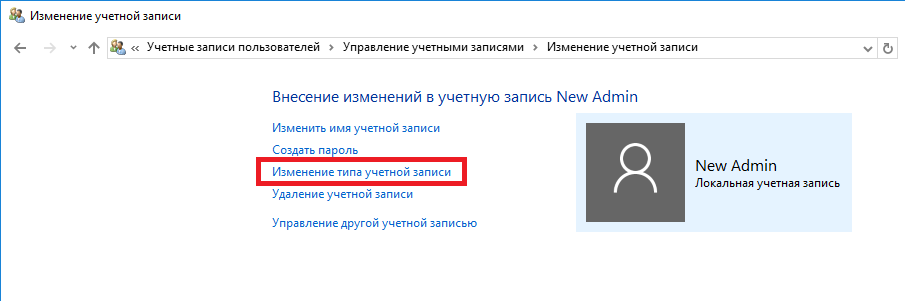 Proto odvážně přejděte k této položce a změňte typ uživatele.
Proto odvážně přejděte k této položce a změňte typ uživatele.
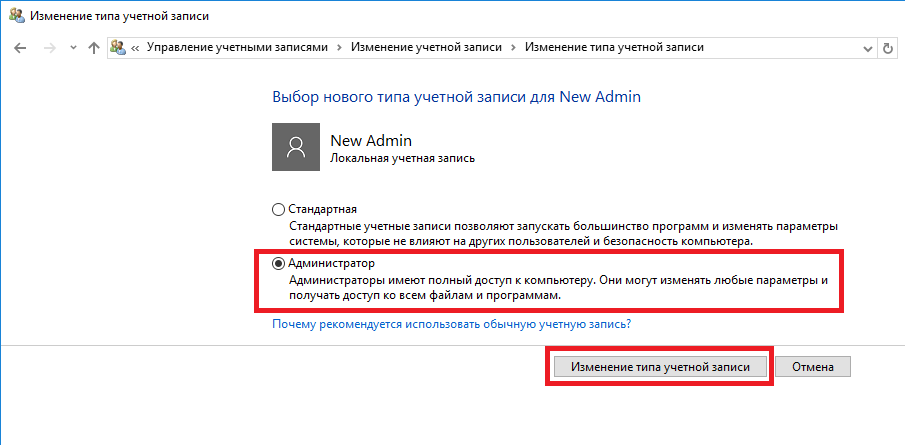
Poté, co byl náš uživatel administrátorem, můžete nyní pokračovat v přímém odstranit starého uživatele. Nyní je to nutné změnit uživatele. Proto půjdeme pod administrátor, jehož jméno je " Nový admin"Do systému a přejděte na seznam našich administrátorů a vyberte" Uživatel". Chcete-li starého uživatele odstranit, vyberte položku "".
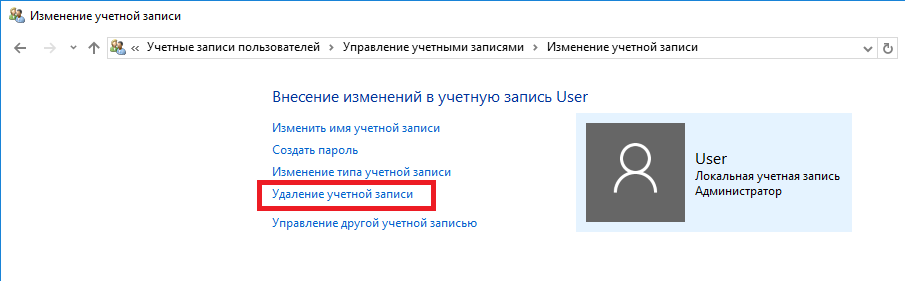
Po výběru této položky nás systém vyzve k vymazání všech dat uživatele nebo jejich uložení. Proto buďte opatrní, pokud jsou důležité informace, uložte je.
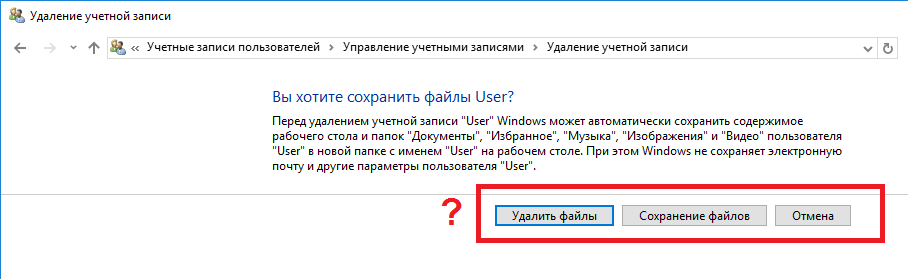
Vyberte si jednu z možností, ve které můžeme odstranit nebo uložit soubory. Po potvrzení starého správce bude definitivně vymazán ze systému.
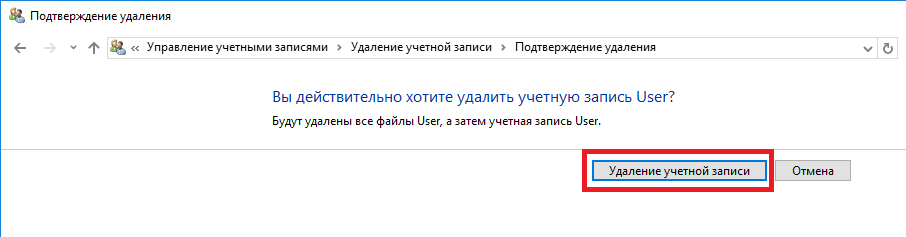
Příklad ukazuje, že vytvářejí nová a vyjměte starou správce není obtížné, ale je třeba si pohrát trochu.
Změnit online účet správce
Chcete-li změnit svůj účet Microsoft, který působí v tomto případě v roli správce, přejděte do stejného pána, popsána v předchozím příkladě.
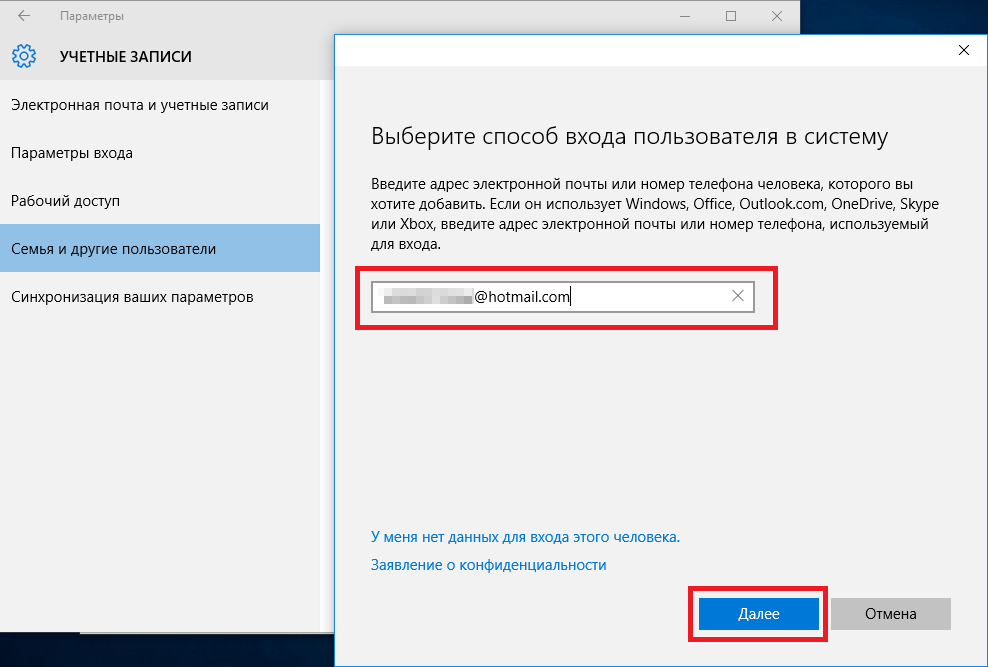
V průvodci zadejte svou e-mailového účtu aplikace Outlook a potom klepněte na tlačítko Další. V těchto akcí Průvodce je kompletní, a on-line účet bude přidán jako nový uchetki. Nyní přejdeme k on-line účtu a změny svého druhu, stejně jako v předchozím příkladu pro správce.
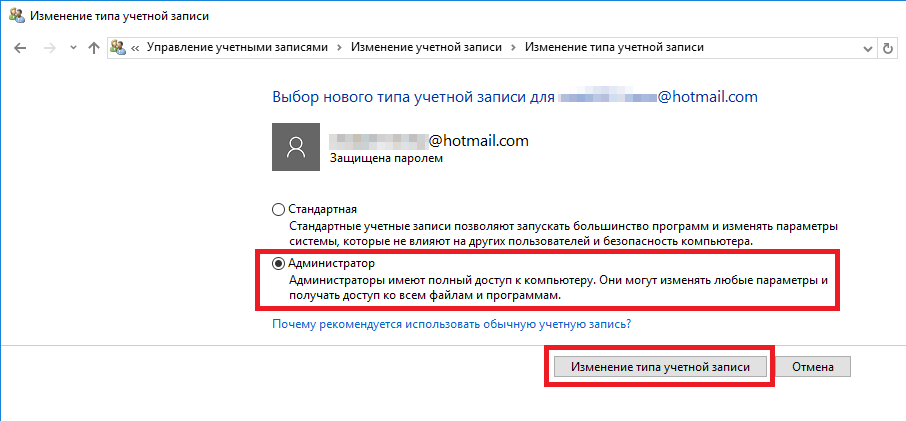
Po uchetki typu změny potřebujeme změna uživatel v systému. Je nutné odstranit starý uchetku. Další postup je stejný jako v předchozím příkladu. Tak neváhejte a přejděte na příkaz Ovládací panely a odpojte starý uchetku.
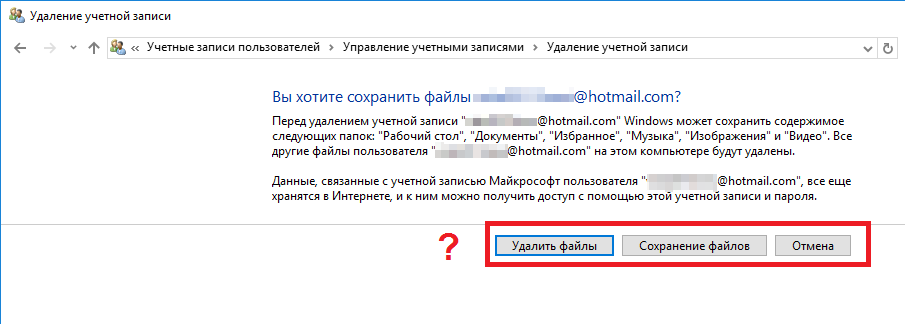
Tento příklad ukazuje, že změna online uživatel může být ještě rychlejší než místní.
Také bych rád zmínil poznámku k našim čtenářům, pokud používáte online účet v systému Microsoft Windows 10, budete výrazně zvýší schopnost operačního systému.
Vytvořte místní uživatele v systému Windows 10 pomocí konzoly
první věc, spustit konzolu administrátor. To lze provést zadáním frázi zadáním v systému Windows 10, hledání " CMD". Nyní klikněte pravým tlačítkem myši na řádků a zvolte položku ze seznamu " Spustit jako správce».
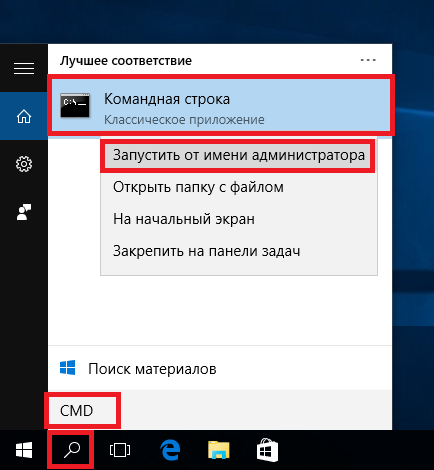
Nyní spusťte následující příkaz k vytvoření nového uživatele, jehož název je " New_Admin_2„Zobrazeno na obrázku níže.
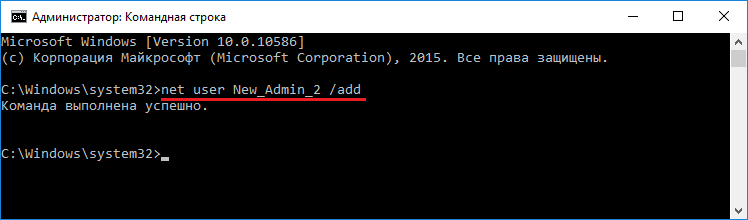
Pro změnu obyčejného uživatele na správce pro nově vytvořený uchetki " New_Admin_2„Spustit tento příkaz.
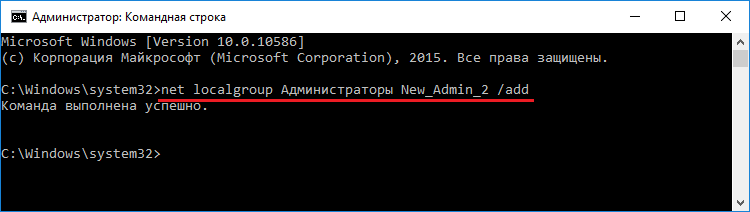
Zbývá poslední akce - odstranění staré admin. V našem případě je jméno správce " Old_Admin". Jen jít pod " New_Admin_2„V systému a otevření konzoly jménem správce. V konzole spustit příkaz zobrazený na obrázku níže.

Poté uchetki bude zakázán.
Tento příklad ukazuje, že v systému Windows 10, pomocí příkazového řádku, můžete docela rychle, jak vytvořit a odstranit místního správce.
Shrnutí
Ve většině případů, pro řádné fungování některých programů je požadována změna uživatel. Například je třeba spustit program, který je zde vazby na konkrétního uživatele a dojde k chybě s jiným názvem při spuštění tohoto programu.
K této chybě dochází v důsledku skutečnosti, že program se pokouší získat přístup uživatelské soubory ze složkyale cesta k adresáři není totéž, jak je stanoveno v nástrojiStejně jako název jiného. To je jeden z mnoha případů, kdy potřebujete změnit admin.
V tomto článku jsme se podívali na všechny způsoby, jak změnit správce v systému Windows 10. Proto doufáme, že náš článek pomůže našim čtenářům k provedení tohoto úkolu.
Video - jak odstranit účet správce v systému Windows 10
Po vydání „windose 8“ uživatelů, jak pro začátečníky i pokročilé, tam bylo mnoho otázek o novém rozhraní operačního systému. Například, některé z „nicku“ neví, jak změnit Windows 8 nebo vytvořit novou „uchetku“. My jim pomáháme řešit tyto problémy.
Po přečtení navrhovaný článek, můžete snadno přidávat další uživatele, změní se objeví v případě potřeby uživatelských jmen.
Jak přidat účet?
Předpokládáme, že na počítači, ale máte rádi někoho jiného. Souhlasíte s tím, že není příliš pohodlné, kdy každý „uživatel“ je přidána do „desktop“ zástupce programů, které potřebuje pro práci či zábavu. Možná, že se vám nelíbí, spořič obrazovky zvolený váš kolega nebo příbuzný. Obecně platí, že mnoho obtíží. Proto, než se nadějete, Windows 8, je doporučeno, aby se dozvědět, jak vytvořit každý „uživatel“ samostatný účet.
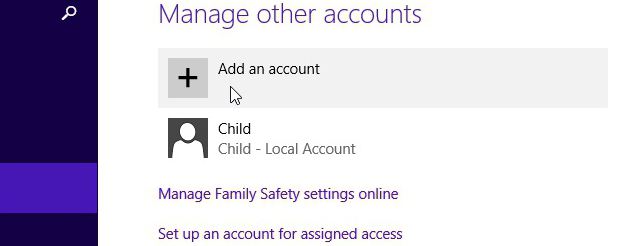
Přesuňte se tedy na pravou stranu obrazovky, abyste se dostali do panelu Charms. Nyní přejděte do sekce "Možnosti" a potom zadejte "Ovládací panely". Zde máte zájem o podsekci s účty. Přejděte na něj, viz "Spravovat jiný účet" a v dolní části klikněte na "Přidat nového uživatele".
Nyní klikněte na tlačítko "Přidání účtu" a postupně projděte všechny registrační kroky. Složitosti, které tento proces nesmí způsobit.
Windows 8?
Ve skutečnosti, dát jiný název "účetnictví" v OS "Windos 8" není tak obtížné, jak se zdá. Samozřejmě, že algoritmus akcí se bude lišit od stejných "sedmi" nebo Windows XP, ale neměli by být žádné potíže ani pro začátek "uživatele".
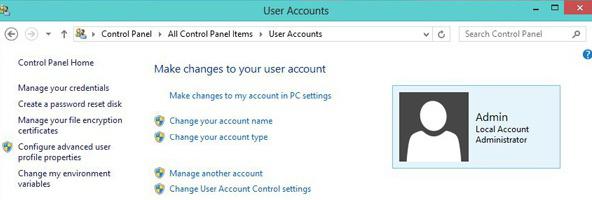
V systému Windows 8 tedy změna uživatelského jména pomůže následujícím krokům:
Otevřete "PU" a přejděte do části "Účty".
Zadejte položku "Změnit název".
V tomto sloupci napište nový název.
Posledním krokem je stisknutí tlačítka "Přejmenovat".
Naučili jste se změnit uživatelské jméno v tomto operačním systému. Souhlasíte, je to velmi snadné. Celý proces trvá jen pár minut.
Mimochodem, "Ovládací panel" může být otevřen nikoliv přes Charms Bar, ale spíše jinak. Zavolejte program "Spustit" a zadejte frázi "ovládací panel".
Můžete také použít vyhledávací lištu umístěnou na domovské obrazovce. V tomto případě napište rusky - "ovládací panel".
Závěr
Takže jste se naučil, jak změnit uživatelské jméno v systému Windows 8, takže je to snadné udělat sami. Kromě toho jste se naučili, jak vytvářet účty pro nové "uživatele". Chápete, proč to musíte udělat.
Pokud kromě vás někdo jiný pracuje u počítače, cvičí praxi vytváření nových "studentů", dává jim odpovídající jména. S největší pravděpodobností vám budou vaši příbuzní nebo kolegové vděčni, protože každý chce přizpůsobit zařízení podle svých potřeb a preferencí.

Nezapomeňte nastavit heslo pro "účet" a doporučit, abyste to udělali ostatním uživatelům.


 Který konektor je lepší než dvi nebo hdmi
Který konektor je lepší než dvi nebo hdmi Uživatelé společnosti Yota si stěžovali na náhlé odpojení internetu z důvodu nehody
Uživatelé společnosti Yota si stěžovali na náhlé odpojení internetu z důvodu nehody Srovnání a testování GSM opakovačů
Srovnání a testování GSM opakovačů Montáž vedení válečků: schéma instalace
Montáž vedení válečků: schéma instalace