Стартираме виртуалната клавиатура на лаптоп с Windows. Виртуална клавиатура - как да активирам виртуалната клавиатура на компютъра си къде да я намеря
Днес вероятно няма такъв човек, който да не използва интернет, да не ходи в социалните мрежи или да няма пощенска кутия, където да се съхранява важна за него информация. Въпреки това, всички входни данни и пароли, както и въвеждането на номера на банкови карти, които ви позволяват да платите за определен продукт в онлайн магазините, не са защитени чрез обикновена клавиатура, която е свързана към компютър чрез USB.
За да защитите данните си от шпионски софтуер, чрез който те попадат в ръцете на киберпрестъпници, трябва да използвате виртуална клавиатура.
Какво е виртуална клавиатура?
Виртуалната клавиатура е стандартен компонент на операционните системи Windows. Използването му е възможно не само при въвеждане на поверителна информация, то ще се превърне и в удобен инструмент за хора с увреждания и в случаите, когато по някаква причина обичайната клавиатура се провали и трябва спешно да се направи нещо на компютъра.
Снимка: екранна клавиатура на компютър
Основната цел на виртуалната клавиатура е да защити поверителната информация от натрапници. Потребителите, които използват следните уеб браузъри на компютър, са надеждно защитени:
- Mozilla Firefox 15.x - 17.x;
- Internet Explorer 8 - 10;
- GoogleChrome 9.x - 12.x.
В случай, че личните данни се въвеждат чрез виртуална клавиатура, когато даден сайт е хакнат, информацията няма да бъде защитена, тъй като тя отива директно към измамниците.
Методи за включване
Виртуалната клавиатура може да се отвори по няколко начина:

Почти всеки знае как да включи виртуалната клавиатура от клавиатурата. За да направите това, натиснете едновременно следните клавиши: CTRL + Alt + Shift + P.
Включването на виртуалната клавиатура през прозореца на уеб браузъра е както следва: отворете прозореца на браузъра и кликнете върху бутона в лентата с инструменти с мишката. Можете да активирате виртуалната клавиатура директно чрез контекстното меню на символа на програмата, като щракнете с десния бутон върху иконата на програмата и изберете „Виртуална клавиатура“ в контекстното меню.

Снимка: контекстно меню на програмния знак
Виртуалната клавиатура в Windows 7 може да се стартира, както следва:

Преглед на виртуални програми - клавиатури
Виртуалната клавиатура е стандартен компонент на операционните системи Windows. Ако обаче по някаква причина не ви устройва, такава клавиатура може лесно да бъде изтеглена в интернет. От всички съществуващи виртуални клавиатури най-популярни са:
- ComfortOn-ScreenKeyboard 5040 (налице е русификация на интерфейса, обем - 3.63 MB, OS - Windows 2000 и по-нови версии);
- FlorenceVirtualKeyboard 0.5.0 (без русификация на интерфейса, обем - 1,89 MB, OS - Linux);
- GreatisVirtualKeyboard 1.1 (наличен е руски интерфейс, обем - 560 KB, OS - Windows 98 / ME / XP);
- JitbitVirtualKeyboard 2.22 (наличност на интерфейс русификация, обем - 539 KB, OS - Windows 2000 и по-нова версия);
- KeymanDesktop 8.0.3 (без русификация на интерфейса, обем - 7,65 MB, OS - Windows 2000 и по-нови версии);
- Klava 4.0 (без русификация на интерфейса, обем - 22 Kbytes, OS - Windows 2000 и по-нови);
- Mountfocus 3.2 (без русификация на интерфейса, обем - 5.67 MB, OS - Windows 2000 и по-нови версии);
- VirtualKeyboard 32.1.56 (без русификация на интерфейса, обем - 440 KB, OS - Windows 2000 и по-нови версии).
Как да включите компютъра с помощта на клавиатурата
Случва се системният блок от компютъра да се постави на труднодостъпно място, например да го скрие от малки деца или просто да освободи място по този начин. И тогава мнозина задават такъв въпрос "как да се включи чрез клавиатурата на компютъра?"
За да стартирате компютъра, без да натискате бутона "Захранване", разположен на предния корпус на системния блок, трябва да направите специални настройки в BIOS, които ще ви позволят да включите компютъра чрез клавиатурата.
За да направите това, когато включвате компютъра, натискайте клавиша Del непрекъснато. Ако изведнъж този метод не ви помогна да влезете в BIOS, можете да опитате да натиснете бутона Esc, F2 или F10. В резултат на това на екрана на монитора ви ще се появи интерфейсът на BIOS, през менюто на който трябва да се движите с помощта на „стрелките“ нагоре / надолу, надясно / наляво, а за да редактирате или изберете параметри, използвайте клавиша „Enter“.

И така, за да направите настройки в BIOS, трябва:

След извършените манипулации компютърът трябва да се рестартира. Това е всичко, сега компютърът ви ще бъде включен с помощта на комбинацията от клавиши, която сте избрали в настройките на BIOS. За да изключите компютъра с помощта на клавиатурата, трябва:

Има и друга опция за изключване на компютъра с помощта на клавиатурата: комбинацията от клавиши Alt + F4. След това ще се появи прозорец, в който трябва да изберете елемента "изключване" и да натиснете клавиша "Enter".
Е, ако клавиатурата ви е счупена и компютърът ви показва грешка, когато я включите, тогава вероятно имате въпрос „как да включите компютъра без клавиатура“. Ако имате възможност да заемете клавиатура от някого, тогава трябва да влезете в BIOS, да намерите раздела „Set UP-ehalt“ и да поставите „без грешки“ вместо стойността „за грешки“. По този начин включването на компютъра ще се осъществи без клавиатура.

Клавиатурата ви позволява не само да включите / изключите компютъра, но и да включите / изключите звука и да регулирате силата му.
Как да включа звука на компютъра си с помощта на клавиатурата? Всичко е много просто. За да направите това, натиснете клавиша F10 и използвайте клавишите F11 и F12, за да регулирате силата на звука.
Екранна клавиатура в операционни системи
Екранната клавиатура изглежда различно в операционните системи Windows 7 и Windows 8 и редица функции може да са налични само в определени операционни системи. Следователно, когато изтегляте и инсталирате екранната клавиатура, обърнете внимание на под-елемента "поддържана ОС".

Това е необходимо не само за да може екранната клавиатура да бъде успешно инсталирана на компютъра, но и за да се „използват напълно“ нейните функции.
Какво да правя - клавиатурата не работи
Ако клавиатурата не работи, е необходимо да се установи причината за нейната повреда. Причините, поради които клавиатурата може да се счупи, са разделени на два вида:
- софтуер;
- хардуер.
Ако причината за повредата е хардуерът на клавиатурата, ще бъде много проблематично да коригирате ситуацията без определени знания и умения сами. По-лесно е да замените старата си клавиатура с нова. Но първо проверете кабела, чрез който клавиатурата се свързва с компютъра. Възможно е да се е откъснал или да е повреден. Ако кабелът е все още непокътнат, опитайте да рестартирате компютъра си. Може би е имало неизправност по време на работата му. Ако рестартирането на вашия компютър е било неуспешно и клавиатурата все още не работи, опитайте да стартирате стартовия панел с мишката и да отидете в контролния панел и след това към хардуер и звук Ако има проблем с клавиатурата, системата ще го покаже в жълто и удивителен знак.
Използвайте мишката, за да маркирате клавиатурата и щракнете върху „Изтриване“, след което затворете всички раздели.
Видео: какво да правя, ако клавиатурата не работи на компютъра
След това отново отворете прозореца "Хардуер и звук", изберете "Добавяне на устройство". След като търсенето бъде извършено от ОС, клавиатурата ще бъде намерена и инсталирана. Ако след тези манипулации клавиатурата не работи, ще трябва да я замените с нова или да използвате виртуалната клавиатура. Макар че клавиатурите и мишките са малко оценени в наши дни, тези компоненти са от съществено значение за пълноценното компютърно изживяване. Виртуалната или екранната клавиатура също е важен елемент от работата на компютъра, защото само те са в състояние да защитят вашите социални мрежи от хакване и да защитят вашите лични данни за банкови данни или паспорт от нарушители.
Екранната клавиатура е много полезен инструмент. Той ще запази възможността да използва компютър или лаптоп в случай на повреда на клавиатурата или отделните й клавиши. В тази статия ще научите как да активирате екранната клавиатура на Windows 7, 8, 10.
Как да активирам екранната клавиатура на Windows 7?
В Windows 7 екранната клавиатура е активирана, както следва. Отворете менюто "Старт". В долния ред на търсенето въведете „Екран“ без кавички.
Активиране на екранната клавиатура чрез търсене
След това желаната екранна клавиатура ще се появи в списъка с резултати, като щракнете върху коя да я стартирате.

Екранна клавиатура в Windows 7
Както и да е, можете да отворите старта и да продължите по пътя "Всички програми -\u003e Аксесоари -\u003e Достъпност -\u003e Екранна клавиатура".

Екранна клавиатура в папката за достъпност
Как да активирам екранната клавиатура на Windows 10?
В Windows 10 екранната клавиатура се включва по подобен начин.
Отворете менюто "Старт". В зависимост от версията на Windows 10 веднага ще видите списъка с приложения или ще трябва да кликнете върху „Всички приложения“.

Разширяване на списъка с всички програми в менюто "Старт" на Windows 10
В списъка с всички отварящи се приложения, сортирани по азбучен ред, намираме папката „Специално. възможности “и го отворете. Тук ще намерите екранната клавиатура.

Екранна клавиатура в Windows 10 в менюто "Старт"
Можете също да използвате търсенето. Въвеждаме думата „Екран“ и стартираме клавиатурата.

Активиране на екранната клавиатура в Windows 10 чрез Търсене
Ако искате, можете да го прикрепите към лентата на задачите, така че да не се налага да го търсите в Startup всеки път. За да направите това, щракнете върху иконата на клавиатурата на екрана с левия бутон на мишката и изберете „Прикачване към лентата на задачите“.

Създайте пряк път до екранната клавиатура в Windows 10 в лентата на задачите
Виртуалната клавиатура е стандартен компонент на операционните системи Windows. Необходимостта от използването му може да възникне не само сред хората с увреждания. Виртуалната клавиатура ще ви помогне в случаите, когато по някаква причина обичайната се провали и трябва спешно да се направи нещо на компютъра. Също така е полезно при въвеждане на поверителна информация, която трябва да бъде защитена от специални програми, които прихващат символи, въведени от клавиатурата.
Екранната клавиатура се показва на екрана на компютъра с всички стандартни набори от клавиши. Липсва само допълнителният цифров блок. За да активирате виртуалната клавиатура, следвайте стъпките по-долу.
- Щракнете върху бутона "Старт" и в менюто, което се появи, разширете списъка "Всички програми".
- Разширете групата „Аксесоари“ в списъка с програми.
- Намерете папката "Достъпност" в стандартните програми и я въведете.
- Стартирайте компонента на екранната клавиатура.
- Като щракнете с показалеца на мишката върху съответния клавиш.
- Като задържите курсора на мишката над съответния клавиш за определено време. В този случай продължителността на прицелването също може да бъде зададена в настройките.
- Чрез режим на сканиране на ключове, за който могат да се използват контролни действия чрез джойстик, игрови тампон или специално присвоен клавиш на конвенционална клавиатура.
Най-известният сайт, където можете да използвате вградената виртуална клавиатура, е страницата за търсене на Google. На страниците за търсене на текстове, изображения и карти можете да активирате виртуалната клавиатура, като щракнете върху съответната икона в десния ъгъл на лентата за търсене.
Също така, виртуалната клавиатура може да бъде стартирана по подразбиране при въвеждане на парола в сайтовете за достъп до Интернет банкиране, за да защити максимално потребителите от кражба на пароли, като ги прихване при влизане от обикновена клавиатура.
По този начин има напълно достатъчно начини да активирате виртуалната клавиатура на съвременен компютър. Просто трябва да изберете най-подходящия и удобен за вас.
Виртуална клавиатура или „правилна“: „Екранната клавиатура“ е предназначена за въвеждане на символи в полето за заявка, например адресната лента на прозорец, текстов документ и др.
Има редки случаи, когато спешно трябва да напишете нещо, а клавиатурата е счупена или изобщо не. Виртуалната клавиатура ще ни помогне при решаването на този проблем.
Между другото, такава клавиатура е необходима не само защото няма основна „ръчна“ клавиатура, понякога е необходима и за целите на сигурността (в Интернет има злонамерени програми за „кейлогъри“, които са предназначени за проследяване на действия на компютър и прехвърляне тези данни на трета страна).
: Научете как да намерите и отворите екранната клавиатура ( виртуална клавиатура).
: инсталирана система Windows.
Опции за активиране на виртуалната клавиатура
В този урок ще разгледаме няколко опции за активиране на вградената клавиатура, като използваме примера на Windows 7 и можете сами да изберете коя опция е по-удобна или по-бърза.
Старт и бързо търсене
Това е най-бързата от опциите, с изключение на присвояването на комбинация от ключове (този метод е описан по-долу, най-новият).
За бързо намиране на програмата “ Екранна клавиатура", Отидете на" Старт "и въведете думата" екран "в лентата за бързо търсене:
Фиг. 1. Потърсете екранната клавиатура чрез „Старт“
Миг по-късно, в горната част, ще видим резултатите от търсенето, там намираме записа „ Екранна клавиатура"И щракнете с левия бутон върху него:

Фиг. 2. Стартиране на екранната програма за клавиатура
Стартирайте и потърсете програма
Тази опция е най-точната и правилна, но най-дългата. Първо отидете на „Старт“ и щракнете с левия бутон върху елемента „Всички програми“:

Фиг. 3. Бутон „Всички програми“
След това ще се отвори меню с всички програми, превъртете списъка с програми до самото дъно (ако е голям) и щракнете върху елемента "Стандарт" (икона на папка) с левия бутон на мишката:

Фиг. 4. Натиснете бутона "Стандартно"
След това съставът на тази папка ще ни се отвори, в нея търсим папка с името "Достъпност" и кликваме върху нея с левия бутон на мишката:

Фиг. 5. Натиснете бутона "Достъпност"
Тази папка също ще се отвори и в този списък намираме програмата " Екранна клавиатура"И кликнете върху него с левия бутон на мишката:

Фиг. 6. Местоположение на екранната програма за клавиатура
След като щракнахме върху иконата на програмата, главният прозорец на програмата на екранната клавиатура или т.нар виртуална клавиатура:

Фиг. 7. Основният прозорец на екранната клавиатура в Windows 7
За тези, които често използват виртуалната клавиатура
Ако трябва често да използвате виртуалната клавиатура, непрекъснатото преминаване през „Старт“ ще отнеме твърде много време и ще доведе до неудобство.
За бързо извикване на виртуалната клавиатура можете да зададете така наречените „горещи клавиши“, тяхната комбинация. Тези. ще стартираме виртуалната клавиатура с еднократно натискане само на няколко клавиша.
За да присвоим комбинация от клавиши за извикване на екранната клавиатура, трябва да преминем към свойствата на тази програма (или пряк път).
За да конфигурирате, натиснете бутона "Старт" и въведете думата "екран" в лентата за бързо търсене:
Фиг. 8. Потърсете екранната клавиатура чрез „Старт“
На самия връх, обикновено на първата позиция, ще се появи резултат с името „ Екранна клавиатура". Намерете този резултат и щракнете с десния бутон върху него и изберете "Properties":

Фиг. 9. Бутон "Свойства" на програмата
След това ще се отвори прозорецът „Свойства: Екранна клавиатура“. В него сега се интересуваме от полето "Бързо обаждане":

Фиг. 10. Прозорец „Свойства“ на екранната клавиатура
Ако към програмата вече не са зададени клавишни комбинации, полето „Преки пътища“ ще има стойността „Не“. Сега най-интересното: трябва да измислим и да запомним / запишем бъдещата комбинация от клавиши, чрез натискане на която искаме да се отвори нашата виртуална клавиатура. Много комбинации от клавиши са запазени в системата, така че опитайте да проверите дали „Вашата комбинация“ е безплатна.
За да проверите дали комбинацията от клавиши е безплатна по най-простия начин, трябва да минимизирате всички отворени прозорци и докато сте на работния плот, натиснете планираната комбинация. Ако нищо не се случи след натискане на комбинация от клавиши, това означава, че тя е безплатна.
Например ще използвам клавишната комбинация: „ Ctrl + Alt + K". Този запис означава, че за да извикаме виртуалната клавиатура, ще натиснем тези 3 клавиша едновременно. „K“ беше избрано, защото това е първата буква в английския превод на думата „клавиатура“.
За да присвоите тази комбинация от клавиши на програмата, щракнете с левия бутон в полето „Бърз достъп“ и натиснете необходимата комбинация от клавиши. След това нашата комбинация трябва автоматично да се появи в това поле:

Фиг. 11. Поле за въвеждане на желаната комбинация от клавиши

Фиг. 12. Запазване на необходимата комбинация от клавиши
Докато например на работния плот натискаме запазената комбинация от клавиши „ Ctrl + Alt + K"И след известно време нашата виртуална клавиатура ще се отвори:
Фиг. 13. Екранна клавиатура на Windows 7
Остава само да изберете най-удобната от тези три опции и да използвате виртуалната клавиатура. Препоръчвам други уроци на нашия уебсайт за преглед, изберете това, което ви интересува и се насладете.
Днес вероятно няма такъв човек, който да не използва интернет, да не ходи в социалните мрежи или да няма пощенска кутия, където да се съхранява важна за него информация. Въпреки това, всички входни данни и пароли, както и въвеждането на номера на банкови карти, които ви позволяват да платите за определен продукт в онлайн магазините, не са защитени чрез обикновена клавиатура, която е свързана към компютър чрез USB.
За да защитите данните си от шпионски софтуер, чрез който те попадат в ръцете на киберпрестъпници, трябва да използвате виртуална клавиатура.
Какво е виртуална клавиатура?
Виртуалната клавиатура е стандартен компонент на операционните системи Windows. Използването му е възможно не само при въвеждане на поверителна информация, то ще се превърне и в удобен инструмент за хора с увреждания и в случаите, когато по някаква причина обичайната клавиатура се провали и трябва спешно да се направи нещо на компютъра.
Основната цел на виртуалната клавиатура е да защити поверителната информация от натрапници. Потребителите, които използват следните уеб браузъри на компютър, са надеждно защитени:
- Mozilla Firefox 15.x - 17.x;
- Internet Explorer 8 - 10;
- GoogleChrome 9.x - 12.x.
- ComfortOn-ScreenKeyboard 5040 (налице е русификация на интерфейса, обем - 3.63 MB, OS - Windows 2000 и по-нови версии);
- FlorenceVirtualKeyboard 0.5.0 (без русификация на интерфейса, обем - 1,89 MB, OS - Linux);
- GreatisVirtualKeyboard 1.1 (наличен е руски интерфейс, обем - 560 KB, OS - Windows 98 / ME / XP);
- JitbitVirtualKeyboard 2.22 (наличност на интерфейс русификация, обем - 539 KB, OS - Windows 2000 и по-нова версия);
- KeymanDesktop 8.0.3 (без русификация на интерфейса, обем - 7,65 MB, OS - Windows 2000 и по-нови версии);
- Klava 4.0 (без русификация на интерфейса, обем - 22 Kbytes, OS - Windows 2000 и по-нови);
- Mountfocus 3.2 (без русификация на интерфейса, обем - 5.67 MB, OS - Windows 2000 и по-нови версии);
- VirtualKeyboard 32.1.56 (без русификация на интерфейса, обем - 440 KB, OS - Windows 2000 и по-нови версии).
- намерете и влезте в раздела "Настройка на управлението на захранването";

- в прозореца, който се появява, намерете раздела "Power On By PS2 KB / MS", задайте му стойността "Disabled" и посочете начина за активиране на "Hot Key";
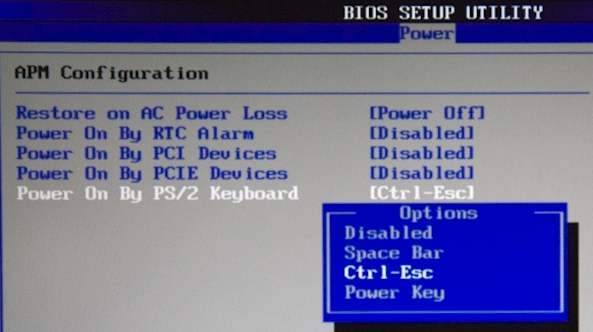
- отворете „Power Key Power On Ctrl-F1“ и изберете една от комбинациите „горещи клавиши“, предложени от компютъра, при натискане в бъдеще компютърът ще се включи;
- след това трябва да натиснете клавиша F10, за да запазите направените промени;

- ще се появи прозорецът „SAVE to CMOS and EXIT (Y / N)“, където ще трябва да въведете буквата „Y“ и да натиснете клавиша „Enter“.
- софтуер;
- хардуер.
В случай, че личните данни се въвеждат чрез виртуална клавиатура, когато даден сайт е хакнат, информацията няма да бъде защитена, тъй като тя отива директно към измамниците.
Методи за включване
Виртуалната клавиатура може да се отвори по няколко начина:

Почти всеки знае как да включи виртуалната клавиатура от клавиатурата. За да направите това, натиснете едновременно следните клавиши: CTRL + Alt + Shift + P.
Включването на виртуалната клавиатура през прозореца на уеб браузъра е както следва: отворете прозореца на браузъра и кликнете върху бутона в лентата с инструменти с мишката. Можете да активирате виртуалната клавиатура директно чрез контекстното меню на символа на програмата, като щракнете с десния бутон върху иконата на програмата и изберете „Виртуална клавиатура“ в контекстното меню.

Виртуалната клавиатура в Windows 7 може да се стартира, както следва:

Преглед на виртуални програми - клавиатури
Виртуалната клавиатура е стандартен компонент на операционните системи Windows. Ако обаче по някаква причина не ви устройва, такава клавиатура може лесно да бъде изтеглена в интернет. От всички съществуващи виртуални клавиатури най-популярни са:
Как да включите компютъра с помощта на клавиатурата
Случва се системният блок от компютъра да се постави на труднодостъпно място, например да го скрие от малки деца или просто да освободи място по този начин. И тогава мнозина задават такъв въпрос "как да се включи чрез клавиатурата на компютъра?"
За да стартирате компютъра, без да натискате бутона "Захранване", разположен на предния корпус на системния блок, трябва да направите специални настройки в BIOS, които ще ви позволят да включите компютъра чрез клавиатурата.
За да направите това, когато включвате компютъра, натискайте клавиша Del непрекъснато. Ако изведнъж този метод не ви помогна да влезете в BIOS, можете да опитате да натиснете бутона Esc, F2 или F10. В резултат на това на екрана на монитора ви ще се появи интерфейсът на BIOS, през менюто на който трябва да се движите с помощта на „стрелките“ нагоре / надолу, надясно / наляво, а за да редактирате или изберете параметри, използвайте клавиша „Enter“.

И така, за да направите настройки в BIOS, трябва:
След извършените манипулации компютърът трябва да се рестартира. Това е всичко, сега компютърът ви ще бъде включен с помощта на комбинацията от клавиши, която сте избрали в настройките на BIOS. За да изключите компютъра с помощта на клавиатурата, трябва:

Има и друга опция за изключване на компютъра с помощта на клавиатурата: комбинацията от клавиши Alt + F4. След това ще се появи прозорец, в който трябва да изберете елемента "изключване" и да натиснете клавиша "Enter".
Е, ако клавиатурата ви е счупена и компютърът ви показва грешка, когато я включите, тогава вероятно имате въпрос „как да включите компютъра без клавиатура“. Ако имате възможност да заемете клавиатура от някого, тогава трябва да влезете в BIOS, да намерите раздела „Set UP-ehalt“ и да поставите „без грешки“ вместо стойността „за грешки“. По този начин включването на компютъра ще се осъществи без клавиатура.

Клавиатурата ви позволява не само да включите / изключите компютъра, но и да включите / изключите звука и да регулирате силата му.
Как да включа звука на компютъра си с помощта на клавиатурата? Всичко е много просто. За да направите това, натиснете клавиша F10 и използвайте клавишите F11 и F12, за да регулирате силата на звука.
Екранна клавиатура в операционни системи
Екранната клавиатура изглежда различно в операционните системи Windows 7 и Windows 8 и редица функции може да са налични само в определени операционни системи. Следователно, когато изтегляте и инсталирате екранната клавиатура, обърнете внимание на под-елемента "поддържана ОС".

Това е необходимо не само за да може екранната клавиатура да бъде успешно инсталирана на компютъра, но и за да се „използват напълно“ нейните функции.
Какво да правя - клавиатурата не работи
Ако клавиатурата не работи, е необходимо да се установи причината за нейната повреда. Причините, поради които клавиатурата може да се счупи, са разделени на два вида:
Ако причината за повредата е хардуерът на клавиатурата, ще бъде много проблематично да коригирате ситуацията без определени знания и умения сами. По-лесно е да замените старата си клавиатура с нова. Но първо проверете кабела, чрез който клавиатурата се свързва с компютъра. Възможно е да се е откъснал или да е повреден. Ако кабелът е все още непокътнат, опитайте да рестартирате компютъра си. Може би е имало неизправност по време на работата му. Ако рестартирането на вашия компютър е било неуспешно и клавиатурата все още не работи, опитайте да стартирате стартовия панел с мишката и да отидете в контролния панел и след това към хардуер и звук Ако има проблем с клавиатурата, системата ще го покаже в жълто и удивителен знак.
Използвайте мишката, за да маркирате клавиатурата и щракнете върху „Изтриване“, след което затворете всички раздели.
Видео: какво да правя, ако клавиатурата не работи на компютъра
След това отново отворете прозореца "Хардуер и звук", изберете "Добавяне на устройство". След като търсенето бъде извършено от ОС, клавиатурата ще бъде намерена и инсталирана. Ако след тези манипулации клавиатурата не работи, ще трябва да я замените с нова или да използвате виртуалната клавиатура. Макар че клавиатурите и мишките са малко оценени в наши дни, тези компоненти са от съществено значение за пълноценното компютърно изживяване. Виртуалната или екранната клавиатура също е важен елемент от работата на компютъра, защото само те са в състояние да защитят вашите социални мрежи от хакване и да защитят вашите лични данни за банкови данни или паспорт от нарушители.


 Премахване на Artemis Подробни инструкции за това как да премахнете Artemis!
Премахване на Artemis Подробни инструкции за това как да премахнете Artemis! Как да отворите дъмп на памет на Windows 10
Как да отворите дъмп на памет на Windows 10 Грешка „Посоченият акаунт вече съществува“ при инсталиране на Windows Device Recovery Tool
Грешка „Посоченият акаунт вече съществува“ при инсталиране на Windows Device Recovery Tool Екранна клавиатура Виртуална клавиатура на компютъра как да активирате
Екранна клавиатура Виртуална клавиатура на компютъра как да активирате