Мрежова карта за компютър и лаптоп Ethernet - как да го избера правилно? Как да разберете коя мрежова карта е на компютъра
Не знаете какъв вид мрежова карта се използва на компютъра ви? Няма значение! За да разберете, дори не е необходимо да инсталирате програми на трети страни. Всичко може да се направи с вградените инструменти на Windows.
Как да разберете модела на мрежова карта през Device Manager
Най-лесният начин да разберете каква мрежова карта е на компютъра е да използвате инструмент, наречен "Диспечер на устройства". За да отворите "Диспечер на устройства", отидете в контролния панел, след което отидете в раздела "Система и защита - Система". Тук, в лявата страна на менюто, ще има връзка към "Device Manager".
Също така можете да отворите "Device Manager" с командата "mmc devmgmt.msc". За да направите това, натиснете клавишната комбинация Windows + R , в появяващия се прозорец въведете "mmc devmgmt.msc" и натиснете клавиша за въвеждане.
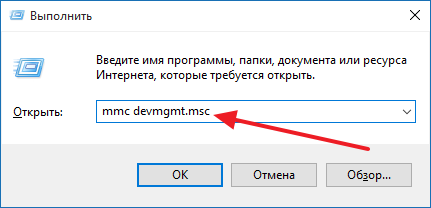
добре, потребителите на Windows 8 и Windows 10 могат да отворят "Device Manager", като кликнат върху десния бутон на мишката на бутона "Старт".
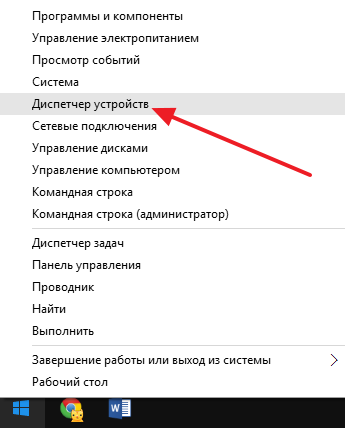
След отваряне на "Device Manager", трябва да отворите " Мрежови адаптери". Там можете да видите коя мрежова карта е на вашия компютър. В този случай, интегрирана мрежова карта Qualcomm Atheros AR8152 PCI-E Fast Ethernet контролер.
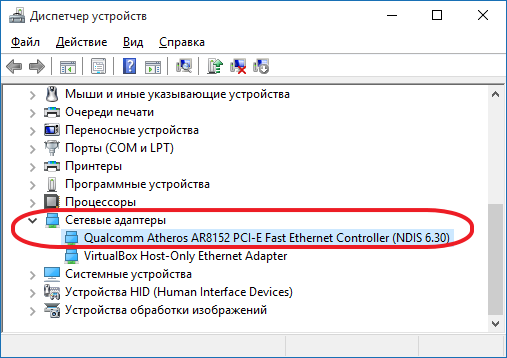
Трябва да се отбележи, че в секцията "Мрежови адаптери" могат да се показват виртуални мрежови карти, създадени от различни програми. Но те са лесни за разграничаване от истинските мрежови карти, защото те се наричат по аналогия с програмите, които ги създават. В нашата екранна снимка (в горната част) такава виртуална мрежова карта е Ethernet адаптер за виртуален корпус.
Използвайте командния ред, за да получите информация за мрежовите карти
Вторият начин да разберете коя мрежова карта е на компютъра е командният ред. За да използвате този метод, отворете стартовото меню и въведете командата "CMD" в търсенето. Така че трябва да се отвориш командния ред Windows. В отворения команден ред въведете командата "IPCONFIG / ALL" (екранната снимка по-долу).
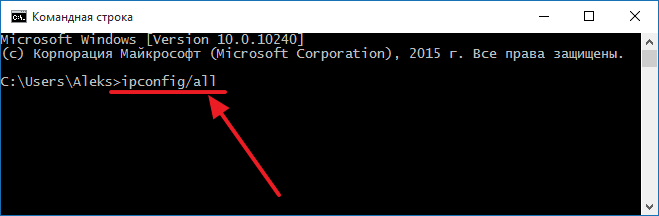
След като изпълните тази команда, в командния ред ще се покаже информация за всички мрежови връзки на компютъра ви. За всяка от тези връзки секцията "Описание" ще посочи името на мрежовата карта, отговорна за тази връзка.
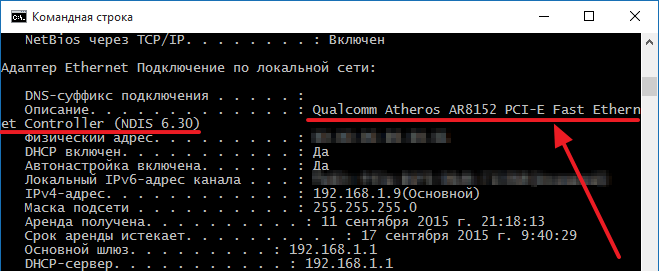
Как мога да разбера каква мрежова карта използвам с командата msinfo32
Друга възможност за получаване на информация за мрежовата карта е командата "msinfo32", която отваря инструмент, наречен "Системна информация". За да използвате този инструмент, натиснете клавишната комбинация Windows + R и в появяващия се прозорец въведете командата "msinfo32".
1 21 881Много хора, които работят на компютър, дори не знаят за какво е мрежова карта. Колко е важно за нормалната работа? операционна система, И ако не е необходимо да се свържете с интернет или изпълняват задачи за създаване на локална мрежа, не можете да мислите за дълго време, за важната роля, която може да се играе ethernet мрежова карта.
Но идва времето, когато проблемите с свързването на интернет с помощта на кабел усукана двойка, Или има нужда да свържете друг компютър с интернет или локална мрежа. Тъй като съществуващата мрежа на картата такава операция не може да се извърши по различни причини, ние трябва да отида до магазина и да изберете допълнителен мрежова карта.
Ethernet карта
Възможността за Ethernet карта ви позволява да свържете само един мрежово устройство за организиране на допълнителна връзка, ще трябва да си купите друга такава карта, винаги трябва да се има предвид.
Необходимо е да се знае, че мрежовата карта е предназначена за обмен на информация чрез усукана двойка (Ethernet). Това е по-конвенционален кабел, свързан с протокола. И карта осигурява високоскоростен коаксиален споделяне връзка през 1394 протокол, както и организиране на безжични мрежи Bluetooth или Wi-Fi. Ето защо, за да организирате правилно необходимата мрежова структура, трябва сериозно да разгледате характеристиките на самата карта. Характеристиките на новото устройство трябва да съответстват на задачите, които са му възложени през текущия период.

Има възможност да се осигури достъп до документи, принтери, споделени папки или по друг начин да се организира домашна мрежа. Това се прави с помощта на мрежова карта, която вече е вградена в дънната платка. Когато се използват маршрутизатори и маршрутизатори, обикновено това се случва на практика, една мрежова карта ще се справи с тази задача. Процесът на създаване на мрежа обаче ще бъде доста сложен. С едно устройство ще трябва да свържете интернет и домашната мрежа. За нормалната работа на мрежата с такава връзка, ще трябва допълнително да поканите специалист в тази област. Въпреки че необходимостта от организиране на такива сложни мрежи не се появява много често.

Свържете и осигурете комуникация между двата компютъра в домашна мрежа в дънната платка ще има само една мрежова карта. За да се свържете с интернет, трябва да имате две мрежови карти, един от които отговаря само за свързването на интернет. Организирането на връзка по този начин на два компютъра в малка компания или офис е по-удобно, просто и печелившо. Не е необходимо да купувате и конфигурирате маршрутизатор. Предимствата на мрежовата карта пред маршрутизатора са малкият му размер. Освен това, за да конфигурирате маршрутизатора, трябва да имате определени умения и способности. И още едно положително качество на мрежовата карта е, че свързването на допълнително устройство намалява надеждността на цялата система.
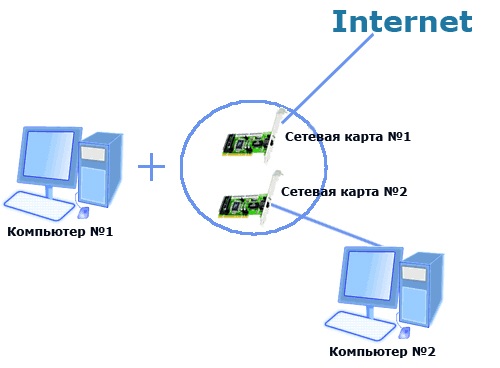
Минус работата на такава схема - винаги трябва да бъдат включени в главния компютър с две карти, тъй като това е чрез него ще отидат онлайн. Рутерът е дори и в все по-режим е активиран ще консумира по-малко енергия, и няма шум от него. Но има ситуации, когато втора мрежова карта е задължително, например, в кафе-сладкарница, работих като компютър в същата мрежа картата е включен в брой предава своите показания в счетоводна програма, а другият - с рутер локална мрежа.
Дискретни или вградени?
Понякога трябва да закупите карта, дори ако имате работеща мрежова карта, вградена в дънната платка. Защо? Многократно съм казвал, че устройствата, които са създадени да изпълняват една задача, са много по-добри от комбинираните. Ето защо, дискретна, т.е. отделно, като цяло са по-надеждни и стабилни в експлоатация от вградената мрежова карта, която е инсталиран по подразбиране в дънната платка. Един добър производител прави цялата акцент върху качеството на картата, което означава, че няма да има спестявания в нейните компоненти, като чипсет. Като отделни мрежови карти имат редица други разширени функции, като например Protector - не редки случаи, когато изгори дънна платка с вградени мрежови карти по време на гръмотевична буря в компютъра работи.
Коя мрежова карта трябва да избера?
Преди да отидете в магазина, трябва да си зададете няколко въпроса, които ще ви ръководят на кой продукт да обърнете внимание:
Специалистите съветват да изберете PCI-съвместима карта, която постоянно комуникира чрез усукана двойка, В същото време трябва да знаете, че PCI шината е по-често използвана и е комбинирана с технологията на IBM. Ако устройството на компютъра се изпълнява в различна схема, то може да е MAS, трябва да изберете мрежова карта, която може да работи върху усукана двойка. Чрез закупуването на такава карта е необходимо да се запознаете с опциите за свързване. Може да се случи, че при закупуването на мрежова карта не може да се свърже, защото някои автобуси не се побират заедно нито по електронен, нито по програмен път.
Мрежовата карта за лаптопа изглежда малко по-различна във вид, поради характеристиките на преносимите съединители на дънната платка на лаптопа. Новак да го купя и промяна ще бъде по-трудно, така че най-добрият вариант - да го вземе в сервизен център, където се извършва от експерти, или свържете USB-адаптер (на снимката по-долу 2 мрежови карти за nouta - кабелни и безжични).

организация безжична мрежа ще изисква избор на технологията Wi-Fi за USB или PCI устройство. И дори в този случай няма нужда да купувате и свързвате маршрутизатор. Изборът на мрежова карта трябва да бъде повлиян главно от скоростта на връзката и начина, по който тя е свързана. В този случай, PCI устройството е по-удобно, трябва да има свободни PCI-слота. Ако те не са налични, трябва да изберете USB-картата. И е важно да се разгледа съвместимостта с протокола на тези табла. Освен това те трябва да могат да се свързват помежду си.
Особено различни мрежови карти са предназначени за високоскоростна връзка чрез протокола IEEE 1394. Въпреки че първоначално са създадени за дървовидна връзка на различни устройства. Това са устройства като DV камери, външни мрежови устройства и т.н. При използването им обаче е възможно да се организират много продуктивни и достатъчно бързи връзки между компютрите. Голямата пречка за използването на такива мрежови карти е тяхната висока цена. Тези карти са много по-скъпи в сравнение с цените на Ethernet карти, предназначени да обменят информация чрез усукана двойка.
Днес в магазините можете да видите мрежови карти от много производители: Acorp, D-Link, Compex, ZyXEL, Intel, TP-LINK и така нататък. Но трябва да вземете под внимание, че всяка фирма прави продукти за определена целева аудитория. За обикновените потребители на интернет най-популярните са Acorp и D-Link карти - те са евтини и в същото време много високо качество. Също като Intel и TP-Link, акцентът е върху създаването на достатъчно мощни и скъпи продукти за организациите, които ги инсталират на сървъри.
Допълнителни технологии, които увеличават производителността и удобството, които могат да бъдат вградени в мрежовите карти:
BootRom - ви позволява да включите компютъра през локална мрежа през отдалечен компютър.
PCI BUS-Mastering - за оптимизиране на работата на мрежовата карта, която премахва товара от главния процесор на компютъра.
Събуждане по LAN- - ви позволява да включите компютъра чрез локална мрежа. За нормалната му работа трябва да бъде инсталирана на компютъра дънна платка с поддръжка на тази технология, а компютърът трябва да бъде свързан към мрежата чрез специален кабел, ако няма поддръжка за PCI 2.2.
TCP Checksum Offload - също така позволява на мрежовата карта да запише процесора от ненужна работа. Една мрежова карта с TCP Checksum Offload поддържа обработката на сервизна информация, която идва с основни данни по мрежата, освобождавайки процесора от тази работа.
Прекъсване умереност - намалява броя на заявките към процесора. Особено полезна тази функция ще бъде в гигабитовите мрежови карти, над които има по-голям поток от информация, отколкото обикновено.
Jumbo Frame - ви позволява да удвоите скоростта на получаване на данни от големи пакети.
Какъв вид мрежова карта е на компютъра?
Преди да закупите нов, не е излишно да разберете коя мрежова карта е инсталирана в компютъра в момента. Също така, това е полезно, ако трябва да актуализирате драйверите след инсталирането им на вашия компютър.
За да го направя много проста - показвам на Windows 7. Така че ние преминаваме по пътя "Старт\u003e Контролен панел\u003e Система". Тук в лявото меню изберете елемента "Хардуер и звук" и кликнете върху "Device Manager" в раздела "Устройства и принтери"
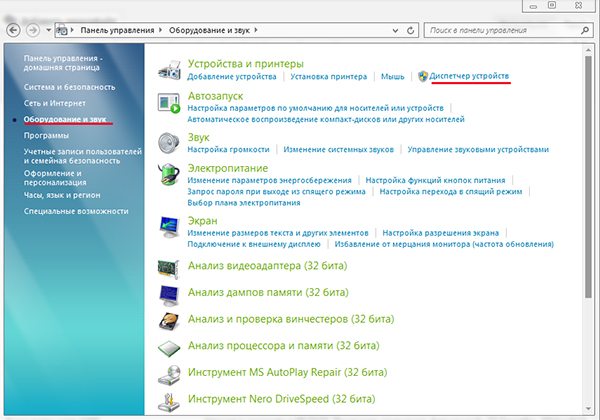
Кликнете върху знака плюс до линията "Мрежови адаптери" и отворете списъка с карти, инсталирани на компютъра.
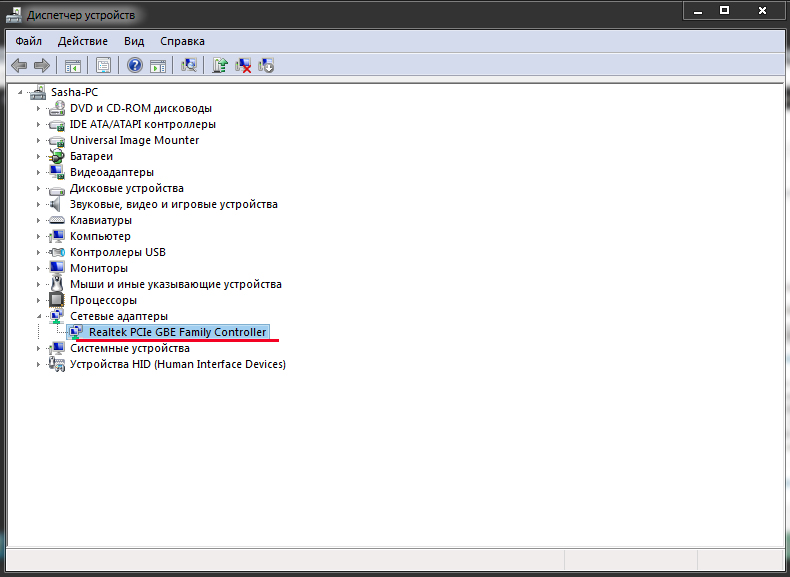
Както можете да видите, не е трудно да разберете каква мрежова карта е на компютъра в момента. Но това също се случва системата не вижда мрежовата карта, Този път може да помогне програма на трета страна, например AIDA, която ще сканира всички устройства и ще ги определи.
На тази днес, всичко, надявам се, че сте решили коя дискретна или вградена мрежова карта ще ви хареса, как да го откриете и кой да купува по-добре. Сигурен съм, че ще направите правилната покупка!
инструкция
Вие трябва да кликнете върху бутона "Старт" в долния ляв ъгъл на работния плот (под формата на един бутон кръг с четири цвята флаг) и намерете "Компютър" от меню, което се появява. Ако в менюто "Старт", тази опция не се извежда, а след това кликнете върху него, задръжте натиснат десния бутон на мишката върху който и да е свободно място в менюто "Старт" и изберете "Properties" (това се отнася и за Windows 7 операционни системи). Отворете прозорец с няколко отметки, от които изберете менюто "Старт" и кликнете върху бутона "Конфигуриране". В отворения прозорец намираме елемента на компютъра и изберете опцията "Покажи като връзка" и кликнете върху бутона "ok" отдолу. След това кликнете върху бутона "ok" в прозореца "Свойства на лентата на задачите" и менюто "Старт". Сега в менюто "Старт" се появи елемент "Компютър". Кликнете върху него (докато държите десния бутон на мишката), изберете "Properties".
В отворения прозорец намираме елемента "Device Manager" и кликнете върху него. В този прозорец можете да намерите информация за всички устройства, които са инсталирани на компютъра. В списъка трябва да намерите елемента "Мрежови устройства" (в Windows 7, този елемент е придружен от малко изображение с два екрана и сивозелен проводник под тях).
След като кликнете върху триъгълника до елемента "Мрежови адаптери" ще се отвори списък, в който мрежата ще се отвори адаптер , която стои на вашето компютър , Посочвайки мишката и кликването върху " мрежово устройство "(Докато държите десния бутон на мишката), можете да изберете елемента" Properties "и в отвореното меню да намерите цялата необходима информация за мрежовата карта, която е на стойност на компютъра - производител, разположение, шофьори и редица други свойства.
Мрежовата карта е устройство, което свързва компютър с мрежа, наричано още мрежова карта за интерфейс. На компютъра могат да бъдат инсталирани няколко парчета. Всички те могат да се видят в диспечера на устройствата.
инструкция
Щракнете с десния бутон на мишката върху иконата Computer и изберете Properties. Прозорецът "Система" ще бъде отворен от вас.
Преди да отворите диспечера на устройствата, той ви позволява да видите всичко, инсталирано на устройството. компютър оборудване и да персонализирате неговите свойства. Намерете реда "Мрежови адаптери" и кликнете върху "+" пред него, в разширения списък ще има цялата мрежа карта компютър.
Полезни съвети
За да видите цялата информация за вашия компютър, е удобно да използвате специализирана софтуер, например SiSoft Sandra.
Свързването към мрежа чрез специализиран канал има свои собствени характеристики. Процесът на свързване и конфигуриране на програми за работа с Интернет се извършва на няколко етапа. Първо трябва да определите доставчика. Цените за връзка и трафик в домашните мрежи могат да се различават понякога. Всичко зависи от вида на връзката, която доставчиците предоставят. За жителите на големите градове най-вероятно ще са налице всички видове връзки. По правило повечето "домашни мрежи" предлагат на своите клиенти различни тарифни планове, включително фиксиран трафик.
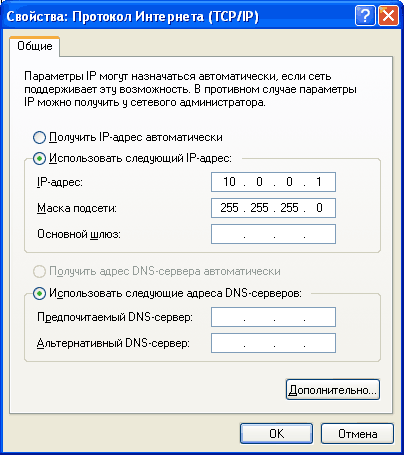
инструкция
След сключването на договора ще получите документ от компанията, в който ще намерите всички параметри, от които се нуждаете:
- вашият IP-цифров адрес в мрежата;
- маска за подмрежа;
- главния вход - адреса на основния компютър Във вашата локална мрежа, през която отивате интернет ;
- DNS- сървър - име сървър имена на домейни, които превръщат азбучните знаци в разбираеми компютър цифров.
- WINS сървър - този цифров адрес не винаги е посочен;
- пълномощник - сървър - адреса на "прокси сървъра", през който потокът от информация, получена от вас от мрежата, ще тече;
- адреса на "началната страница" на доставчика, както и данните за вход и паролата за достъп до вашата "местна" секция, на която ще наблюдавате вашето сметки.
След като необходимата информация е във вашите ръце, задайте параметрите за мрежова карта. За да направите това, отидете на обкръжение операционна система. От тази папка отидете в Свързване в дисплейната мрежа. Сега изберете от списъка на устройствата вашата мрежа карта , щракнете с десния бутон върху него и изберете Properties.
Поставете отметка в квадратчето до линията. Когато свържете, поставете иконата в областта за уведомяване - в долния десен ъгъл на работния плот ще има икона под формата на два свързани компютъра.
Сега се върнете в главното меню и кликнете върху линията на Интернет протокола (TCP / IP). Преди да отворите менюто за настройка на връзката - и това е мястото, където въвеждате всички параметри, изброени по-горе. DNS и WINS имена - сървъри посочете в специалните раздели, които ще се отворят, след като кликнете върху бутона "Разширени".
Свързани видеоклипове
Полезни съвети
Много внимателно проверявайте всички въведени от вас адреси - грешка в която и да е цифра ще направи вашата работа с мрежата невъзможна!
Трудно е да си представим модерен компютър без мрежова карта. Достъпът до локални мрежи, които са обвити в много домове, в Интернет, обединяващи хора от различни страни, най-често се осъществява чрез мрежа карта.

инструкция
Преди да купите мрежа карта , уверете се, че дънната ви платка няма вграден аналогов сигнал. Може би вече имате мрежи карта , но е забранено. В този случай ще трябва да го активирате в BIOS. За това, кога товарене компютър въведете BIOS и намерете съответната опция в менюто Integrated Peripherals (Интегрирана периферия).
Ако на дънната платка няма мрежова карта, купете я във всеки компютърен магазин. Изключете системното устройство на компютъра. Извадете страничния капак, за да получите достъп до дънната платка.
Да постави мрежата карта, изберете празен слот на системната платка. Извадете щепсела, разположен до него, от задната част на системния модул. Поставете мрежата карта над слота и уверено го натиснете. Закрепете го с фиксиращия винт.
Свържете кабела към гнездото за мрежова карта. Включете компютъра. Ако картата е била инсталирана правилно , ще видите как светлинните диоди върху него ще мигат, като сигнализират за обмена на информация с мрежата.
Сега можете да затворите системния модул, като поставите страничния капак. След това, ако е необходимо, конфигурирайте връзката с локалната мрежа. Също така създайте и конфигурирайте връзката, за да излезете в интернет.
За работа с мрежова карта обикновено не се изисква монтаж допълнителен шофьори , Ако имате проблеми с инсталирането на връзки или мрежова карта не се вижда в Windows, най-вероятно ви е необходима включете в системата. За да направите това, отидете в "Device Manager", намерете "Network Adapters", щракнете с десния бутон на мишката върху инсталирания модел и изберете "Enable" от падащото меню.


 Стандарти и радиочестоти на клетъчната комуникация в Русия
Стандарти и радиочестоти на клетъчната комуникация в Русия Бавна скорост при изтегляне на файла
Бавна скорост при изтегляне на файла Връщане към мрежата: какво да направите, ако таблетът не вижда SIM картата
Връщане към мрежата: какво да направите, ако таблетът не вижда SIM картата 192.1681 1 вход към маршрутизатора
192.1681 1 вход към маршрутизатора