Не може да се свърже с Wi-Fi мрежа. Какво да направите, ако Windows не успее да се свърже с Wi-Fi мрежа
Това е начинът, по който лаптопът (нетбук и т.н.) работи с Wi-Fi мрежа, изглежда, и няма зададени въпроси. И един ден го включвате - и възниква грешка: „Windows не можа да се свърже с Wi-Fi ...“. Какво да правя?
Това всъщност беше случаят с домашния ми лаптоп. В тази статия искам да ви кажа как можете да премахнете тази грешка (освен това, както показва практиката, тази грешка е доста често срещана).
Най-честите причини:
1. Липса на драйвери.
2. Настройките на рутера се губят (или се променят).
3. Антивирусни програми и защитни стени.
4. Конфликт на програми и драйвери.
А сега за това как да ги премахнем.
Отстраняване на грешката „Windows не можа да се свърже с Wi-Fi мрежата“
1) Конфигуриране на Windows OS (например Windows 7, в Windows 8 - същото).

Ако все пак получите грешка, в която се посочва, че не е възможно да се свържете с мрежата (както е на снимката по-долу), щракнете върху бутона " отстраняване на неизправности"(Знам, че мнозина са много скептични към нея (самият той беше същият, докато тя помогна за възстановяването на мрежата няколко пъти)).

Ако диагностиката не помогна нищо, отидете на " Център за мрежи и споделяне»(За да влезете в този раздел, просто щракнете с десния бутон върху иконата на мрежата до часовника).


Сега просто изтриваме нашата безжична мрежа, към която Windows не може да се свърже по никакъв начин (между другото, вие ще имате собствено име на мрежата, в моя случай това е "Autoto").

Отново се опитваме да се свържем с Wi-Fi мрежата, която изтрихме в предишната стъпка.

В моя случай Windows успя да се свърже с мрежата и нямаше зададени въпроси. Причината се оказа тривиална: един "приятел" промени паролата в настройките на рутера, а в Windows в настройките на мрежовата връзка старата парола беше запазена ...
![]()
2) Настройване на Wi-Fi мрежа в рутера
След проверка на безжичните настройки в Windows, второто нещо, което трябва да направите, е да проверите настройките на рутера. В 50% от случаите виновни са те: или са се загубили (което може да се случи например, когато е спряно електричеството), или някой ги е сменил ...
Защото не можете да осъществите достъп до Wi-Fi мрежата от лаптоп, тогава трябва да конфигурирате Wi-Fi връзка от компютър, който е свързан към рутера с помощта на кабел (усукана двойка).
За да не се повтарям, ето една добра статия за. Ако не можете да влезете, препоръчвам ви да се запознаете с това:
В настройките на рутера ние се интересуваме от раздела "Безжична връзка" (ако е на руски, тогава настройките за Wi-Fi).
Например в TP-link рутери този раздел изглежда по следния начин:
Конфигуриране на TP-link рутер.
Между другото, в някои случаи може да се наложи да нулирате рутера (рутера). На тялото му има специален бутон за това. Задръжте го и го задръжте за 10-15 секунди.
Задача: променете паролата и опитайте да конфигурирате безжична връзка в Windows (вижте параграф 1 от тази статия).
3) Актуализиране на драйвери
Липсата на драйвери (както и инсталирането на драйвери, които не отговарят на хардуера) може да доведе до много по-сериозни грешки и неуспехи. Следователно, след проверка на настройките на рутера и мрежовата връзка в Windows, трябва да проверите драйверите за мрежовия адаптер.
Как да го направим?

4) Конфигуриране на стартиране и деактивиране на антивирусна програма
Антивирусите и защитните стени (с определени настройки) могат да блокират всички мрежови връзки, привидно предпазвайки ви от опасни заплахи. Следователно най-лесният вариант е просто да ги деактивирате или изтриете по време на настройките.
Относно автоматичното зареждане: по време на настройката е препоръчително също така да премахнете всички програми, които се зареждат автоматично с Windows. За да направите това, натиснете комбинацията от бутони "Win + R" (валидна в Windows 7/8).
След това въвеждаме командата в реда "отворен": msconfig


5) Ако всичко друго се провали ...
Ако Windows все още не може да се свърже с Wi-Fi мрежата, можете да опитате да отворите командния ред и да въведете последователно следните команди (въведете първата команда - натиснете Enter, след това втората и отново Enter и т.н.):
маршрут -f
ipconfig / flushdns
netsh int ip нулиране
netsh int ipv4 нулиране
netsh int tcp нулиране
netsh winsock нулиране
По този начин ще нулираме параметрите на мрежовия адаптер, маршрути, изчистване на DNS и Winsock. След това трябва да рестартирате компютъра си и да преконфигурирате настройките на мрежовата връзка.
Ако имате какво да добавите, ще ви бъда много благодарен. Късмет!
Много често срещан проблем, когато се свържете с WiFi мрежа в Windows 10 / 8.1 и получите грешката не може да се свърже с тази мрежа... При този проблем системата на Windows не ни показва причината или кода на самата грешка, което усложнява задачата и можем само да гадаем за утайката от кафе. Нека да разгледаме какво можете да направите и как да коригирате грешката при свързване към WiFi или локална мрежа в Windows 10 / 8.1.
Възможни решения за проблем с мрежовата връзка в Windows 10
Ако имате проблеми с свързването към мрежата, първото нещо, което трябва да направите, е да опитате да поправите всички проблеми, които може да имате с мрежовите си устройства. За да направите това, на първо място, трябва да изключите и включите всички мрежови устройства, като рутер, точка за достъп, модеми, всичко, което е свързано към компютъра и свързано с интернет, мрежата.
- Щракнете Win + R и въведете devmgmt.mscза да стартирате Device Manager.
- Разгънете „Мрежови адаптери“ и щракнете с десния бутон върху мрежовите устройства и ги актуализирайте. Ако не знаете къде е локалната или WiFi картата, следвайте думата Безжичен, това е WiFi. Контролер е LAN карта за кабелна връзка.
- Може също да помислите за преинсталиране и рестартиране на вашата система. Ако горните методи не работят, опитайте да изтеглите и инсталирате драйверите от уебсайта на производителя.

2. Започнете да отстранявате мрежови проблеми, хардуер и устройства
- Отворете Всички настройки\u003e Актуализации и сигурност\u003e Отстраняване на неизправности. В списъка вляво изберете диагностиката по ред Хардуер и устройства, Мрежови адаптери, Входящи връзки.
- Събрах на сайта специални помощни програми от софтуера на Microsoft; изтеглете помощната програма, която ви подхожда.

3. Нулиране на мрежата
Ако нищо не работи, може да помогне.
- Отвори " Настроики" > "Мрежа и Интернет" > "състояние"и отдясно намери Нулиране на мрежата.Това ще нулира всички мрежови адаптери по подразбиране.

Ако има проблем с WiFi връзката, съветвам ви също да изтриете съществуващата безжична връзка.
- Отвори " Настроики" > "Мрежа и Интернет" > "WiFi"\u003e щракнете с десния бутон върху думата" Известни мрежи за управлениеСлед това изберете от списъка мрежата, към която не можете да се свържете и кликнете Забравете... Ако имате огромен списък и не се нуждаете от тях, тогава ви съветвам да изтриете ненужните връзки.

Здравейте, сега ще анализираме трудностите при свързването с Wi-Fi.
1. Не може да се свърже с мрежата след промяна на безжичните настройки.
Тази грешка може да се появи след промяна на паролата за Wi-Fi мрежата или възстановяване на фабричните настройки на рутера. В този случай трябва да премахнете мрежата от списъка със запазени мрежи на устройството и след това да се свържете отново с мрежата. За това ви трябва:
Windows 7
Кликнете върху знака за интернет с десния бутон на мишката.

В прозореца, който се отваря, изберете Център за мрежи и споделяне.

В центъра за мрежов контрол изберете Управление на безжична мрежа.

В този прозорец намерете вашата мрежа, щракнете с десния бутон върху нея и изберете Изтриване на мрежата.

Windows 8, 8.1
Кликнете върху знака за интернет с левия бутон на мишката.

Намерете вашата мрежа в списъка и щракнете с десния бутон върху нея и изберете Забравете тази мрежа. След това изберете вашата мрежа, натиснете връзката, въведете паролата. Ако паролата е правилна, мрежата ще се свърже.

Windows 10
Отворете менюто "Старт"
Моля изберете "Настроики"

Моля изберете "Мрежа и интернет"

Моля изберете "Wi-Fi", тогава „Управление на известни мрежи“

В списъка, който се отваря, изберете вашата мрежа и щракнете върху Забравете. След това се свържете с вашата мрежа.

Android
Ако телефонът не може да се свърже с вашата мрежа и не иска парола при опит за свързване, трябва да изтриете мрежата и да се свържете отново с нея.
Отидете на Настройки



И изберете да забравите или изтриете мрежата.

2. Wi-Fi адаптерът на лаптопа е изключен софтуер или драйверите не са инсталирани.
Най-основният знак за това е червеният кръст на иконата на Wi-Fi.

За да проверите адаптера, щракнете с десния бутон върху знака Wi-Fi и изберете Център за мрежи и споделяне, и след това в нов прозорец Промяна на настройките на адаптер.

Гледайки през прозореца Безжична интернет връзка и ние разглеждаме състоянието на адаптера, ако адаптерът е в деактивирано състояние, щракнете с десния бутон върху него и Активиране.

Ако този прозорец липсва Безжична връзка - върху значката Този компютър щракнете с десния бутон и изберете Контрол.

Моля изберете Диспечер на устройства.

Моля изберете Действай, тогава Актуализирайте хардуерната конфигурация.

Ако след действията, предприети в мрежовите връзки Безжична връзка не се появява - трябва да преинсталирате драйвера на безжичния адаптер. Можете да изтеглите драйвера от официалния уебсайт на производителя на вашия компютър. За помощ можете да се свържете със сервизния център на производителя на вашия компютър.
3. Wi-Fi адаптерът е физически деактивиран.
Ако адаптерът състояние "Включен", или сте го включили, но въпреки това върху иконата за връзка има червен кръст, тогава адаптерът е физически изключен.
Ако използвате клавишна комбинация за включване на Wi-Fi в лаптоп, натиснете едновременно бутона Fn и втория бутон, на който е нарисувана антена или компютър със сигнал (тези знаци трябва да бъдат разположени на бутоните F1-F12)


Също така адаптерът може да бъде изключен от превключвателя на кутията или от бутона, отговорен за работата на адаптера.

Положението на превключвателя трябва да е ВКЛЮЧЕНО или иконата на Wi-Fi да свети.

Wi-Fi е следващо поколение безжична технология. Само малко време и този метод за свързване с Интернет се използва от милиони потребители по целия свят. Wi-Fi свързаността дава възможност за свързване на съвместими устройства на разстояние до петдесет метра от точката за достъп. В този случай обменният курс е около 150 mb / s... Това обаче не е всичко. Благодарение на последните постижения в тази област, скоростите могат да достигнат няколко гигабита.
Всеки модерен лаптоп, таблет или телефон има Wi-Fi радиомодул в своя заслуга. Благодарение на това се постига значително спестяване на скъп трафик на мобилните оператори, а радиомодулът осигурява и достъп до висококачествено мултимедийно съдържание, като в устройството не трябва да се изтегля нищо. Всичко, което трябва да направите, е да настроите Wi-Fi връзка на преносимо устройство, да зададете парола за защита и след това да я запазите, за да отворите широк достъп до Интернет. Понякога обаче не всичко върви така гладко, както изглежда.
Понякога wi-fi няма да се свърже. Защо? Има редица причини за това, основните от които сега ще обсъдим.
Защо има проблеми
По принцип възникват неуспехи при свързване на устройството към Wi-Fi мрежа поради неправилни настройки на безжичния рутер. В този случай лаптопът или таблетът изобщо не разпознават интернет връзката. Ако това се случи у дома, трябва последователно да извършите серия от действия, описани по-долу:
Ако при свързване на преносимо устройство към Wi-Fi мрежа се появи изскачащ прозорец със съобщение „Запазено, защита на WPA-WPA2“, това означава, че криптирането на рутера е неправилно конфигурирано или паролата за покритието на Wi-Fi е въведена неправилно. За да поправите всичко, трябва да следвате тези инструкции:
- Проверете дали паролата е въведена правилно, като отворите „Връзка“ и щракнете върху „Промяна“. След това трябва да изберете функцията за показване на паролата и да я въведете отново.
- Ако паролата е въведена правилно, но все още няма достъп, тогава настройките на рутера са проблемни.
Ако настройките са неправилни, трябва:

Резултат
Така че сега вашият лаптоп, таблет или смартфон трябва да се свърже с Wi-Fi. В този случай първоначалната връзка на устройството с рутера ще бъде прекъсната, трябва да се свържете отново. Що се отнася до проблемите с криптирането, в тези случаи също е необходимо да се продължи стъпка по стъпка:
- Трябва да отидете в "Настройки" на рутера, да изберете елемента "Защита на мрежата" - под-елемент "WEP", "WPA / WPA2" и след това да въведете парола, която ще помогне на рутера да разпознае потребителя. Ще разберете кой елемент да изберете от съобщението за грешка или можете да експериментирате сами.
- След това трябва да запазите настройките с помощта на подходящата функция и след това да рестартирате рутера.
Това са може би всички основни действия, които можете да направите на този етап. В други случаи е по-добре да се свържете със специалист за по-точна настройка.
Много често при свързване към безжична мрежа потребителите срещат различни грешки. Вероятно най-често срещаното е, че Windows не успя да се свърже с WiFi мрежата. Каква е тази грешка и как мога да я поправя? Това е, което ще бъде обсъдено.
Но преди да преминете към проблеми и решения за свързване, първо няколко думи за това как работи безжичната мрежа. Факт е, че WiFi рутерите обикновено се използват за създаване на частни групи. Впоследствие компютърът се свързва. Това означава, че на първо място, ако имате някакви проблеми с връзката, трябва да проверите точката за достъп (рутера).
Има повече от достатъчно причини за такава грешка. Просто е невъзможно да се разгледа всеки от тях. Затова нека да разгледаме най-често срещаните проблеми при свързването към WiFi мрежа и техните решения. Така че, ако компютърът вижда мрежата, но не може да се свърже с нея, трябва да се проверят следните параметри:
- Проверка на правилността на въведението.
- Настройки на рутера.
- Проверка на водача.
- Безжични настройки на Windows.
- Настройки на защитната стена и антивирусната програма.
Възможно е също да има конфликти в софтуера и драйверите и дори неизправност на безжичния адаптер. Да вървим по ред.
Проверка на мрежовия ключ
Много често причината за грешката във връзката е несъответствие в паролата. Това означава, че просто сте допуснали грешка при въвеждане на ключа. Ето защо, на първо място, трябва да проверите правилността на писане на кода. Опитайте да се свържете отново с мрежата, но внимателно проверете подредбата на клавиатурата си и дали Capslock е активиран.
Как да разберете паролата за вашия WiFi в параметрите на рутера: Видео
Конфигуриране на рутера
Ако все още сте сигурни в правилността на въведения ключ, струва си да проверите настройките на рутера. За да направите това, свържете се с него с кабел. След това отворете любимия си браузър и напишете IP адреса на рутера в адресната лента. Той е посочен в долната част на устройството, както и в инструкциите (ако има такива).
Как лесно да разберете IP адреса на WiFi рутер: Видео
Сега трябва да въведем парола и вход. Първоначално това са съответно admin, admin. Ако вече сте променили тези данни, въведете стойностите си. След това отидете в менюто с настройки. Тук всичко е просто. Ние се интересуваме от настройка на безжична мрежа (Wi-Fi). Намерете настройките за сигурност. Намерете мрежовия ключ в настройките за защита. Можете да го промените, ако е необходимо.
След това трябва да проверите филтъра за MAC адрес. Възможно е вие \u200b\u200bили някой друг, който има достъп до рутера (не е изключен), да сте въвели компютъра си във филтъра по MAC адрес. Поради това, дори и с правилната парола, няма да можете да се свържете с WiFi мрежата.
За да проверите това, трябва да отидете до елемента "MAC-Filtering" в настройките на безжичната мрежа и да проверите дали там има устройства. Не е нужно да откривате MAC адреса на компютъра си, просто трябва да премахнете всички устройства от списъка.
Как да настроите MAC филтър в рутер: Видео
Също така се препоръчва да рестартирате рутера, тъй като те могат да повредят. Това се отнася за абсолютно всички модели, от бюджетните до най-скъпите. Ако сте изпълнили всички горепосочени стъпки и Windows все още не е успял да се свърже с WiFi мрежата, отидете в настройките на операционната система.
Проверка на водача
Свързани статии
На първо място е необходимо. Факт е, че всяка версия на Windows се нуждае от хардуерен софтуер, тъй като за да работи определен модул е \u200b\u200bнеобходима специална програма. Работата на оборудването (в нашия случай безжичният модул) също зависи от коректността на неговата работа.
Така че, можете да проверите това в диспечера на задачите. Можете да отворите тази услуга във всяка версия на Windows чрез свойствата на моя компютър. Намерете „Моят компютър“ на работния плот или в менюто „Старт“, щракнете с десния бутон върху него и изберете „Свойства“. В прозореца, който се появява в лявото меню, намираме "Диспечер на устройства". Сега трябва да намерим клон, наречен "Мрежови адаптери", и да го отворим.
Ако няма такъв клон, това означава, че няма драйвери за мрежови карти. В този случай те трябва да бъдат инсталирани. Но ако можете да включите WiFi модула и компютърът вижда наличните мрежи, но не може да се свърже с тях, тогава драйверите трябва да бъдат инсталирани. Единственият въпрос е коректността на тяхната работа. И така, нека отворим клона на мрежовите адаптери. Трябва да има поне две устройства:
- Мрежов адаптер.
- Безжичен мрежов адаптер.
Когато се опитате да отворите iTunes Store, iBooks Store или App Store, може да получите съобщението „Връзката с iTunes Store е неуспешна“ или. Освен това изтеглянето на съдържание от iTunes Store, App Store или iBooks Store може да не завърши или да прекъсне неочаквано.
Ако имате един проблем, при който iTunes не разпознава iPhone, iPad или iPod touch, свързани към вашия компютър чрез USB кабел, вижте.
Ако iTunes Store, App Store или iBooks Store се изтеглят според очакванията, но не можете да влезете, можете.
Наличността на магазина и функциите могат да варират в зависимост от държавата или региона.
Проверка на връзката
Уверете се, че устройството ви е свързано с интернет. Опитайте да отворите уебсайт в браузъра си. Ако сайтът не се отвори, опитайте да направите същото на друго устройство, свързано към същата мрежа. Ако другите ви устройства не могат да получат достъп до Интернет, изключете и след това включете Wi-Fi рутера, за да го нулирате. Ако все още не можете да се свържете с Wi-Fi мрежа, свържете се с вашия доставчик на интернет услуги за допълнителна помощ.
Проверка на състоянието на системата
На Mac или PC
Следвайте инструкциите за вашия компютър.
На компютър с Mac
По подразбиране вградената защитна стена на приложението в macOS автоматично позволява на приложения, подписани от Apple, да приемат входящи връзки. Ако настройките на защитната стена за програмите са променени, може да се наложи. Ако проблемът продължава, нулирайте приетия кеш на сертификати:
- Кликнете върху работния плот, за да отидете на Finder.
- От менюто в горната част на екрана изберете Go\u003e Go To Folder.
- Въведете / var / db / crls / в полето за въвеждане.
- Щракнете върху бутона Go.
- Плъзнете файловете crlcache.db и ocspcache.db в кошчето.
- Ако бъдете подканени, въведете паролата на администратора.
- Рестартирайте компютъра си, след което опитайте да се свържете с iTunes Store, iBooks Store или App Store.
На Apple TV
- Ако не можете да се свържете с iTunes Store, App Store или услуги за стрийминг на видео, уверете се, че имате активна мрежова връзка в Настройки\u003e Мрежа. См. .
Други съобщения при свързване
Стъпките в тази статия може също да ви помогнат да отстраните следните съобщения за грешка.
Всеки гражданин, който притежава скъп флагман от Apple, нека бъде iPhone или каквато и да е притурка, може да се сблъска с такъв проблем - „Ще бъде невъзможно да влезете в официалния магазин за приложения (App Store)“. Както казват на шега: да се натъкнем на такова нещастие - всеки има шанс - 50 до 50 процента. Това означава, че проблемът може да се случи на всеки потребител, независимо от използваното устройство, както и независимо от някакви социални или други признаци.
Ако такава грешка възникне на мобилно устройство на Apple, не е нужно да се паникьосвате и още повече да правите хардуерно нулиране (изтриване на всички настройки и лични данни на мобилния си телефон), защото е достатъчно да разрешите този проблем по различен начин. Грешката на всяко устройство на Apple може да се показва по различни начини. В деветдесет процента от случаите обаче потребителите съобщават съобщения, свързани с този проблем, като „Неуспешно свързване с App Store“, „Не може да се свърже с магазина за приложения“ и т.н.
Защо не мога да се свържа с магазина на iTunes?
Обикновено този проблем се появява, след като човек иска да инсталира някакъв вид актуализация на програмата на своя смартфон или като цяло да изтегли съвсем друго приложение (игра) и той показва вид грешка, поради проблеми, които може да са били многократно забелязани от него самия потребители.
Ето списък с примери за проблеми при свързване към магазина на iTunes:
- Стойностите за дата и час бяха зададени неправилно на смартфона. Възможно е да липсва обвързване с правилната часова зона.
- Серийният номер на устройството от Apple може да бъде скрит и поради това грешката всъщност се появява - „не може да се свърже с магазина на iTunes“. За да се справите с този проблем обаче е достатъчно просто първо да отидете в раздела „Настройки“, да изберете елемента „Всичко за устройството“ и да се уверите, че има необходимите ни стойности.
- Третият проблем, поради който може да се появи информационна грешка, се нарича „Липса на нормална интернет връзка“. Много пъти разработчиците на Apple са повтаряли: - „За правилното функциониране на App Store ви е необходим висококачествен интернет.“ Следователно, ако има проблеми с Wi-Fi мрежата у дома, има вероятност тази грешка да се появи многократно.
- Изтекли (невалидни) коренови сертификати, съхранени на устройството, също могат да се превърнат в проблем, поради което се появява информационно съобщение - itunes не можа да се свърже с магазина на itunes. Този случай се третира елементарно. Необходимо е да премахнете два файла от папката със сертификати, а именно "ocspcache.db", "crlcache.db". След това трябва да рестартирате устройството и да опитате отново да отидете в App Store.
Първите стъпки, които трябва да се предприемат, когато възникне грешка „Неуспешно свързване с App Store“.
Преди да следвате препоръчаните препоръки или да потърсите помощ от специалисти, е необходимо внимателно да проучите рутера (модема), който се предлага у дома. Ако вашата интернет връзка работи според очакванията, можете да опитате да влезете в Apple ID по нов начин на мобилното си устройство, след това да рестартирате телефона си и да проверите функционалността на сървърите на App Store. Има моменти, когато елементарната процедура „Излезте от акаунта“ и въведете отново необходимите данни помогна за решаването на този проблем и не трябваше да отделяте много време за отстраняване на съществуващия проблем.
Заключение
Може би това обхваща всички начини за решаване на проблема с неуспешна връзка с App Store. Ако се появи съобщение, тогава не трябва да започвате да се притеснявате, просто се дръпнете, опитайте да влезете в своя Apple ID акаунт по нов начин, рестартирайте мобилния си телефон, опитайте да актуализирате софтуера (версия на операционната система iOS) и вижте дали проблемът е решен. Понякога прекомерните човешки действия могат да донесат повече вреда, отколкото полза. Не е необходимо да правите Hard Reset веднага, дори ако има запазено копие на лични данни и приложения, защото някои проблеми могат да възникнат и при възстановяването на това копие. По-добре да започнете от малко и да наблюдавате резултатите.
Това е начинът, по който лаптопът (нетбук и т.н.) работи с Wi-Fi мрежа, изглежда, и няма зададени въпроси. И един ден го включвате - и възниква грешка: „Windows не можа да се свърже с Wi-Fi ...“. Какво да правя?
Това всъщност беше случаят с домашния ми лаптоп. В тази статия искам да ви кажа как можете да премахнете тази грешка (освен това, както показва практиката, тази грешка е доста често срещана).
Най-честите причини:
1. Липса на драйвери.
2. Настройките на рутера се губят (или се променят).
3. Антивирусни програми и защитни стени.
4. Конфликт на програми и драйвери.
А сега за това как да ги премахнем.
Отстраняване на грешката „Windows не можа да се свърже с Wi-Fi мрежата“
1) Конфигуриране на Windows OS (например Windows 7, в Windows 8 - същото).
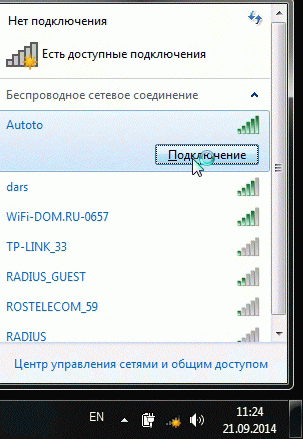
Ако все пак получите грешка, в която се посочва, че не е възможно да се свържете с мрежата (както е на снимката по-долу), щракнете върху " отстраняване на неизправности"(Знам, че мнозина са много скептични към нея (самият той беше същият, докато тя помогна за възстановяването на мрежата няколко пъти)).

Ако диагностиката не помогна, отидете на " Център за мрежи и споделяне"(за да влезете в този раздел, просто щракнете с десния бутон върху иконата на мрежата до часовника).


Сега просто изтриваме нашата безжична мрежа, към която Windows не може да се свърже по никакъв начин (между другото, вие ще имате собствено име на мрежата, в моя случай това е "Autoto").
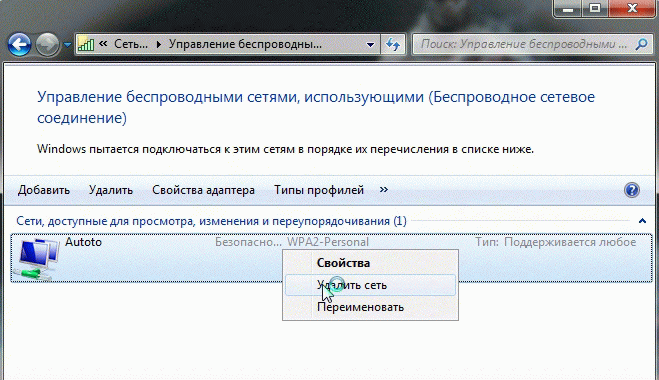
Отново се опитваме да се свържем с Wi-Fi мрежата, която изтрихме в предишната стъпка.

В моя случай Windows успя да се свърже с мрежата и нямаше зададени въпроси. Причината се оказа тривиална: един "приятел" промени паролата в настройките на рутера, а в Windows в настройките на мрежовата връзка старата парола беше запазена ...
![]()
2) Настройване на Wi-Fi мрежа в рутера
След проверка на безжичните настройки на Windows, второто нещо, което трябва да направите, е да проверите настройките на вашия рутер. В 50% от случаите виновни са те: или са се загубили (което може да се случи например, когато е спряно електричеството), или някой ги е сменил ...
Защото не можете да осъществите достъп до Wi-Fi мрежата от лаптоп, тогава трябва да конфигурирате Wi-Fi връзка от компютър, който е свързан към рутера с помощта на кабел (усукана двойка).
За да не се повтарям, ето една добра статия за. Ако не можете да влезете, препоръчвам ви да се запознаете с това:
В настройките на рутера Интересуваме се от раздела "Безжична връзка" (ако е на руски, то настройките за Wi-Fi).
Например в TP-link рутери този раздел изглежда по следния начин:

Конфигуриране на TP-link рутер.
Между другото, в някои случаи може да се наложи да нулирате рутера (рутера). На тялото му има специален бутон за това. Задръжте го и го задръжте за 10-15 секунди.
Задача: променете паролата и опитайте да конфигурирате безжична връзка в Windows (вижте параграф 1 от тази статия).
3) Актуализиране на драйвери
Липсата на драйвери (както и инсталирането на драйвери, които не отговарят на хардуера) може да доведе до много по-сериозни грешки и неуспехи. Следователно, след проверка на настройките на рутера и мрежовата връзка в Windows, трябва да проверите драйверите за мрежовия адаптер.
Как да го направим?

4) Конфигуриране на стартиране и деактивиране на антивирусна програма
Антивирусите и защитните стени (с определени настройки) могат да блокират всички мрежови връзки, привидно предпазвайки ви от опасни заплахи. Следователно най-лесният вариант е просто да ги деактивирате или изтриете по време на настройките.
По отношение на автоматичното зареждане: по време на настройката също е препоръчително да премахнете всички програми, които се зареждат автоматично с Windows. За да направите това, натиснете комбинацията от бутони "Win + R" (валидна за Windows 7/8).
Wi-Fi връзката не спира да учудва с нови варианти на неизправности. В днешната кратка екскурзия ще разгледаме проблема "". Най-вероятно са го срещнали, когато са се опитали да свържат лаптопа на приятел към мрежата или след прекъсване на връзката с устройството. В това няма нищо лошо, просто трябва да коригирате мрежовите параметри и то ще започне.
Защо не мога да се свържа с Wi-Fi?
Windows не можа да се свърже с мрежата по различни причини, обикновено проблемът е отказът на самия Wi-Fi рутер, вероятно автоматичните настройки са се объркали или проблемът е в Windows. Най-често въпросът е в промяна на паролата за мрежата или промяна на типа криптиране, може би дори без ваше участие. Във всеки случай има доста ефективно средство за отстраняване на този проблем, просто трябва да се свържете отново с мрежата, като в същото време, като ново устройство.
Преди да "прегледате" системата, трябва да опитате да рестартирате устройството, което помага в повечето случаи. Понякога трябва да повторите процедурата два или три пъти. След това изпълнете:
- Щракнете върху иконата в тавата за Wi-Fi връзка (разбира се, неактивна);
- Разширете пълния списък с настройки, като щракнете върху „Мрежови параметри“;

- Щракнете отново върху връзката „Управление на настройките на Wi-Fi мрежата“;

- Изберете мрежа с проблемна връзка и кликнете върху „Забрави“;

- Свържете се отново с мрежата.
Най-често проблемът изчезва на този етап, но само ако причината е повърхностна и не е свързана с отказ на параметрите на рутера, в противен случай диагнозата трябва да продължи.
В някои случаи се стартира проверка, която открива мрежовите изисквания, прозорецът с парола дори не се появява и проверката е безкрайна. Ще трябва да извършите твърдо рестартиране на устройството.
Ако все още пише „Неуспешно свързване с мрежата“, ние продължаваме да елиминираме променените параметри и блокираме връзката, като преинсталираме драйверите. Така че следва:
- Щракнете върху Старт и RMB на "Компютър", след това "Свойства";
- Изберете „Диспечер на устройства“;
- Разширете списъка "Мрежови адаптери";
- RMB върху необходимия елемент и „Изтриване“;


 Odnoklassniki не искат да се отварят: причини и решения на проблема Програмата на съучениците не работи
Odnoklassniki не искат да се отварят: причини и решения на проблема Програмата на съучениците не работи Деактивиране на режима "Turbo" в Yandex
Деактивиране на режима "Turbo" в Yandex "Мобилен паник бутон" (GSM паник бутон)
"Мобилен паник бутон" (GSM паник бутон) Запазване на точка за възстановяване в Windows 10
Запазване на точка за възстановяване в Windows 10