Как да се свържете дистанционно с локална мрежа. Достъп до локалната мрежа от интернет - DDNS например no-ip
Последно променен на Петък, 20 Септември 2012 07:23
Как да конфигурираме отдалечен достъп от интернет до компютър, свързан чрез маршрутизатор на ZyXEL?
За да организирате отдалечен достъп от WAN до компютър, свързан към маршрутизатора, има няколко начина. Един от тях - да се свърже с работния плот с помощта на терминална програма за дистанционно управление на компютри. Най-честите от тях - Radmin , VNC и Remote Desktop (Управление на отдалечен работен плот), което е терминална услуга за Windows.
За маршрутизатора е важно само да посочите правилния номер на порта, който програмата използва за отдалечено управление на компютри. Например, за службата на Remote Desktop използва порт номер 3389 за програмата Radmin е номерът на порта по подразбиране 4899, както и за програмата VNC - номера на порта 5900. Ако не знаете кой порт номер, използван в програмата, моля, обърнете се за повече информация на сайта: http://www.portforward.com/cports.htm , Тук ще намерите списък с най-популярните програми и пристанищата, които те използват. Ако не можете да намерите желаната услуга, а след това броят вашата кандидатура порт, можете да проверите документацията или настройките си програма за програмисти.
По-долу е даден пример за настройка на ADSL маршрутизатор и Ethernet рутер за дистанционно свързване с компютър в локалната мрежа чрез отдалечен работен плот. Когато използвате други програми (Radmin, VNC и др.), Настройките на маршрутизатора ще се различават само по номера на порта в NAT настройките и в настройките на защитната стена.
1. Пример за настройка на ADSL рутер
Здравейте всички! Представете си, че си тръгвате. Няма значение: в офиса на следващата улица за няколко часа, на бизнес пътуване или на почивка. Но знаете със сигурност: може да имате нужда от данни, съхранени на вашия домашен компютър. По някаква причина не можете да ги вземете с вас: например не знаете точно кои книги от огромната ви библиотека ще ви трябват или кои проби искате да вмъкнете в песните, които пишете на островите. Но вие ще имате нужда от достъп до домашен компютър.
Добра новина за вас: човечеството отдавна разбра как да се свързва дистанционно с компютър през интернет. Ще бъде необходимо обаче предварително да се подготвим за този случай. В статията по-долу ще ви разкажем как.
Ще бъдат включени 2 начина. Първата е с помощта на стандартни приложения за Windows, а втората - с програми на трети страни.

Как да подготвите компютъра си за отдалечено свързване посредством инструменти на Windows
Помните ли линиите от старите инструкции на Nokia, въведени в анекдотата? Е, да, "за да използвате тази функция, телефонът трябва да е включен"? Ще се смеете, но ще играем и в "Капитан доказателство": за да можете да се свържете дистанционно с компютъра си, той трябва да остане включен и свързан с интернет.
Но това е очевидно. Там не са толкова ясно: например, взаимодействието между два компютъра - вашия дом, както и тези, чрез които ще се свърже - се основава на схемата "клиент-сървър", и сървърът да действат ще бъде домашния си компютър, и клиента - този, който имате с от себе си. Преди да се свържете с друг компютър през интернет, трябва да подготвите и двете.
Нека да започнем с домашен компютър. Да предположим. Трябва да кажа, че домашната версия не е подходяща за тази функция: трябва да имате поне Windows 10 Pro.
Първата стъпка е да позволите отдалечена връзка с компютъра. Това става чрез системата: отидете в контролния панел / Система / защита на системата / отдалечен достъп, намерете там линията "Разрешаване на отдалечената връзка" и проверете там.
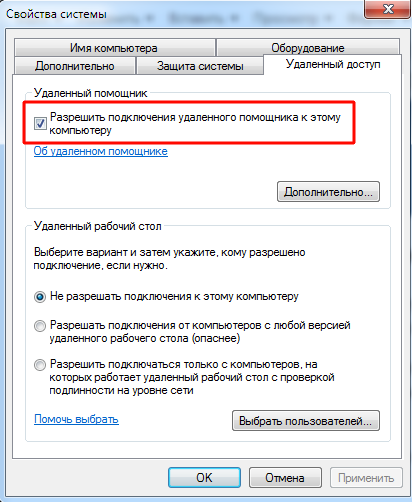
Второто нещо, от което се нуждаете, е статичен IP адрес. В същия контролен панел отидете в секцията "Мрежа и интернет / Мрежови връзки", намерете адаптера, който се използва в момента, и извикайте менюто му с десен бутон.

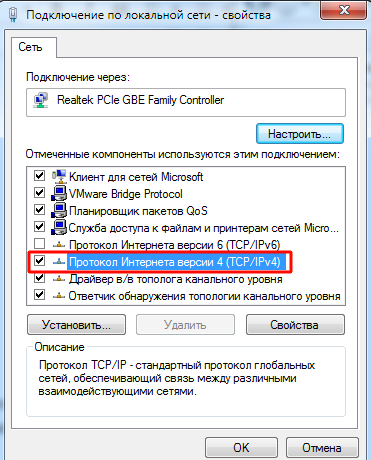
Кликнете върху "Свойства", изберете реда "IP версия 4" и кликнете върху "Свойства" в същия раздел. Тук се нуждаете, достъпно на местно ниво, но не и от маршрутизатора (натоварената лента може да бъде намерена в менюто на самия рутер). В реда "Маска на подмрежата" обикновено влизате в "255.255.255.0". И в реда "Шлюз по подразбиране" - IP на вашия маршрутизатор. Той може да бъде въведен като DNS сървър, но има и възможни опции. Например, публичните DNS адреси на Google също са валидни: 8.8.4.4 и 8.8.8.8.
Например това може да бъде:
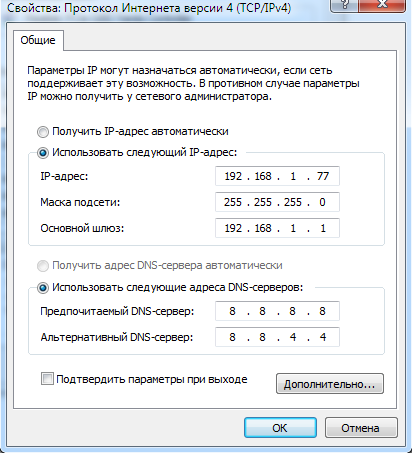

Рутерът ще трябва да конфигурира порт 3389 (как да го направите - прочетете инструкциите към рутера или в тематичните дискусии).
Въпреки това, всички манипулации от тази точка могат да бъдат избегнати, ако при напускане обикновено откачвате маршрутизатора и оставяте компютъра директно в мрежата на доставчика. След това трябва да знаете само себе си и да се уверите от доставчика, че той ще остане непроменен.
Как да подготвим терминал с инструменти за Windows
С термина "терминал" имаме предвид компютъра, от който ще се свържете с устройството за дистанционно управление. Необходимо е само приложение, наречено "Отдалечен работен плот". Вероятно във вашата версия на Windows вече съществува. И ако не, можете да го изтеглите от магазина за приложения на Microsoft.
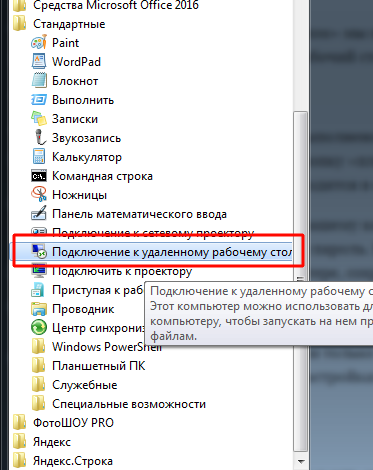
Приложението е направено в модерния стил с изчисленията за докосване, но е удобно да се работи с него по традиционния начин. За да добавите домашния си компютър, трябва да кликнете върху бутона "плюс" в горния десен ъгъл на прозореца. В падащото меню изберете Desktop и въведете данните за достъп - локален IP адрес, ако компютърът е в същата мрежа като вас или външен, ако се свързвате през интернет.
За достъп до компютъра ви ще ви трябва информация за профила си. Ако използвате профил в Microsoft, въведете данните му. Ако е локално, въведете потребителското име и паролата. Кликнете върху "Запазване", за да не въвеждате данни при всяко свързване. Разбира се, ако използвате приложението "Отдалечен работен плот" на компютъра на някой друг, не е необходимо да съхранявате данни за вход в него.
Ако е правилно конфигуриран след свързването, можете да видите работния плот на компютъра в прозореца на програмата и да стартирате програми или да отваряте файлове от него.
Ние разгледахме само опцията, когато Windows 10 Pro е инсталиран на отдалечения компютър. Други версии на Windows нямат такава функционалност или се нуждаят от по-фина настройка. Въпреки това, дистанционното управление на компютъра чрез интернет е възможно и чрез универсални решения, които считаме по-долу.
Инструменти за отдалечен достъп от трети страни
Въпреки че Windows има собствена организация за отдалечен достъп, има програми на трети страни, които го правят по-добре. Помислете за някои от най-известните от тях.
TeamViewer
Една от първите програми, които повече или по-малко посветени хора мислят, когато виждат заглавката е TeamViewer. Естествено, ние ще започнем с него.
Предимствата на тази програма са не само добре известни и популярни (и в резултат на това - търговски успех, изискващи потребители и внимателни разработчици плюс поддръжка). TeamViewer - решението е доста просто, гъвкаво и многофункционално. Като цяло, дори нямате нужда от втори компютър, който да се свързва с вашия дом: просто iPhone, iPad или устройство с Android. Клиентите съществуват за повечето мобилни платформи, плюс Windows, OS X и Linux.

В допълнение към отдалечения работен плот приложението поддържа гласови и видео разговори. Така например, ако някой от близките или колегите ви има достъп до компютъра ви и се нуждае от вашата помощ, можете да общувате по време на работа директно в TeamViewer, без да спирате сесията и без да използвате други програми.
Вашата връзка ще бъде защитена с 256-битово AES криптиране, така че е почти безполезно да я прехвалявате.
Една ценна характеристика на програмата, която не може да бъде подчертана - възможността да превърнете своя домашен компютър в сигнал по Интернет. Ако във ваше отсъствие се появиха много часове на прекъсване на захранването, няма да помогне UPS. Но TeamViewer ще позволи на вашия компютър да се включи при поискване отвън.
И още един плюс - програмата не е разделена на клиентската и сървърната част. Достатъчно е да инсталирате една и съща версия на двата компютъра. И тогава всичко е конфигурирано с няколко кликвания.
Недостатък на програмата, като цяло, само един: цената. Лиценз за едно копие за частен потребител струва около 200 лв. Но ако навременният достъп до компютър си струва - защо не?
Radmin
Името на този продукт означава "отдалечен администратор", който незабавно предава целта си. По отношение на функционалността, че съответства приблизително на Viewer Екип: можете да получите отдалечен достъп до вашия компютър, включване и изключване на своите мрежови команди, стартиране на програми, отваряне на файлове и да се премести на данни между отдалечения компютър и терминала.
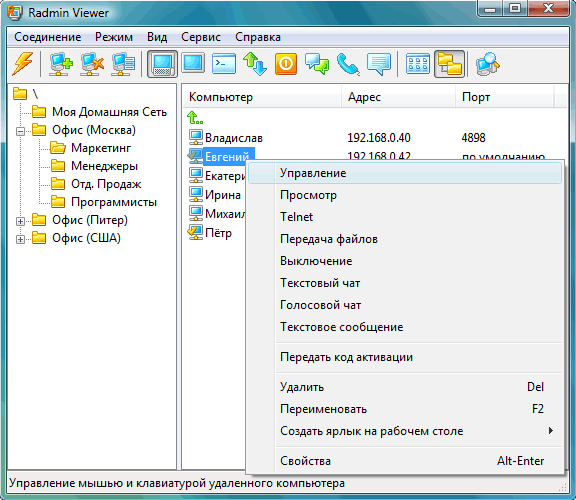
Radmin е по-лош от TeamViewer само в някои аспекти: не предлага приложения за мобилни устройства, не осигурява едновременно достъп до компютър от няколко терминала, не е толкова често срещано.
Едно от основните предимства на Radmin е цената. Един лиценз за достъп до един компютър ще струва само 1250 рубли - това е малко над $ 20: десет пъти по-евтино от Team Viewer! В същото време ще получите всички предимства на търговските програми: постоянна подкрепа,
Ако обаче имате нужда от напълно безплатно решение, то също съществува.
UltraVNC
Да, съществува! Безплатно приложение, което работи на същия принцип като горепосоченото. Но отдалеченият достъп до компютър чрез интернет е много високо качество.
Да, в някои аспекти UltraVNC е по-лошо от комерсиалните решения. За да осигурите 256-битово криптиране, трябва да инсталирате специален plug-in. Настолен клиент е само за Windows, а мобилните клиенти съществуват само за Android и iOS. Няма вградена гласова комуникация, така че отдалечената поддръжка ще трябва да се извършва чрез Skype или обикновен телефон или вграден текстов чат.
Но, от друга страна, средствата за отдалечен достъп не са толкова чести удоволствия. Затова препоръчваме първо да използвате UltraVNC и след това, ако някои важни функции са крайно недостатъчни, обърнете се към търговски продукти.
абстрактен
Понастоящем бизнесмените се нуждаят от достъп до информация, намираща се в корпоративни мрежи по всяко време и от всяко място. Независимо дали служителите са на път към купувача или работят у дома, е важно да им се предостави отдалечен достъп до корпоративната мрежа. Това ръководство описва как Windows 2000 предоставя на отдалечени работници, служители и мобилни потребители достъп до ресурсите на вашата корпоративна мрежа. С вградени услуги за отдалечен достъп и поддръжка на виртуални частни мрежи, Windows 2000 предоставя решение в областта на отдалечен достъп за средни мрежи.
На тази страница
въведение
Понастоящем бизнесмените се нуждаят от достъп до информация, намираща се в корпоративни мрежи по всяко време и от всяко място. Независимо дали служителите са на път към купувача или работят у дома, е важно да им се предостави отдалечен достъп до корпоративната мрежа. С помощта на съвременните технологии за отдалечен достъп в Windows 2000 OC, задачата за сигурно свързване на служителите с корпоративната мрежа е лесно решена.
С помощта на услугата за отдалечен достъп, който е част от OC на Windows 2000 Server, можете да конфигурирате сървъри за отдалечен достъп, които предоставят възможност за свързване с корпоративната мрежа на оторизирани потребители. Тази прозрачна връзка за потребителите позволява на физически отдалечените клиенти да имат достъп до ресурси от отдалечено място, сякаш са физически свързани към мрежата.
Отдалеченият достъп до Windows 2000 OC се организира, като се използват два различни типа отдалечени връзки:
| Dial-up Remote Access За да получите достъп до мрежата чрез комутируема отдалечен достъп, когато създавате физическа връзка към порт на отдалечен сървър за достъп, който се намира на границата на частна мрежа, отдалечени клиенти за достъп използват стандартните телефонни линии. Обикновено връзката с вашия сървър за отдалечен достъп е чрез модем или ISDN адаптер. |
|
| Отдалечен достъп до виртуална частна мрежа (VPN) Виртуалната частна мрежа (VPN) осигурява сигурен отдалечен достъп през интернет, за разлика от конвенционалните комутируеми връзки. VPN клиентът използва глобална IP мрежа за създаване на криптирана виртуална връзка от точка до точка с VPN шлюз в края на частната мрежа. За да направите това, първо се свържете с интернет и след това създайте VPN връзка. В този случай използването на интернет намалява цената на телефонните връзки на дълги разстояния и ви позволява да използвате съществуващата инфраструктура вместо да създавате свои собствени. |
Това ръководство осигурява необходимите процедури за конфигуриране на отдалечен достъп в Windows 2000 и описва как да конфигурирате клиенти с отдалечен достъп. Ако сте надстроили сървъра за отдалечен достъп с Windows NT 4.0 в Windows 2000, вашите отдалечени потребители трябва незабавно да могат да се свържат с него. В този случай този документ може да служи само като ръководство за конфигуриране на допълнителен сървър за отдалечен достъп или VPN сървър.
Условия, необходими за изпълнението на сценария
В зависимост от типа решение за отдалечен достъп, избрано за конфигуриране на клиенти с отдалечен достъп, ще трябва да координирате действията си както с доставчика на телекомуникационни услуги, така и с доставчика на интернет услуги. Ако възнамерявате да внедрите комутируем достъп, можете да използвате телефонни линии, свързани директно към модемите ви. Ако планирате да се организира VPN достъп, вашият Интернет доставчик трябва да осигури подкрепа за цялостната капсулирането Routing (Generic Routing Капсулирането, GRE) и да поставят на вашия сървър за VPN-статичен на IP-адрес, за да бъде в състояние да се свърже с тях по интернет за отдалечени клиенти.
За да конфигурирате сървъра за отдалечен достъп и сървъра за виртуална частна мрежа (VPN), трябва да инсталирате услугата Услуги за маршрутизиране и отдалечен достъп (RRAS). За да инсталирате тази услуга на сървър с Windows 2000 Server, щракнете върху бутона Започнете (Старт), изберете Програми (Програми), Администриране (административна задача), след което отворете компонента Конфигурирайте сървъра си, изберете в него Мрежови услуги (мрежа) и натиснете Routing (Routing), Следвайте инструкциите на тази страница, за да инсталирате услугата RRAS. Освен това трябва да имате администраторски права, за да изпълнявате тази инсталация и конфигурация.
Сценарий задачи
Като използвате това ръководство, можете да изпълнявате следните задачи:
Избиране на типа отдалечен достъп
Когато планирате отдалечен достъп, трябва да анализирате нуждите за отдалечен достъп и да разберете ползите и функциите на комутируемия отдалечен достъп и VPN връзките. Някои компании избират да използват само един метод за организиране на методи за отдалечен достъп, други прилагат двете технологии като допълващи се. Например, някои компании използват VPN като основен метод за отдалечен достъп, но могат да използват и комутируем достъп, когато няма връзка с интернет.
Отдалечена връзка с мрежата
Dial-up отдалечен достъп може да бъде полезен за малка фирма с ограничен брой отдалечени потребители, които се задоволяват с аналогови линии или ISDN производителност или ако отдалечените потребители са в местна телефонна зона. В компании с голям брой отдалечени потребители, които използват дълги разстояния телефонни линии, разходите за използването на този вид се увеличава драстично за достъп, така че в този случай, смяна на отдалечен достъп трябва да се използва само като допълнително средство за подкрепа. Следователно администраторите трябва да изберат да бъдат основният метод за отдалечен достъп до VPN.
Отдалечен достъп до виртуална частна мрежа
Фирмите, които искат да намалят разходите за отдалечен достъп, като увеличат гъвкавостта на мрежата, могат да се възползват от отдалечения достъп чрез VPN. Мобилните служители могат да използват същите модеми, които те използват, когато се свързвате към корпоративната мрежа, и да спестят пари на дълги разстояния телефонна връзка чрез свързване към Интернет чрез доставчик на местния интернет доставчик, както и използването на виртуална връзка с корпоративната мрежа. Това предотвратява пренатоварването на телефонните линии и елиминира плащането на разговори за дълги разстояния и комуникационни услуги, които са присъщи на комутируемите връзки.
Едновременно с намалените разходи за използване на комутируем достъп за мобилни служители, потребителите на VPN могат да се възползват от гъвкавата среда за обмен на данни, поддържана от тази технология. Организацията на VPN се поддържа от различни апарати, от аналогови модеми и ISDN до широколентови връзки и DSL технология.
Конфигуриране на сървъри за отдалечен достъп
За да поддържате връзки към вашата мрежа с модеми, трябва да имате отделни телефонни линии за всеки аналогов модем, който приема входящите повиквания. Вашите клиенти за отдалечен достъп ще използват телефонните номера, съответстващи на тези линии, когато свързват компютрите си към сървъра за отдалечен достъп.
Освен това, за да свържете всеки модем, ще имате нужда от сериен порт на сървъра за отдалечен достъп. Ако искате да използвате един или два модема, можете да използвате вградените серийни портове на сървъра за отдалечен достъп или да инсталирате вътрешни модеми в слота за PCI или ISA.
Ако възнамерявате да организирате модем басейн, състоящ се от повече от два модема, предпочита се да използвате адаптер за много порта или специална модемна карта. С адаптер за много порта можете да свържете повече аналогови модеми или ISDN модеми на един сървър за отдалечен достъп. Мултипортовият адаптер е PCI или ISA карта след инсталирането, което ще създаде голям брой серийни портове (4, 8, 16, 64 и т.н.) на вашия компютър, за да свържете модемите си. Специалната модемна карта съчетава няколко модема и адаптери за серийни портове на едно устройство.
За повече информация относно аналогов модем, за ISDN-модем, ISDN-адаптери и мулти-порт адаптери, поддържани от Windows 2000, се отнасят до HCL (списък за съвместимост Hardware, HCL) страница http://www.microsoft.com/whdc/hcl/default.mspx?gssnb=1.
Аналоговите модеми и терминалните ISDN адаптери обикновено се инсталират и конфигурират чрез компонента на контролния панел Опции за телефон и модем (Опции за телефон и модем) , Повечето модеми поддържат технологията Plug-and-Play и се инсталират автоматично, след като модемът е свързан към серийния порт и компютърът е зареден. Също така, за да инсталирате модема, можете да използвате съветника за добавяне на нов хардуер, който се стартира от контролния панел.
Увеличете картината
Фигура 1 - диалоговия прозорец "Опции за телефон и модем"
За повече информация относно инсталирането на ISDN оборудване или аналогови модеми вижте онлайн помощта на Windows 2000.
Инсталиране на VPN сървъри
За VPN-клиенти могат да получат достъп до вашата мрежа, трябва да инсталирате на VPN сървър, който е свързан с двете си вътрешна мрежа и интернет, както е показано на фигурата по-долу. Обикновено за тези цели се използва сървър, в който са инсталирани два мрежови интерфейса, единият от които е свързан към вътрешната мрежа на вашата компания, а другият към Интернет. За да се свърже с интернет може да се използва наета линия, организирани по различни начини, например, чрез кабел модем, DSL, комутируема или ISDN-канал.
Този документ се приема, че сървърът, който планирате да използвате като VPN шлюз, свързан към локалната мрежа, а също така има връзка с интернет през наета линия, организирана от DSL.
Предполага се също така, че външната повърхност се задава статични публични IP-адрес, определен от вашия интернет доставчик, както и за вътрешния интерфейс на VPN сървър, свързан към частна мрежа с помощта на статичен IP-адрес, който се изключва от DHCP адрес басейн.
Windows 2000 поддържа следните два типа отдалечен достъп, използващи VPN:
- въз основа на протокола за тунелен протокол Point-to-Point Tunneling Protocol (PPTP);
- въз основа на протокола L2TP / IPSec (Layer 2 Tunneling Protocol, L2TP over IPSec).
Това ръководство описва как да настроите основна VPN връзка въз основа на PPTP. L2TP / IPSec изисква дълбоко познаване на технологиите за шифроване и удостоверяване, включително инфраструктура с публичен ключ (PKI), които не са включени в това ръководство. За повече информация относно използването на протоколи L2TP и IPSec вж. Помощ за Windows 2000 Server и документацията на Windows 2000 Resource Kit.
Фигура 2 - Диаграма на организационната връзка за VPN
Възможността за отдалечен достъп чрез протокола RDP на системата Windows осигурява дълго време. Този редовен инструмент се появи във версията на Windows NT 4.0, издадена през 1996 година. Повече или по-малко функционално, той е модифициран във версията на Windows XP и неговата пълнота вече е намерена в Windows 7. Версиите на Windows 8 / 8.1 и 10 отдалечен достъп чрез RDP от Windows 7, наследени без функционални промени.
По-долу е подробен преглед на работата на отдалечен достъп чрез протокола RDP във версии на Windows 7, 8.1 и 10.
1. Отдалечен достъп чрез RDP
Свързването чрез RDP се осъществява между компютри, които се намират в същата локална мрежа. Този тип връзка се предоставя предимно за ИТ професионалисти, които обслужват компютри от компании, интегрирани в тяхната производствена мрежа. Без да напускат работното си място, свързвайки се дистанционно с компютрите на служителите в предприятието, системните инженери могат да решат проблеми, които не изискват намеса в хардуера на машините, и да предприемат превантивни мерки.
Връзката към отдалечен компютър, използваща протокола RDP, е възможна и извън локалната мрежа чрез интернет. Но за това са необходими допълнителни действия - или порт 3389 в маршрутизатора, или връзка с отдалечен компютър в една VPN мрежа. С оглед на това е много по-лесно да се свържете с отдалечен компютър през интернет, като използвате други софтуерни инструменти, които не изискват ненужни действия. Това например е помощната програма на Windows "Remote Assistance" за осигуряване на компютърна помощ по Интернет. Работи по принципа на изпращане на покана до потребителя, който ще осигури компютърна помощ. По-функционалните аналози на пазара за софтуер за Windows са типовете програми.
RDP се използва и за свързване с виртуални машини. Отдалеченото свързване чрез протокола RDP може да предлага повече функции, отколкото стандартен прозорец за свързване на хипервизора на пълно работно време. Прозорецът за Hyper-V връзка не осигурява възпроизвеждане на аудио в гостната операционна система, не вижда свързания USB носител, не може да предложи повече комуникация с физическия компютър, вместо да вмъква копирания текст в него. Докато RDP връзката може да осигури видимост на различни устройства, свързани с физически компютър чрез виртуална машина, по-добро изображение на работния плот на гостната OS, работа със звук и т.н.
За връзка с RDP отдалеченият компютър трябва да отговаря на следните изисквания:
- Трябва да има профил, защитен с парола;
- Системата трябва да позволява отдалечени връзки;
- Ако не искате да променяте данните за достъп всеки път, когато се свързвате с постоянно променящ се динамичен IP адрес, трябва да зададете статичен IP адрес в мрежовите настройки.
Отдалечен достъп е възможно само на компютри с инсталирани издания на Windows Pro, Enterprise или Ultimate. Домашните версии на Windows (Home) не осигуряват отдалечен достъп чрез RDP.
2. Парола на отдалечения компютър
Ако отдалеченият компютър работи с акаунт на Microsoft, вместо да използвате дълга парола, се използва кратък ПИН код, при свързване чрез RDP, трябва да въведете най-дългата парола, а не четирицифрения ПИН.
Ако отдалечения компютър се използва nezaparolennaya местната сметка, паролата в особена нужда не, като например, когато се свързвате към виртуални машини Hyper-V, дори и прости пароли като "777" или "QWERTY" създават необходимите.
3. IP адрес на отдалечения компютър
Ако се свържете с RDP, ще трябва да въведете IP адреса на отдалечения компютър. Вътрешният IP адрес се вижда в мрежовите настройки на системата. Но във версии на Windows 7, 8.1 и 10 има три различни пътеки. В Windows 7 това е раздела на контролния панел, а в Windows 8.1 и 10 това е приложението Настройки със собствена организация, присъща на всяка версия. Следователно, вътрешният IP адрес ще бъде разпознат от универсална, подходяща за всяка от тези системи по някакъв начин - чрез командния ред. В менюто "Старт" е налице пряк път за стартиране на командния ред в Windows 7. В Windows 8.1 и 10 командният ред се стартира от контекстното меню на бутона "Старт".
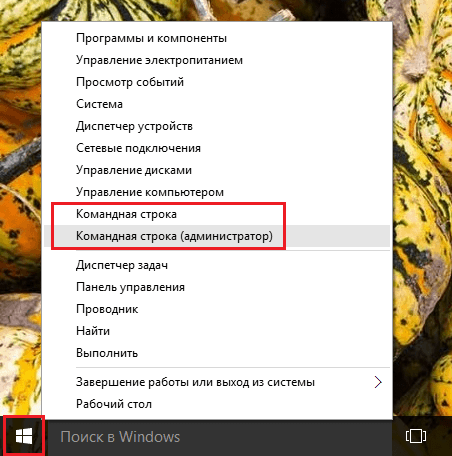
В командния прозорец въведете:
След като натиснем Enter, получаваме обобщение на данните, където вътрешният IP адрес ще бъде видим.
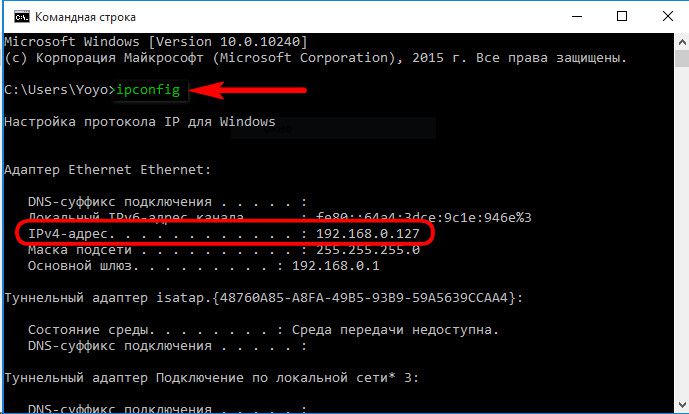
4. Разрешаване на отдалечени връзки
Разрешението за отдалечено свързване със системите на Windows първоначално е деактивирано, като правило. Във всеки случай това е случаят с лицензионните асамблеи. Възможността за свързване чрез протокола RDP на отдалечения компютър се активира в системните настройки. Нуждаем се от секцията "Система". Във версията на Windows 7 можете да получите достъп до нея, като потърсите меню "Старт". И в Windows 8.1 и 10 можете да стигнете до секцията "Система" от контекстното меню на бутона "Старт".

Кликнете върху "Конфигуриране на отдалечен достъп".

В прозореца на системните свойства трябва да зададете активната опция, за да позволите отдалечени връзки. Опцията за удостоверяване не трябва да се премахва. За да приложите промените, кликнете върху "Прилагане" по-долу.

Тези настройки ще отворят пътя към отдалечената връзка, но само за администраторския профил. Потребителите на обикновени профили нямат право да предоставят самостоятелно компютър за отдалечено управление. Това право може да им се даде от администратора.
Под опцията за активиране на отдалечени връзки е бутонът "Избор на потребители". Натискаме го.
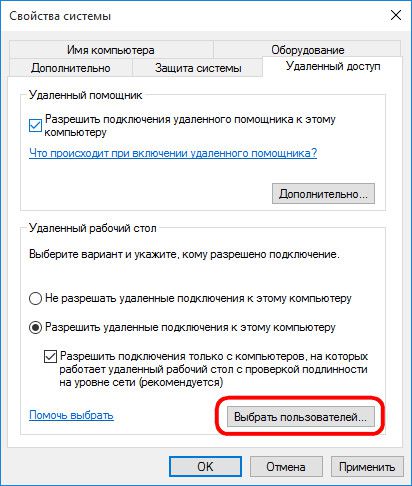

В полето по-долу въведете потребителското име, което може да се свърже с него чрез протокола RDP. За локалните профили това е тяхното име, а за профилите на Microsoft - имейл адреса, с който да се упълномощава. Кликнете върху "Ok".

Всички - сега в профила на този потребител ще има достъп от всеки компютър в локалната мрежа.
5. Свързване към отдалечен компютър
Извършват се всички необходими действия на отдалечения компютър, отидете на главния компютър, от който ще се осъществи връзка и контрол. Можете да стартирате стандартната помощна програма за свързване, като използвате протокола RDP, като откриете своя пряк път с помощта на търсене в системата. В Windows 7 това е търсене в менюто "Старт".

Във версиите на Windows 8.1 и 10, натиснете клавишите Win + Q.
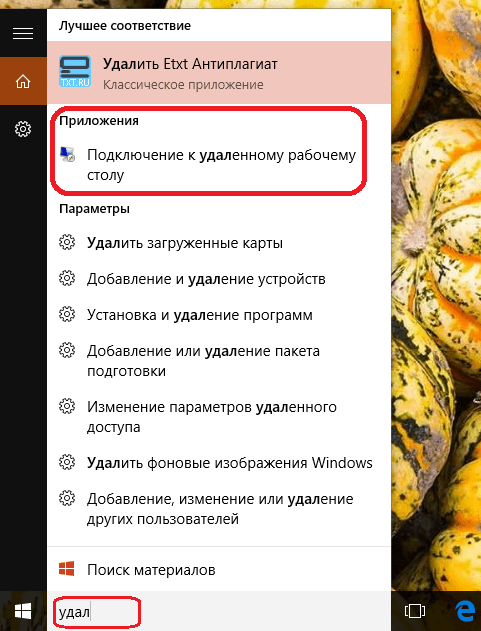
Ще се появи малък прозорец за свързване. В бъдеще дистанционните компютри могат да бъдат свързани посредством този кратък формуляр. Но сега кликнете върху "Покажи опциите".
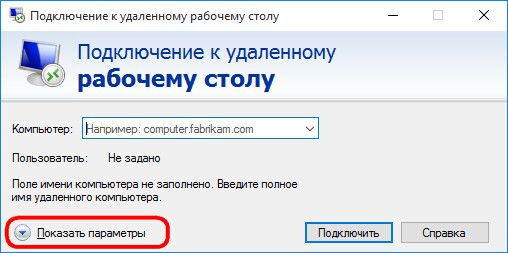
В полето "Компютър" влизаме в IP адреса на отдалечения компютър. В полето по-долу - "Потребител" - съответно въведете потребителското име. Ако акаунт на Microsoft е свързан към отдалечения компютър, въведете имейл адреса.

Ако компютърът работи с обикновен локален профил, потребителското име трябва да бъде въведено във формата:
Компютър \\ Потребител
Например, DESKTOP-R71R8AM \\ Vasya, където DESKTOP-R71R8AM Името на компютъра е и Вася Това е потребителското име на локалния профил.

Под потребителското име е предоставена опцията за запазване на данни за упълномощаване на отдалечения компютър. Параметрите за свързване - IP адрес, потребителско име и парола - могат да се запишат като отделен RDP файл и да се използват за отваряне на друг компютър. Кликнете върху "Свързване" и след това отново "Свързване" в новия прозорец.

Въведете паролата от профила на отдалечен компютър.
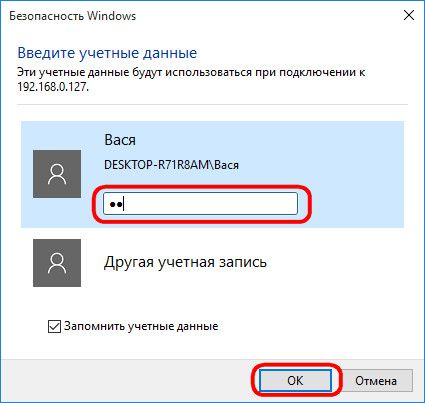
Кликнете върху "Да" в полето за грешка в сертификата.


Повече настройки на връзката, използващи протокола RDP, ще бъдат получени първоначално в прозореца за помощни програми, преди да бъде установена връзката.
6. Свържете се с друг профил на отдалечен компютър
По-долу е в полето за попълване на потребителското име на отдалечения компютър, ако не отметнете квадратчето "Винаги искане на пълномощията", се показват опциите за изтриване и промяна на данните за достъп. Като кликнете върху опцията "Промяна", в допълнение към формуляра за оторизация в съществуващия акаунт на отдалечен компютър ще видим и възможността да се свържем с друг акаунт, който е на същия компютър.
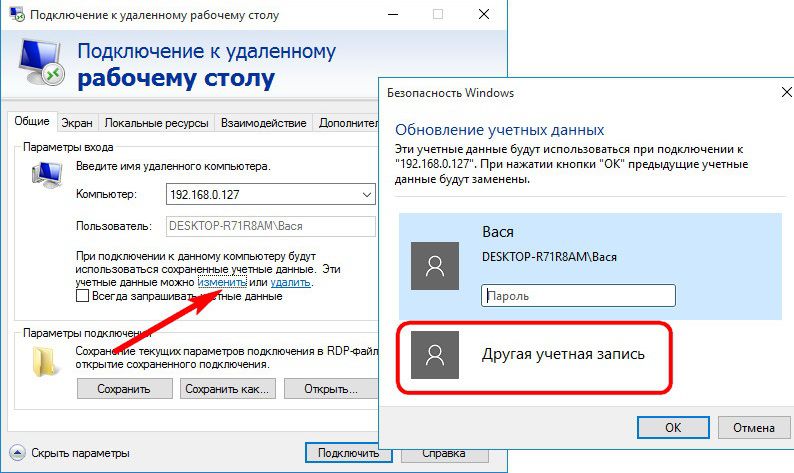
След като въведете ново потребителско име и парола, данните за оторизацията за конкретен IP адрес ще бъдат презаписани.
7. Настройки на връзката
В отворения прозорец за свързване към отдалечен компютър откриваме раздели с персонализируеми параметри. Първите две се отнасят до удобството и функционалността на отдалечения достъп.
"Екран" - в този раздел можете да зададете разделителната способност на екрана на отдалечения компютър, като с това разрешение прозорецът на помощната програма ще се отвори след свързването. Ако достъпът е от слаб компютър, можете да зададете ниска разделителна способност и да жертвате дълбочината на цвета.
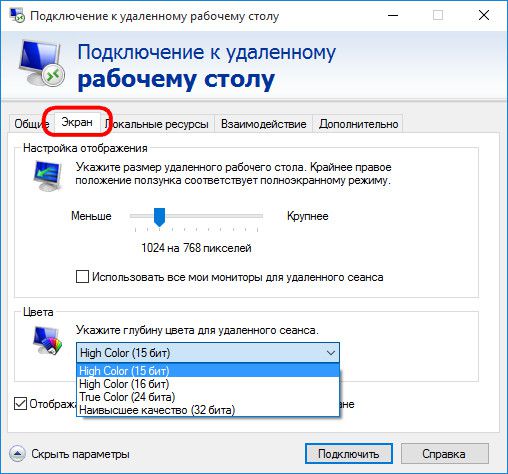
"Местни ресурси" - тук, за да запазите системните ресурси, можете да деактивирате възпроизвеждането на аудио на отдалечен компютър. И напротив, можете да инсталирате звуков запис от отдалечен компютър. В графиката на локалните устройства и ресурси, след като кликнете върху бутона "Подробности", можем да изберем освен активния принтер и устройствата на основния компютър, които ще работят на компютъра дистанционно. Това са смарт карти, отделни твърди дискови дялове, флаш памети, карти с памет, външни твърди дискове.
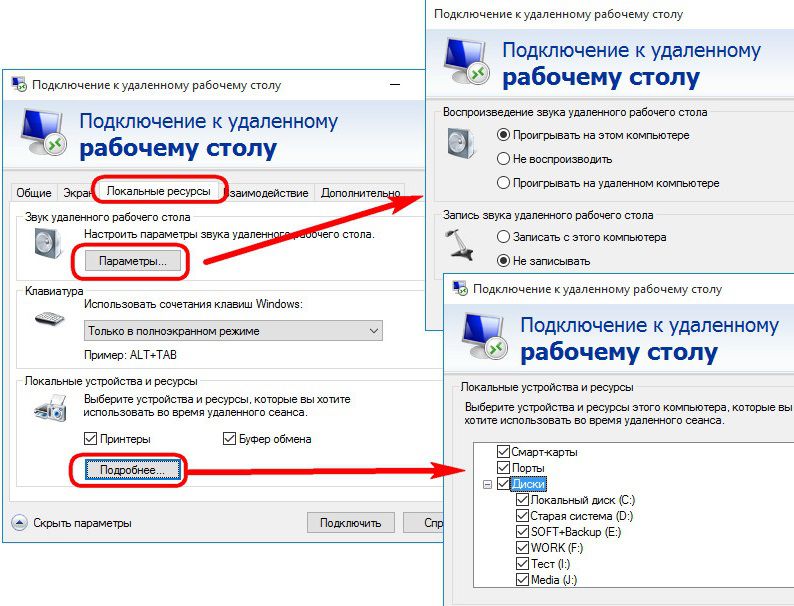
Препятствие пред използването на протокола RDP може да бъде блокирането му срещу вируса. В този случай трябва да се активира работата на протокола RDP в антивирусните настройки.
Аз съм доста параноик и до този момент поддържам целия достъп до LAN от мрежата затворен. Въпреки че, от друга страна, пълната гаранция дори не позволява физическо изключване на телевизорите, има подвижни носители. И ако предаването на работа, bttorrentsync, и т.н. ... В крайна сметка, излезе с някои приложения, изискващи външен достъп до LAN - owncloud, отдалечено архивиране по интернет и т.н. За да започват с DDNS.
Веднага ще ви предупредя, че капитан Овенвин е с мен. Само за начинаещия ще се опитам да го кажа с прости думи.
Нека да започнем с опростен теория, В глобалната мрежа на право на ползване на адрес IPv4 (напр 95.24.156.147) може да бъде получена от Агенцията за приватизация, IANA. Адреси общо 2 ^ 32 (~ 4 милиарда), частта е дадена за специални цели - не е достатъчно за всички. Отчасти, в изолирана домашна мрежа, адресите обикновено са 192.168.0.0/16, във всички тези мрежи същото. Това спестява адресно пространство. Но в резултат на това в домашната мрежа и извън адреса - различен, Външният адрес, който вашата мрежа получава, от доставчика (за който плащате за интернет). И те го дават за отдаване под наем за известно време, и може да се промени по всяко време. Ето защо, до известна степен е трудно да достигнете до вашата домашна мрежа чрез IP. Има два основни начина - да се наеме от доставчика постоянен (статичен адрес). Например моят интернет доставчик струва 130 рубли на месец. Това си струва да направите, ако имате важни приложения, като клиентска банка, защото статичен адрес има положителен ефект върху сигурността. Но в повечето случаи вторият начин е по-лесен - DDNS.
сърце DDNSче ви таксува някой (DNS сървър), за да следите промените във вашите реални, динамични, IP адреси и да се сдружават този адрес с постоянен име, например vasia_pupkin.ddns.com. За да DNS сървър научих за промените в мрежата ви някой трябва периодично да DNS сървъра за да се свържете, удостоверяване и отчита текущото ви IP. Обикновено тази работа се извършва от рутер.
Добрата новина е, че в най-простата домашна версия на услугата DDNS може да се намери свободна. Избор на доставчик DDNS - Темата е дълга, започнете със списъка, който поддържа вашия маршрутизатор. Googling си, много маршрутизатори са в състояние. Ако не знаете как - nas4free може да поеме тази роля, Услуги | Dynamic DNS (аз не се създаде, но всичко по същия начин). , например, предлага следното
Както може да се види, Избрах не-IP, Просто защото работи. Ще го наредим.
1) Ние се регистрираме за https://www.noip.com/newUser.php , това е безплатен вариант. На много места ще предложим платено подобрение, защото къщата не е необходима.
Както винаги, ще ви е необходим имейл адрес. Лошо е, че mail.ru не работи. yandex.com и google.com - приема.
2) Ние отиваме, стигаме до графичното меню 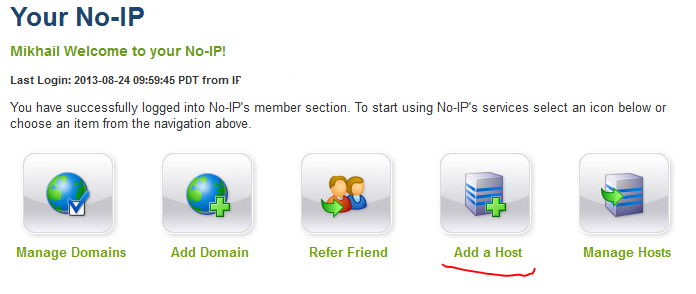
Изберете "Add Host"
3) Попадаме в диалога по-долу (той също може да бъде достъпен чрез менюто - Add Host) 
Има много полета, все още има по-долу. Но в най-простия случай само два
Име на хост- изберете нещо вместо vasia_pupkin
И от дългия списък вдясно трябва да изберете домейн от второ ниво. no-ip.info подходящи за безплатни услуги. Повечето от останалите се предлагат за възможността да искат пари от вас.
Не е необходимо да се попълва IP адрес - системата го определя. Но ако го напълните, нищо няма да се промени.
Кликнете върху оранжевия бутон в долната част Добавяне на гост - готов
Prim - функционалността на услугата е по-широка - тя може да дойде по-удобно.
4. Сега остава да конфигурирате маршрутизатора (или NAS), за да почукате без IP и да съобщите за неговия адрес. На пример за моя рутер, при вас (и в nas4free) всичко е подобно. 
Отиди на вересия - включва подкрепа DDNS, изберете доставчик Брой IP услуги от списъка, името на доклада, създаден от хост, потребителско име и парола, за да се свърже с не-ПР, се прилагат.
5. Проверете връзката. Остава да се провери. Natural импулс - наберете vasia_pupkin.no-ip.info в браузъра си (да го направя)
Ами сега! Поканени сме да влезем в уеб сайта на рутера! Това е, което сега, всеки kulhatsher ще ме посети като че ли да се прибера вкъщи ?!
Отговорът е "да" и "не". Това означава, че роботите ще се счупят и ако по-късно отворите канала, те могат да вдигнат или дори да чуят пароли.
Не, защото все още не сте открили нищо. Вие просто донесете домейна си vasia_pupkin.no-ip.info на външната страна на вратата на рутера. Между другото - причината не е да блести напразно за избраното от Вас име на домейн.
И виждате покана да въведете паролата за вход в рутера, тъй като към същата врата, която сте получили от INSIDE, от доверената зона.
В работен капацитет можете да се уверите, като зареждате домейна си от командния ред
ping vasia_pupkin.no-ip.info
Ако тя работи, ще получите нещо подобно
PING vasia_pupkin.no-ip.info (96.28.157.147) от 192.168.1.34: 56 байта данни
64 байта от 95.27.155.134: icmp_seq = 0 ttl = 64 време = 0.283 ms
64 байта от 95.27.155.134: icmp_seq = 1 ttl = 64 време = 0.292 ms
64 байта от 95.27.155.134: icmp_seq = 2 ttl = 64 време = 0.198 ms
Вижда се, че (1) името (vasia_pupkin.no-ip.info) е решено на външния IP (96.28.157.147) - това означава, че услугата работи и
(2), че транзитното време е много кратко, фракциите от милисекунда, т.е. пакетите отиват локално.
6. За да се измъкнеш отвън - трябва да излезеш навън :). Че къщата не е толкова проста. Необходимо е да отидете на работа, на съсед или приятел, или от дома, за да се свържете с друг доставчик. Един обикновен потребител може да направи последния чрез свързване чрез мобилна връзка. Аз например задържах 3G модема в лаптопа.
Отново направете пинг. В резултат на това, името трябва да бъде решено в същия IP адрес, но ако имате нормален маршрутизатор, не трябва да има пинг. Ако имате маршрутизатор от мрежата, който вече пише, може да не е толкова страшно, но знакът е лош и причината да помислите за замяна. Моят вариант, ще напомня, asus


 Дефектен контролен панел
Дефектен контролен панел Къде са паролите, съхранявани от WiFi в Android?
Къде са паролите, съхранявани от WiFi в Android? Дървени кутии за цветя: чертежи и снимки
Дървени кутии за цветя: чертежи и снимки