Nakonfigurujte sdílený přístup v místní síti. Vytvořte domácí skupinu a sdílejte přístup k síťovým prostředkům
Pokyny
Zavolejte kontextovou nabídku vybranou pro otevření (sdílení) v místní sítě složky pravým tlačítkem myši a pomocí položky "Vlastnosti" (pro systém Windows XP verze XP). Klikněte na tlačítko " Přístup"O otevřeném dialogovém okně. Zaškrtněte políčko "Otevřít" sdílený přístup do této složky "ve skupině" Sdílení sítě a zabezpečení ". Zadejte správnou hodnotu pro název složky, kterou chcete otevřít v řádku "Sdílet název". Zaškrtněte políčko Povolit úpravy souborů v síti, pokud chcete povolit úpravu vybrané složky jinými uživateli. Schválení změn proveďte kliknutím na tlačítko OK a počkejte, až se pod sdílenou složkou zobrazí symbol palmy (pro systém Windows XP verze XP).
Otevřete hlavní systémovou nabídku Windows verze 7 kliknutím na tlačítko "Start" a přejděte na uzel "Ovládací panely". Rozbalte odkaz "Síť a Internet" a rozbalte "Centrum správy sítě a sdílení ". Použijte tlačítko Změnit nastavení pokročilé sdílení a zaškrtněte políčko "Povolit sdílení, ..." v části "Přístup ke sdíleným složkám". Zaškrtněte políčko "Zakázat sdílení chráněné heslem" v odstavci "Sdílení s ochranou heslem" a autorizujte příkaz klepnutím na tlačítko "Uložit změny".
Zavolejte kontextovou nabídku vybrané složky do sdílené složky v místní síti klepnutím pravým tlačítkem myši a pomocí příkazu "Vlastnosti". Vyberte kartu "Sdílení" v otevřeném dialogovém okně a použijte tlačítko "Pokročilé nastavení". Do pole "Sdílet název" zadejte požadovaný název sdílené složky a zaškrtněte políčko Sdílet tento adresář. Povolte aplikaci uložených změn kliknutím na tlačítko OK (pro Windows OS verze 7).
Někteří uživatelé vytvářejí doma místní sítě. Obvykle se tento proces provádí, aby byl přístup k internetu z jakéhokoli zařízení připojeného k této síti.
Budete potřebovat
- síťový adaptér.
Pokyny
Abyste se vyhnuli velkým dodatečným finančním nákladům, zaměřte se na stávající síť. Nakonfigurujte jeden z počítačů tak, aby vykonával funkce směrovače.
Vyberte počítač nebo notebooku , ke kterému připojeného kabelu připojení k Internetu. Nainstalujte další síťovou kartu (není-li k dispozici). V případě notebooku zakoupte síťový adaptér USB-LAN.
Připojte kabel připojení k internetu k jedné ze síťových karet. Zapněte počítač (notebook), vytvořte a nakonfigurujte nové připojení k Internetu.
Připojte druhý síťový adaptér k druhému počítači, který je součástí místní sítě. Otevřete nastavení pro zobrazenou síť. Jdi na parametry Internetový protokol TCP / IP. Zadejte pro toto síťový adaptér trvalá (statická) adresa IP. Řekněme, že jeho hodnota je 134.134.134.1.
V tomto článku budeme hovořit o vytvoření místní sítě pomocí operačního systému Windows jako příklad. Vytvoření a konfigurace místní sítě v systémech Windows 8 a Windows 7 je podobná, tato příručka je univerzální.
Možná někdo nevěděl, ale máte přístup k datům jiného počítače, který je v místním počítači domácí síť nebo připojen k Wi-fi. Jedná se o velmi pohodlný a rychlý způsob přenosu souborů z počítače do počítače bez použití externích médií (flash disky, externí pevné disky, paměťové karty atd.).
Ověření nastavení síťová karta a pracovní skupinou
Na ploše klikněte pravým tlačítkem myši na ikonu "Tento počítač" ("Tento počítač", "Počítač") a v kontextové nabídce vyberte položku "Vlastnosti". V okně Systém klepněte na položku Upřesnit nastavení systému.
V okně "Vlastnosti systému", které se otevře, klikněte na kartu "Název počítače". Zde uvidíte název pracovní skupiny. Ve výchozím nastavení je v pracovní skupině Windows 10 název WORKGROUP.
Ve všech počítačích připojených k této místní síti musí být název pracovní skupiny stejný. Pokud mají pracovní skupiny jiné názvy v počítačích připojených k síti, změňte jména výběrem jednoho jména pro pracovní skupinu.
Chcete-li to provést, klikněte na „Upravit ...“ v nabídce „Změna názvu počítače nebo název domény“ dát jiný název pracovní skupiny (napsat nový název velkými písmeny, je lepší v angličtině).
Nyní zkontrolujte nastavení síťové karty. Chcete-li to provést, v oznamovací oblasti klepněte pravým tlačítkem myši na ikonu sítě (přístup k Internetu). Klikněte na "Centrum sítí a sdílení". V okně "Centrum sítí a sdílení" klikněte na odkaz "Změnit nastavení adaptéru".
V okně "Síťová připojení" vyberte síťovou kartu, Ethernet nebo Wi-Fi v závislosti na tom, jak se počítač připojí k Internetu. Potom klepněte pravým tlačítkem myši na síťovou kartu a v místní nabídce klikněte na "Vlastnosti".
V okně Vlastnosti síťové karty na kartě Síť vyberte součást IP verze 4 (TCP / IPv4) a klepněte na tlačítko Vlastnosti.
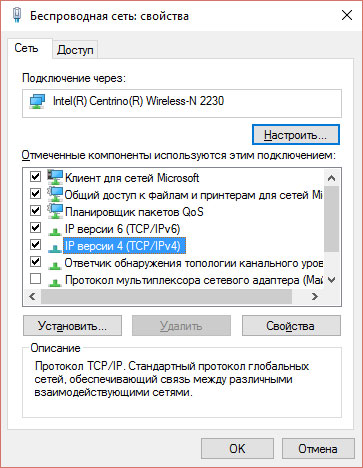
V okně vlastností internetového protokolu, které se otevře, na kartě Obecné zkontrolujte parametry adresy IP a služby DNS. Ve většině případů jsou tyto parametry automaticky přiřazeny. Pokud jsou tyto parametry vloženy ručně, zadejte příslušné adresy od poskytovatele Internetu (adresa IP v počítačích připojených k síti musí být odlišná).
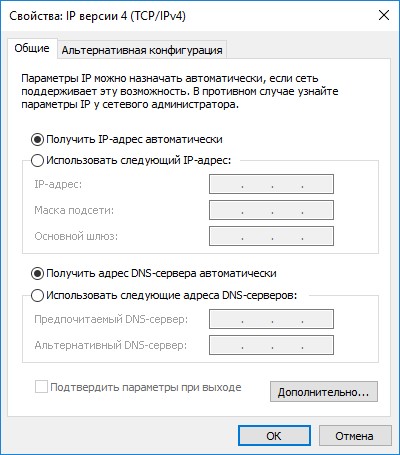
Po dokončení kontroly nastavení můžete přímo v systému Windows spustit místní síť.
Vytvoření lokální sítě
Nejprve nakonfigurujte nastavení sítě LAN v systému Windows. Přihlaste se do "Síťového a sdílení centra", klikněte na "Změnit pokročilé nastavení sdílení".
V okně Pokročilé nastavení sdílení můžete nakonfigurovat nastavení sdílení pro různé síťové profily. Operační systém Windows pro každou použitou síť vytváří samostatný síťový profil se svými vlastními parametry.
K dispozici jsou tři profily:
- Soukromé
- Host nebo veřejnost
- Všechny sítě
V profilu privátní sítě v části Vyhledávání sítě vyberte možnost Povolit zjišťování sítě.
V nastavení "Sdílení souborů a tiskáren" aktivujte možnost "Povolit sdílení souborů a tiskáren".
V nastavení "Připojení skupiny domů" vyberte možnost "Povolit systému Windows pro správu připojení domácí skupiny (doporučeno)".
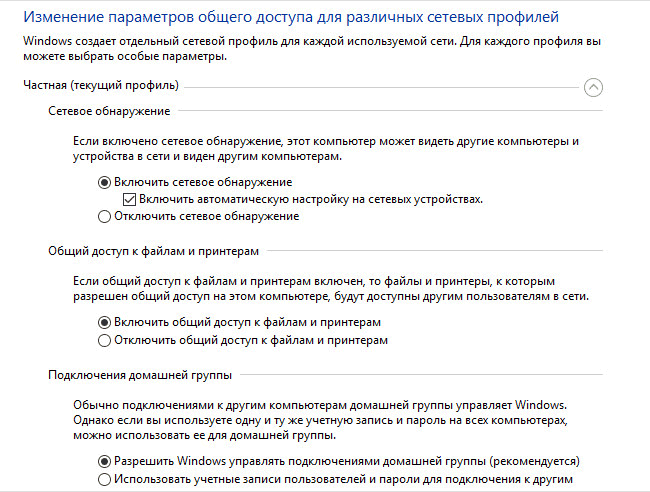
Poté otevřete síťový profil "Všechny sítě". V nastavení sdílení veřejných složek vyberte možnost Povolit sdílení tak, aby uživatelé sítě mohli číst a zapisovat soubory ve veřejných složkách.
V nastavení "Sdílení souborů" vyberte nastavení "Používat 128bitové šifrování pro ochranu přístupu veřejnosti (doporučeno)".
V parametru "Sdílení s ochranou heslem" aktivujte položku "Zakázat sdílení chráněné heslem".
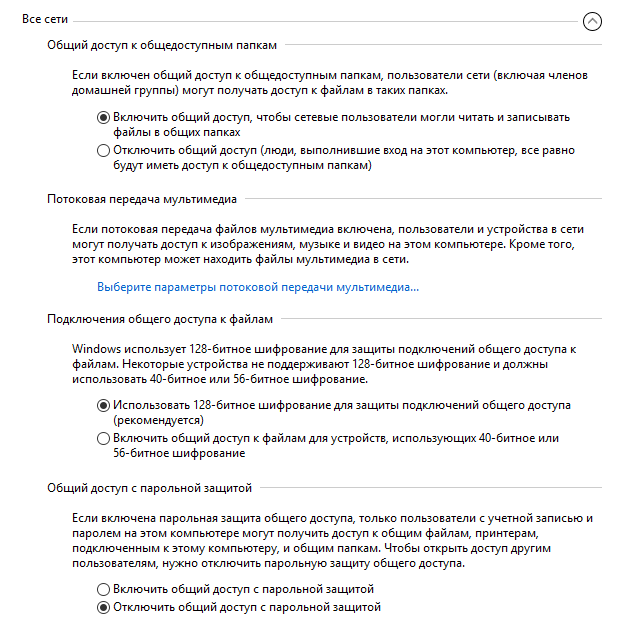
Po dokončení nastavení klepněte na tlačítko Uložit změny.
Opakujte všechny tyto kroky ve všech počítačích, které chcete připojit k domácí síti:
- zkontrolujte název pracovní skupiny (jméno musí být stejné)
- zkontrolujte nastavení síťové karty
- v nastavení sdílení, povolit zjišťování sítě, povolit sdílení souborů a tiskáren zakázat sdílenou ochranu heslem
Jak povolit sdílení složek
V tomto případě jsem vytvořil složku s názvem "Obecné". Klepněte pravým tlačítkem myši na tuto složku, v okně Vlastnosti složky otevřete kartu "Přístup".
Pak klikněte na tlačítko "Pokročilé nastavení".
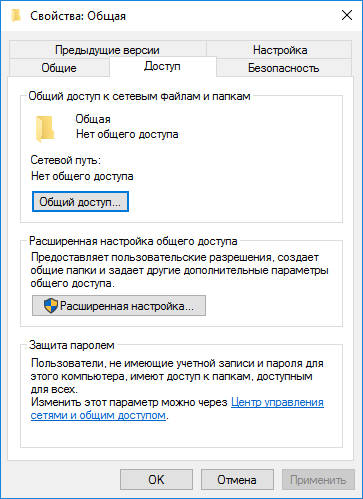
V okně "Pokročilé nastavení sdílení" aktivujte možnost "Sdílet tuto složku" a poté klikněte na tlačítko "Oprávnění".
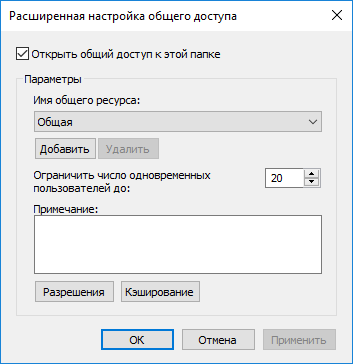
Vyberte oprávnění pro použití dat z veřejných složek z jiného počítače. Existují tři možnosti:
- Plný přístup
- Změna
- Čtení
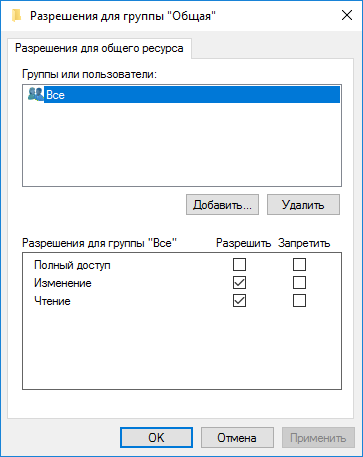
Chcete-li nastavení uložit, klikněte na tlačítko "OK".
Znovu zadejte vlastnosti složky, klepněte na kartu Zabezpečení a poté klepněte na tlačítko Změnit ....
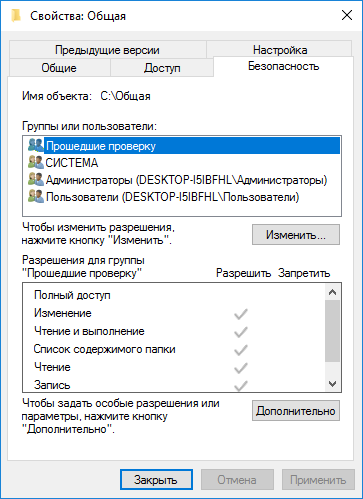
V okně, které se otevře, zadejte název "Vše" (bez uvozovek) do pole "Zadejte názvy vybraných objektů" a pak klikněte na tlačítko "OK".
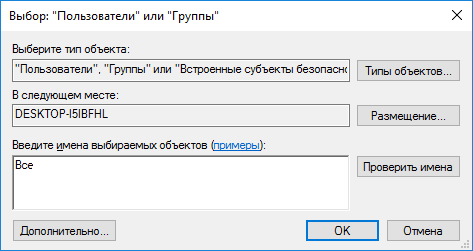
V okně Vlastnosti složky na kartě Zabezpečení nakonfigurujte oprávnění, která jste dříve vybrali pro sdílenou složku.
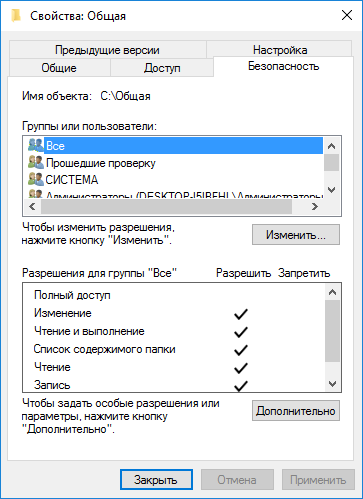
Chcete-li změnit oprávnění pro skupinu Everyone, klepněte na tlačítko Upřesnit. V okně Pokročilé zabezpečení pro sdílené složky vyberte skupinu Všechny a klepněte na tlačítko Upravit a změňte oprávnění.
Nastavení LAN v systému Windows je dokončeno. V některých případech možná budete muset restartovat počítač, aby se všechny změny projevily.
Přihlaste se do místní domácí sítě
Otevřete prohlížeč, v sekci "Síť" uvidíte všechny dostupné počítače připojené k místní domácí síti. Chcete-li se přihlásit k jinému počítači, klepněte na název počítače a potom klepněte na název veřejné složky pro přístup k souborům a složkám, které jsou ve sdílené složce.
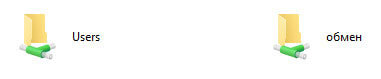
Místní síť v systému Windows 10 je vytvořena a nakonfigurována. Pokud něco není jasné, napište do komentářů a určitě vám pomohu.
Mnoho z nás doma má více než jeden počítač s různými operačními systémy. Zřídka není potřeba. Ale pokud jeden z nich je Windows XP a druhý se stává problémem, protože V systému Windows 7 je věnována velká pozornost otázkám zabezpečení sítě (o čem můžeme říci). Je téměř nemožné získat přístup k síťovým prostředkům ze systému Windows XP bez dalších nastavení.
Chcete-li provést potřebná nastavení, přejděte do nabídky " Start », a odtamtud do "Ovládací panely" a v zobrazeném seznamu zvolte "Centrum sítí a sdílení"
V zobrazeném okně se zobrazí název a mapa aktivní sítě. Chcete-li konfigurovat síť, je nutné, aby nebyla vytvořena "Home Group", pokud je z ní vytvořena, je nutné ji ukončit. Pokud domovská skupina není vytvořena, je její stav definován jako "Připraveno k vytvoření". Nyní musíme přejít na položku nabídky "Výběr domovské skupiny a nastavení sdílení".
V zobrazeném okně zvolte "Změna dalších nastavení sdílení ...".
Poté se zobrazí velký seznam nastavení. Pro správnou konfiguraci sítě musíme změnit následující parametry, jak je znázorněno na obrázku:
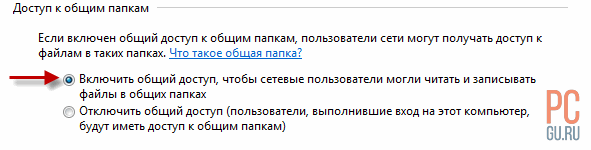


Uložte všechna nastavení a sdílejte je, vyberte složku, klepněte pravým tlačítkem na ni a vyberte Vlastnosti, ve složce vyberte kartu "Přístup". Klikněte na tlačítko "Sdílení ...".
V zobrazeném okně je nutné vybrat uživatele a úroveň jejich přístupu do složky. Aby měli všichni uživatelé sítě přístup ke složce, musíte přidat uživatelskou skupinu nazvanou «Všechny» (Pokud v seznamu není žádný, vyberte jej v poli v horní části obrazovky a klikněte na tlačítko "Přidat").
Po dokončení těchto nesnadných manipulací klikněte na tlačítko "Sdílení" a na obrazovce se zobrazí okno se zadanou cestou sítě ke složce. Nyní klikněte na tlačítko «Hotovo».
V tomto článku budeme konfigurovat lokální síť mezi dvěma a více počítači nainstalovaný systém Windows 7 (Windows 8), které jsou připojeny přes WiFi směrovač. Ve skutečnosti je nastavení lokální sítě v systémech Windows 7, Windows 8 a Windows 10 téměř stejné. V systému Windows XP, pokud existují určité nuance, při konfigurování sítě mezi sedmi a XP dochází vždy k určitým problémům. Ale o tom v samostatném článku, a je čas už prochází Windows XP, je to zastaralé.
Je zřejmé, že pro konfiguraci lokální sítě a sdílení souborů je třeba, aby se počítače nějak vzájemně propojily. To lze provést pomocí síťového kabelu, který mám přímé připojení dva počítače. Ale je mnohem zajímavější připojit všechny počítače pomocí routeru, který je nyní instalován téměř v každé domácnosti a kanceláři. Při připojení přes router je již možné konfigurovat lokální síť nejen mezi dvěma počítači. V místní síti můžete kombinovat všechny počítače a dokonce i mobilní zařízení, která jsou připojena k jednomu směrovači
Můžete například připojit stolní počítač k routeru pomocí síťový kabel, a notebooky - podle Wi-Fi síť. Už je pro vás výhodnější a jak to děláte. Nezáleží na tom, zda je počítač připojen ke směrovači přes Wi-Fi nebo kabel, bude fungovat místní síť. A nezáleží na tom, který z vás operačním systémem ale já vám ukážeme příklad Windows 7.
A budu konfigurovat a zobrazovat síť prostřednictvím routeru Asus RT-N18U, ke kterému mám notebook připojený přes Wi-Fi a stacionární počítač. Obě pracují na systému Windows 7. Mezi těmito dvěma počítači nyní nakonfigurujeme místní síť. A také sdílet složky a soubory. Proč potřebuji lokální síť mezi počítači? V zásadě pro sdílení souborů. Pokud často potřebujete převést některé soubory z jednoho počítače do druhého, pak by to nefungovalo s jednotkou flash, může to být provedeno přes síť. No, můžete hrát hry v síti.
Pokud vaše síť stále disponuje televizorem Smart TV, můžete si z televizoru nakonfigurovat přístup k filmům v počítači. Více v tomto článku.
Jak konfigurovat místní síť v systému Windows 7
Dovolte mi připomenout, že počítače, které chcete připojit k síti, musí být připojeny k jednomu směrovači nebo připojeny přímo kabelem. Také všechny akce, které ukážeme v této části, musí být provedeny v obou počítačích.
Důležitý bod! Chcete-li nastavit síť přes Wi-Fi routeru, který je připojen k jakékoliv třetí strany zařízení znovu (například váš soused), po úpravě, bude moci získat přístup ke složkám v počítači, ke kterému se nastavení sdílení. Nastavte v síti Wi-Fi dobré heslo pro ochranu sítě. Pokud potřebujete připojit k routeru zařízení třetích stran, ale chcete nastavit domácí síť, je možné pro návštěvníky vytvořit „hostující sítě“, jako jsme to udělali na router Zyxel v tomto článku.
Ještě jedna věc. Pokud konfigurujete síť přímo při připojování počítačů bez směrovače, budete muset také určit statické adresy IP v vlastnostech připojení v místní síti. Pokud máte připojení přes směrovač, nemusíte dělat nic jiného, postupujte podle pokynů.
1 Nejdříve je třeba zkontrolovat, zda všechny počítače pracují ve stejné pracovní skupině. To je třeba zkontrolovat na všech počítačích, které budou připojeny k místní síti.
Děláme to: stiskněte kombinaci kláves Win + R, a v zobrazeném okně zadejte příkaz sysdm.cpl. Klikněte zde Dobře.
Naopak Pracovní skupina, s největší pravděpodobností bude napsáno WORKGROUP. Můžete to nechat. Hlavní věc je, že na ostatních počítačích byla pracovní skupinou také WORKGROUP.
Pokud to změníte, například na MSHOME, klikněte na tlačítko Upravita zadejte novou skupinu. Uložte změny a restartujte počítač.
2 Druhým krokem je změna nastavení sdílení. Tato nastavení se také provádějí ve všech počítačích v síti. Teď vám ukážeme, co je třeba zahrnout.
Klepněte pravým tlačítkem myši na ikonu připojení k Internetu na oznamovací liště a potom ji otevřete Centrum sítí a sdílení. V novém okně vyberte možnost Upravte rozšířené možnosti sdílení.
Budou zde dva profily. Domov nebo práce a Obecné. Změna toho, pro který je napsána aktuálního profilu. Tato nastavení můžete provést pro oba profily.
Nejprve přepněte přepínač Povolit zjišťování sítě. Patříme také Sdílení souborů a tiskáren, a zahrnout sdílet složky. Podívejte se na snímek obrazovky níže.
Při procházení stránky pomocí nastavení najdeme a otevřete kartu Všechny sítě, nebo Obecné informace, a povinné zakázat přístup chráněný heslem.
Po těchto akcích je žádoucí restartovat počítač. To je vlastně všechna nastavení, místní síť by měla fungovat. Chcete-li zkontrolovat, musíte jít do jednoho z počítačů v prohlížeči (Můj počítač) a vlevo otevřít kartu Síť. Zobrazí se zde všechny počítače v síti. Na obrazovce obrazovky můžete vidět svůj počítač a ještě jeden ze sítě.
Můžeme se již přihlásit do počítače v naší domácí síti, tam bude přístup ke sdíleným složkám.
Pokud v síti nemáte počítač nebo nemáte přístup k počítači, podívejte se na řešení na konci tohoto článku.
Nakonfigurujte sdílení souborů a složek
Jak jsem psal výše, přístup ke sdíleným složkám je již k dispozici. Může se ale stát, že budeme muset sdílet nějakou jinou složku, která se nachází například na lokálním disku D. To lze provést bez problémů. Po sdílení složky můžeme všechny počítače z lokální sítě zobrazit soubory, upravit je a přidat nové soubory do této složky (i když to závisí na tom, které oprávnění zahrneme).
Chci například sdílet složku Obrázky. Chcete-li to provést, klepněte na něj pravým tlačítkem myši a vyberte Vlastnosti. Přejděte na kartu Přístup, a klikněte na tlačítko Pokročilá instalace. Položte klepnutí blízko bodu Sdílet tuto složku, a klikněte na tlačítko Rozlišení.
V okně, které se otevře po kliknutí na tlačítko Rozlišení, musíme nastavit přístupová práva k této složce. To, že uživatelé sítě mohou pouze prohlížet soubory, a pak nechat klíštěk naproti čtení. Ale pro úplný přístup ke složce s možností úpravy souborů nainstalujte všechna tři zaškrtávací políčka.
Klikněte na tlačítko Použijte a Dobře. V okně Pokročilá nastavení sdílení, stačí stisknout tlačítka Použijte a Dobře.
Ve složce Vlastnosti klepněte na kartu Bezpečnost, a klikněte na tlačítko Upravit. Otevře se další okno, ve kterém stiskneme tlačítko Nahrát. Na poli píšeme "Vše" a klepněte na tlačítko Dobře.
Vyberte skupinu Všechno, a odtud zaškrtněte potřebné přístupové body pro tuto složku.
Všichni, po těchto akcích, sdílí tuto složku ze všech počítačů v síti. Začíná pracovat bez restartu, zkontrolováno. Otevřete tuto složku z jiného počítače:
Vše je tak zmateně zamotané, dokud si to nenapadlo ... Bylo by to nějak snadné a pochopitelné. Ale všechno funguje. Ukazuje se, že mám přístup ke složce, která je na jiném počítači. A to je vše ve vzduchu, protože oba počítače jsou připojeny k routeru přes Wi-Fi.
Mimochodem, tento adresář bude také k dispozici ze smartphonů a tablet, které jsou k němu připojeny Wi-Fi směrovač. Chcete-li zobrazit síťové složky v systému Android, doporučuji nainstalovat program ES Explorer nebo pomocí standardního prohlížeče. Všechno funguje:
Teď budeme zvažovat možné problémy a chyb, které se často vyskytují během konfiguračního procesu.
Možné problémy a chyby při nastavení domácí sítě
Pokud se během konfigurace vyskytnou nějaké chyby nebo problémy, nejprve je to nutné zakázat antivirový program, a další programy, které mohou blokovat připojení. Pokud je problém v antiviru, je nutné přidat vaše připojení k výjimkám.
- Karta Síť nezobrazuje počítače z místní sítě. V tomto případě na všech počítačích kontrolujeme pracovní skupinu a nastavení pro sdílení. Otevřete kartu Průzkumník Síť, klepněte pravým tlačítkem myši na prázdnou oblast a vyberte Aktualizace. Další důležitý bod, velmi často antivirové programy a brány firewall blokují přístup v místní síti. Pokuste se dočasně zakázat antivirový program. Také se musíte ujistit, že máte připojení k routeru.
- Nelze získat přístup ke sdílené složce. Další problém, když se zdá, že jsme vše nastavili, je sdílený přístup otevřený, ale když se pokouším o otevření složky v počítači v síti, dostanu zprávu, že nemáme přístup, k tomuto složce nejsou přístupná žádná oprávnění, nelze jej otevřít síťové složky atd. Nebo budete vyzváni k zadání uživatelského jména a hesla.
Nezapomeňte zkontrolovat nastavení sdílení ve vlastnostech této složky. Existuje mnoho nastavení, vše je matoucí, možná chybí něco. No, znovu vypněte antivirový program, který může zablokovat. - Počítač připojený přes Wi-Fi, ostatní počítače v místní síti se nezobrazí. Nebo naopak. Je-li vaše síť vybudována z počítačů a notebooků, které jsou připojeny k oběma zařízením bezdrátová síť, a kabelem, mohou být problémy s určitým připojením. Například notebooky, které jsou připojeny přes Wi-Fi, nemusí být v místní síti zobrazeny.
V tomto případě si všimněte, pro který profil jste zahrnovali zjišťování sítě (nastavení na začátku článku). Je také vhodné přiřadit stav domácí sítě k připojení k síti Wi-Fi. No, nezapomeňte zkusit vypnout antivirus.
Myslím, že jste se podařilo. Pokud se něco nedalo nakonfigurovat, pak se zeptejte v komentářích. Také nezapomeňte podělit se o vaši radu k tomuto tématu.
Moderní svět technologie znamená existenci tablet nebo počítačového zařízení pro téměř všechny. Takže v jednom domě je možné používat najednou několik počítačů, notebooků a notebooků. Jejich synchronizace usnadňuje práci. Přenos informací z jednoho počítačového zařízení do jiného nyní nepředstavuje žádný problém. K tomu, nemění na jiném zařízení a obnovit veškeré potřebné informace na vyměnitelné médium na postačí mít Wi-Fi nebo v obou zařízeních a provádět správné nastavení softwaru. Chcete-li synchronizovat počítače, musíte vytvořit sdílenou ve složce Windows 7. Jaké informace potřebuji vědět o zabezpečené konfiguraci?
Proč otevřít veřejný přístup ke složkám a souborům
V kancelářích malých, velkých podniků a často doma je potřeba synchronizovat informace mezi počítači, používat jednu tiskárnu pro několik počítačů a další důležité funkce. Chcete-li to provést, je velmi důležité sdílet složku. Windows 7, Linux, XP - nejběžnější mezi moderními uživateli. V závislosti na účelu a míst použití počítačového vybavení se používá tento nebo ten typ softwaru. Na stacionárních počítačích v kancelářích je nejčastěji instalován systém Linux, protože je to volná základna software. V notebooku se nejčastěji používá sedmá nebo osmá verze systému Microsoft Windows. V důsledku toho je potřeba správně nakonfigurovat přístup veřejnosti.
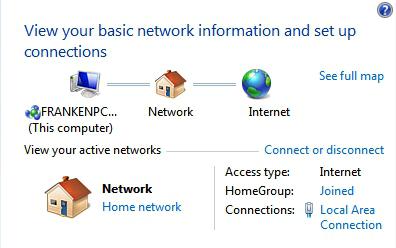
Nejčastěji nezkušení uživatelé mají problém o otevření přístupu k složkám v systému Windows 7. "Proč?" - ptáte se. Faktem je, že tato verze OS byla drasticky změněna při práci se sdíleným přístupem a sítěmi. Byl organizován právě pro bezpečnost počítačového zařízení, ale zde byly potíže.
Základy otevření přístupu do složky operačního systému
Nastavení veřejného přístupu k systému Windows 7 zahrnuje provádění určitých pravidel:
- Aby váš počítač nebyl zachycen podvodníky a náhodně připojen cizími uživateli, musíte nejprve zadat heslo. Tím budete chránit data ze sdílených zařízení.
- Sdílení souborů a složek zahrnuje práci na stejné počítačové síti - WorkGroup. Všechna zařízení musí být konfigurována jako součásti této pracovní skupiny. Pokud je počítač připojen k jiné síti, nelze použít veřejný přístup k Windows 7. Výjimkou může být pouze složka případ, kdy používáte notebook a připojení k podnikové doméně Wi-Fi, ale je to vaše výpočetní zařízení musí být nakonfigurován jako jeho prvek.
- Průzkumník systému Windows 7 by měl rozpoznat připojená zařízení. Pouze v tomto případě je konfigurace jejich připojení považována za správnou.
Úloha domácích skupin v místní výměně dat
Domácí skupiny byly vyvinuty společností Microsoft pro sdílení dat, souborů, multifunkčních tiskáren s více počítači připojenými k síti. Navzdory tomu, že skrze ně snadnější synchronizaci zařízení provést obecný přístup ke složce Windows 7 přes WiFi a přes kabelové připojení, domácí skupiny (Home Skupiny) mají řadu jejích nedostatků. Pokud porovnáme s pracovní skupinou, pak je mnohem méně. Kromě toho existuje řada omezení. Tento článek je o systému Windows 7, ale pokud máte vybránu domovskou skupinu, nelze k němu připojit počítač s operačním systémem XP. Je také důležité zmínit, že existující verze systému Windows 7, jako například "Initial" a "Home Basic", nemohou implementovat vytvoření takového síťového článku. Ale mohou být připojeni ke skupině vytvořené s libovolnou jinou verzí "Windows". Pokud jste na PC připojili síť poprvé, systém Windows 7 automaticky otevře okno s návrhem na připojení nebo vytvoření domácí skupiny.
Pokud jste odhodláni se připojit k domácí skupině, a proto nemáte systém Windows 7, je třeba provést některé kroky ke změně sekundárních parametrů veřejného přístupu. Existuje několik typů parametrů:
- Soukromá síť.
- Host nebo veřejná síť.
- Všechny sítě.
Pro ty, kteří zpočátku neměli čas vybrat domácí skupinu jako základní skupinu ve vaší síti, je možnost konfigurovat a vyhledávat ručně. Chcete-li to provést, musíte jít takto: "Start" -\u003e "Ovládací panely" -\u003e "Síť a Internet". V oblasti správy sítí a přístupu veřejnosti existuje část pro změnu parametrů sítě.
Nakonfigurujte sdílení vybraných souborů a adresářů
V 7. verzi systému Windows můžete přidat veřejnou složku nebo určité soubory, musíte vyvolat nabídku klepnutím na zástupce souboru nebo adresáře pravým tlačítkem myši (PCM) a vybrat jednu ze stávajících položek. Nastavení veřejného přístupu k systému Windows 7 zahrnuje výběr položek, které mají schopnost pouze číst, psát nebo číst a zakazující uživatelům otevření tohoto souboru se soubory.
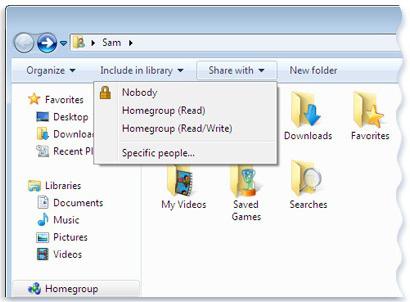
Chcete-li přidat veřejný přístup pouze k souboru, musíte kliknout na odkaz na ikonu souboru, vybrat sdílenou položku a poté přejít na rozšířená nastavení. Vzhledem k vybranému profilu projděte možnosti a vyberte požadovaná nastavení. Okna otevírání detailně popisují účel parametru.
Konfigurace veřejného přístupu do systémového adresáře
Cloud metoda pro poskytování veřejného přístupu
Tento způsob poskytování veřejného přístupu je také dobrý, protože pomáhá při zálohování souborů, což usnadňuje práci s daty. Může to být Disk Google nebo Jeden disk od společnosti Microsoft Corporation, kde můžete dát všechny potřebné informace a používat je odkudkoliv na světě. Nevýhodou je, pokud je velikost souboru větší než limit.
Windows 7: Přístup k souboru a pokyny k jeho otevření
Chcete-li změnit nastavení přístupu veřejnosti k souboru, musíte provést určité akce.
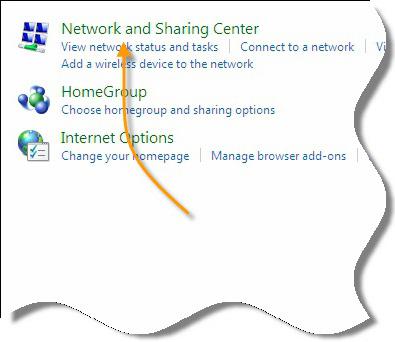
Existuje několik způsobů, jak otevřít přístup k souborům:
- První je nejjednodušší. Je nutné vyvolat okno parametrů souboru kliknutím na jeho jméno na pravé tlačítko na touchpadu nebo myši. V zobrazeném okně vyberte položku "Sdílení" a klikněte na přístup se schopností číst nebo číst a psát.
- Windows 7 můžete také sdílet se soubory jiným způsobem. Je třeba jít do systému správy obecných přístupů a sítí, kde si vybereme skupinu a správu přístupu veřejnosti. A již v nastavení zadejte požadované parametry.
Metody poskytování veřejného přístupu k datům
Při zohlednění cílů si každý uživatel zvolí způsob připojení přístupu k datům svého počítačového zařízení:
- Pokud používáte domácí síť k přenosu dat, nemusíte ukládat další omezení pro každou složku. Můžete snadno přistupovat k tiskárně a souborům osobního zařízení a sedět za jiným zařízením z domácí sítě.
- Windows 7 můžete také sdílet s veřejnými složkami umístěnými na jednotce C v adresáři "Uživatelé" ve složce "Obecné". Zde můžete provést potřebná nastavení a zakázat přístup k určitým adresářům a dokumentům.
- Také přístup veřejnosti lze dosáhnout prostřednictvím ukládání v cloudu. Tato metoda nevyžaduje připojení k domácí síti, stačí se připojit z libovolného místa na internetu přes prohlížeč k Internetu a synchronizovat soubory a dokumenty na různých zařízeních s možností zálohování.
- Vytvořením vlastní hierarchie adresářů můžete ručně řídit přístup k souborům a adresářům zařízení osobního počítače.
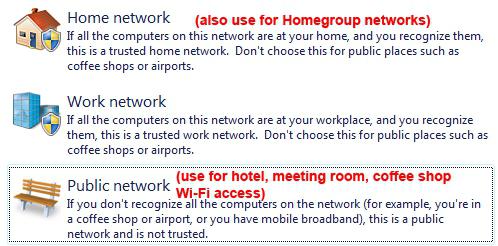
Nelze sdílet složku Windows 7: Opravte problém
Existují však neočekávané potíže. Například i s správně nakonfigurován všechny potřebné parametry na obrazovce počítače se zobrazí zpráva, která indikuje, že přístup k systému Windows 7. Co bychom měli udělat v tomto případě? Někteří na druhém kruhu začínají kontrolovat správnost nastavených parametrů, někteří hledají jiné způsoby řešení problému.
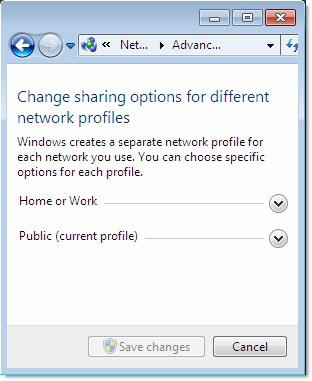
Nejčastěji se na počítače se snaží sdílet soubory na disku D, ale jak víte, avomaticheski otevřený přístup k řízení C. Aby se předešlo těmto problémům, je třeba kliknout na ikonu řídit především pravou touchpadu nebo myši a přidat ho do seznamu povolených . Ostatní akce se provádějí podle skupinové sítě, ke které jste připojeni.

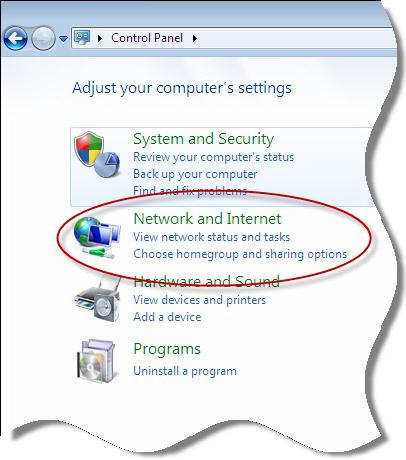

 Co dělat, když jsem zapomněl své heslo Wi-Fi
Co dělat, když jsem zapomněl své heslo Wi-Fi Normy a rádiové frekvence buněčné komunikace v Rusku
Normy a rádiové frekvence buněčné komunikace v Rusku Pomalá rychlost při stahování souboru
Pomalá rychlost při stahování souboru Návrat k síti: co dělat, pokud tablet neuvidí kartu SIM
Návrat k síti: co dělat, pokud tablet neuvidí kartu SIM